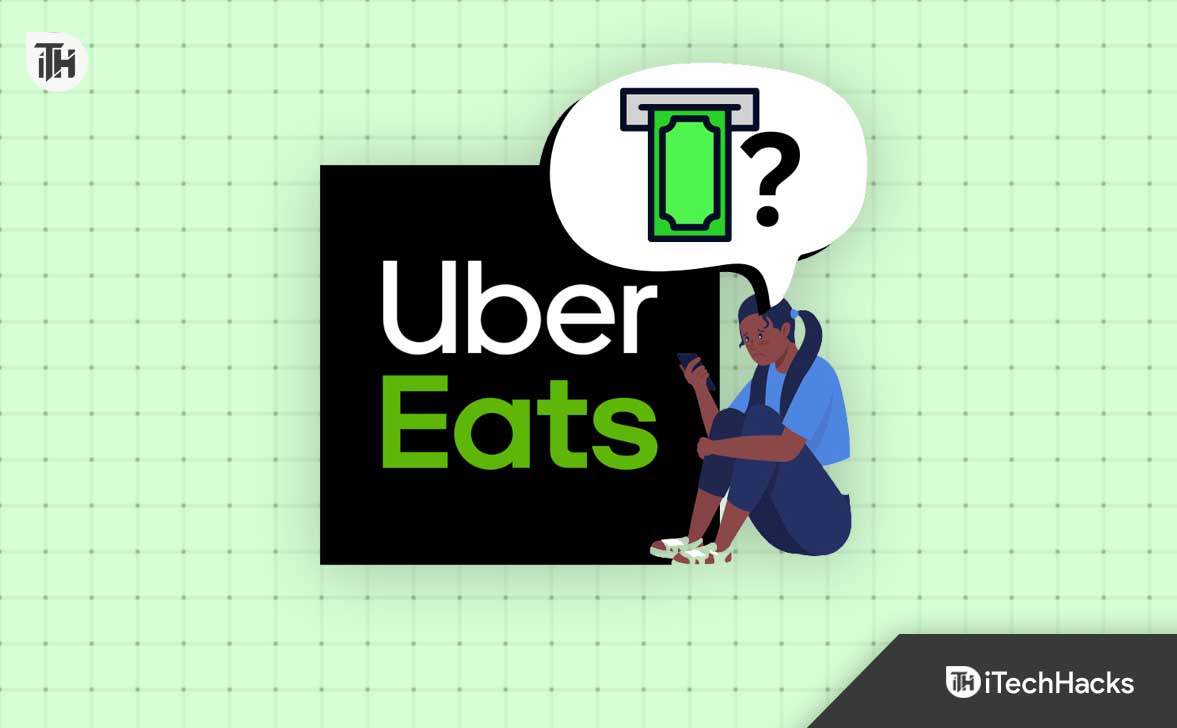Észrevettük, hogy néha aA bekapcsoló gomb nem működika Windows 11 rendszerben. Animál, ha rákattintunk; de nem mutat vagy csinál valamit. Ez az eset mind a Start menü bekapcsológombjára, mind a Ctrl + Alt + Del képernyőn lévő bekapcsológombra vonatkozik. Ebben a bejegyzésben megvitatjuk ezt a problémát, és megnézzük, mit tehetünk a megoldás érdekében.

Miért nem működik a bekapcsológomb a Windows 11 rendszerben?
Általában a bekapcsoló gomb nem működik rendszerhiba miatt. A legjobb megoldás az, ha újraindítjuk az összes kapcsolódó folyamatot, és megnézzük, ez segít-e. Ha ez nem sikerül, megpróbáljuk visszaállítani a rendszert arra a szintre, amikor még nem volt probléma.
Javítsa ki a bekapcsológombot, amely nem működik a Windows 11 rendszerben
Ha a bekapcsológomb nem működik a Windows 11/10 rendszerben, kövesse az alábbi megoldásokat.
- Fejezze be és indítsa újra a File Explorer programot
- Indítsa újra a Start menü folyamatát
- Törölje a Shell mappát
- Állítsa vissza a rendszert egy visszaállítási pont segítségével
- Rendszerfájlok javítása
- Használjon alternatív módszereket a számítógép leállításához.
Beszéljünk róluk részletesen.
1] Zárja be és indítsa újra a Fájlkezelőt
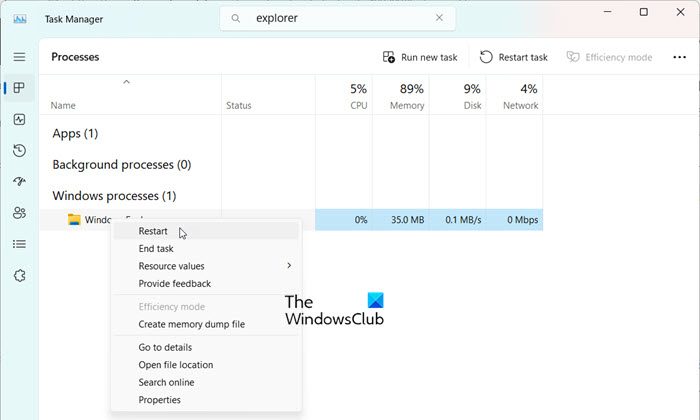
Ez a probléma nem lehet más, mint egy hiba. Meg tudjuk oldanifolyamat fut a háttérben, amely a tálcát is újraindítja. Ehhez kövesse az alábbi lépéseket.
- Nyissa meg aFeladatkezelőCtrl+Shift+Esc.
- Keressen rá"Felfedező
- Keresse meg a Windows Intézőt, kattintson rá jobb gombbal, majd kattintson az Újraindítás gombra.
Várjon néhány másodpercet, amíg újraindul; Ha elkészült, ellenőrizze, hogy a probléma továbbra is fennáll-e.
2] Indítsa újra a Start menü folyamatát
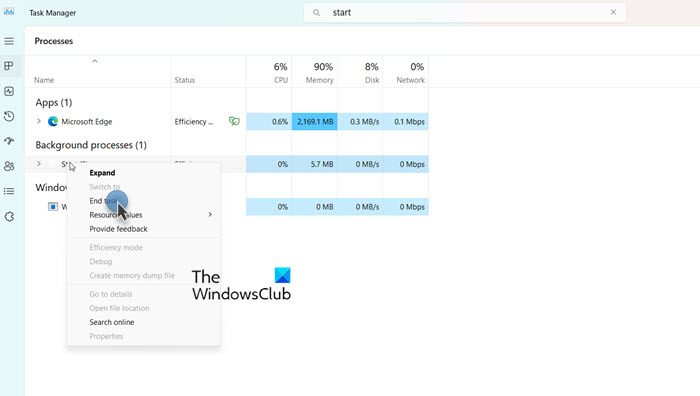
Mivel a Start menü bekapcsológombja nem csinál semmit, így fogunk. Ehhez nyissa meg a Feladatkezelőt, keresse meg a Start elemet, kattintson rá jobb gombbal, és válassza a Feladat befejezése lehetőséget. Ha kész, próbálja meg újraindítani, és nézze meg, hogy ez segít-e.
Olvas:
3] Törölje a Shell mappát
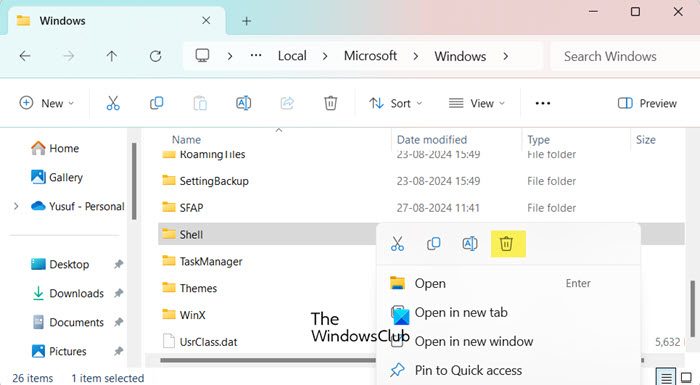
A Windows Shell mappa a rendszer alapértelmezett elrendezését tartalmazza, ha a mappa tartalma megsérül, akkor a szóban forgóhoz hasonló problémákkal találkozhatunk. A probléma megoldásához javasoljuk, hogy törölje a Shell mappát, mivel a Windows automatikusan létrehoz egyet. Ha egyik parancsikon sem működik az Ön számára, jelentkezzen be egy másik felhasználói fiókba, majd törölje azt. Ugyanezhez kövesse az alábbi lépéseket.
- Nyissa meg a File Explorert a Win + E segítségével.
- Kattintson aNézet > Megjelenítés > Rejtett elemek.
- Most navigáljon ideC:\Users\yusuf\AppData\Local\Microsoft\Windows.
- Keresse meg aHéjmappát, és törölje azt.
- Végül indítsa újra a számítógépet.
Most láthatja, hogy a probléma megoldódott-e.
Ha a probléma továbbra is fennáll, újra kell regisztrálnunk a Shell-élményt. Ehhez nyissa meg a Run by Win + I parancsot, írja be a „PowerShell” parancsot. és nyomja meg a Ctrl + Shift + Esc billentyűket. Kattintson az Igen gombra, amikor megjelenik az UAC parancssor, és futtassa a következő parancsot.
Get-appxpackage -all *shellexperience* -packagetype bundle |% {add-appxpackage -register -disabledevelopmentmode ($_.installlocation + “\appxmetadata\appxbundlemanifest.xml”)}Most nézze meg, hogy a probléma továbbra is fennáll-e.
4] Állítsa vissza a rendszert egy visszaállítási pont segítségével
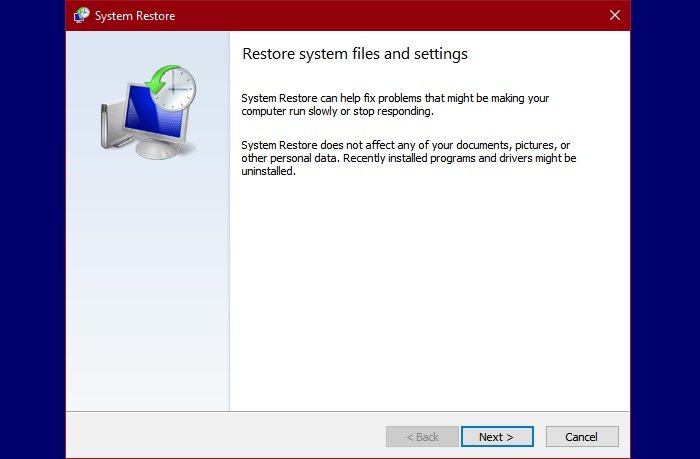
Ha létrehozott egy visszaállítási pontot, javasoljuk, hogy használja azt a rendszer visszaállítására egy olyan időpontra, amikor ez a probléma nem volt jelen. Ehhez kövesse az alábbi lépéseket.
- Nyomja meg a Win + S billentyűket, írja be"visszaállítási pont",és nyomja meg az Entert.
- Kattintson aRendszer-visszaállításgomb.
- Válasszon visszaállítási pontot, és kattintson a Tovább gombra.
- Végül kattintson a Befejezés gombra.
Ezzel megkezdődik a rendszer visszaállítása az említett időpontra. Végül ellenőrizze, hogy a probléma megoldódott-e.
5] Rendszerfájlok javítása
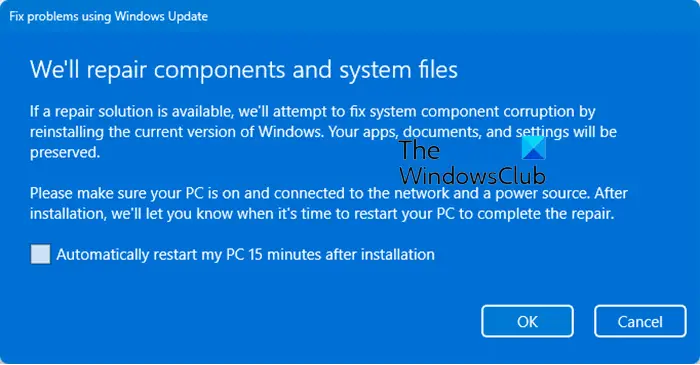
Ezzel a problémával a sérült rendszerfájlok miatt találkozhat; és a megoldáshoz javasoljuk, hogy javítsa ki ezeket a fájlokat.
Megtehetia Windows Updates opció használatával.
6] Használjon alternatív módszereket a számítógép leállításához
Ha nem tudja leállítani vagy újraindítani a számítógépet a bekapcsológombbal, kipróbálhat néhány alternatívát. Használhatja aebben az esetben. Tehát nyissa meg a Parancssort rendszergazdaként, majd használja a következő parancsok egyikét.
- A számítógép leállításához futtassaleállítás / s
- A számítógép újraindításához futtassaleállítás / r
- A számítógépről való kijelentkezéshez futtassaleállás / l
Kipróbálhatja ezeket az alternatív módszereket, amíg meg nem találja a javítást, vagy amíg a Microsoft ki nem ad egy frissítést a probléma megoldására.
Ennyi!
Olvas:
Miért nem működik a Start gomb a Windows 11 rendszeren?
Előfordulhat, hogy a Start gomb különböző okok miatt nem működik, beleértve a rendszerhibákat, a nem regisztrált rendszerelemeket stb. Javasoljuk, hogy olvassa el útmutatónkat a probléma megoldásához. Remélhetőleg könnyedén meg tudja oldani a problémát.
Olvassa el még:.



![Az Excel Find nem működik [Javítás]](https://elsefix.com/tech/tejana/wp-content/uploads/2024/12/Excel-Find-is-not-working.jpg)