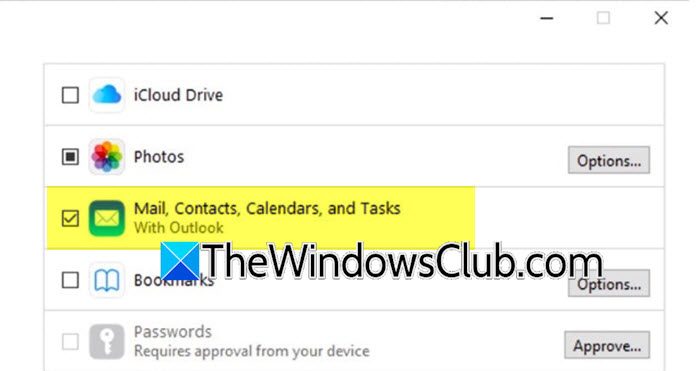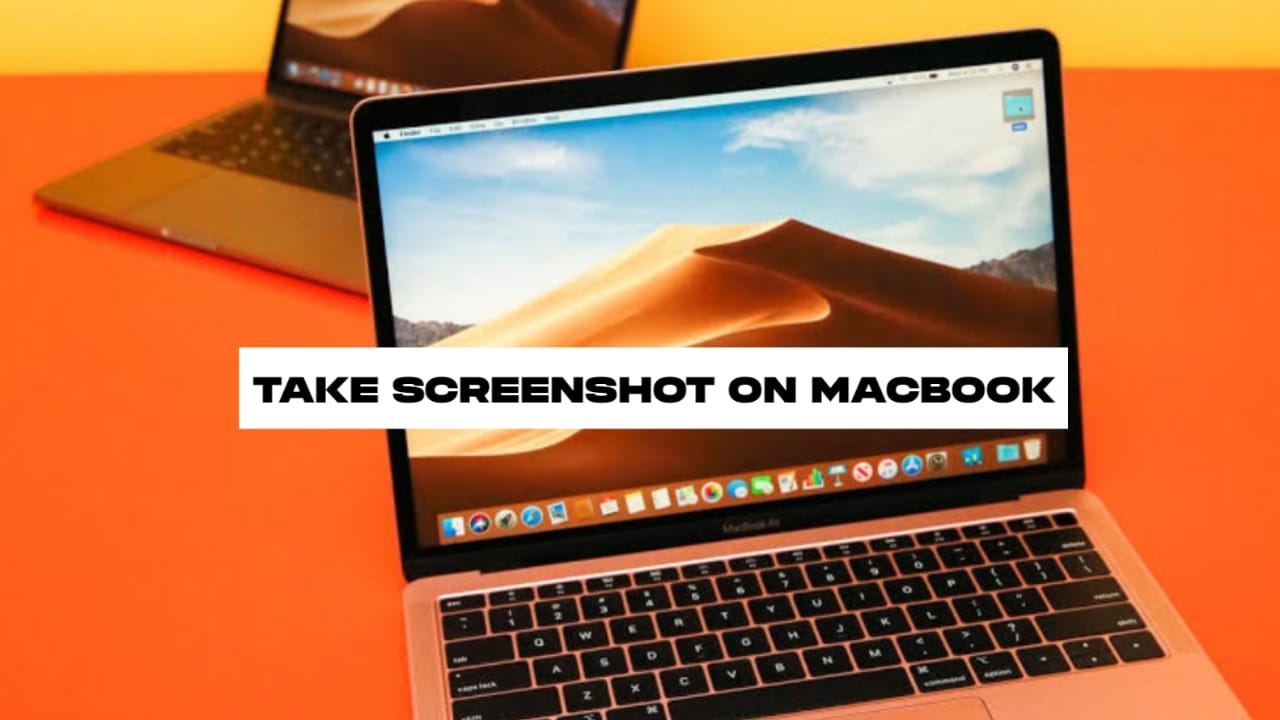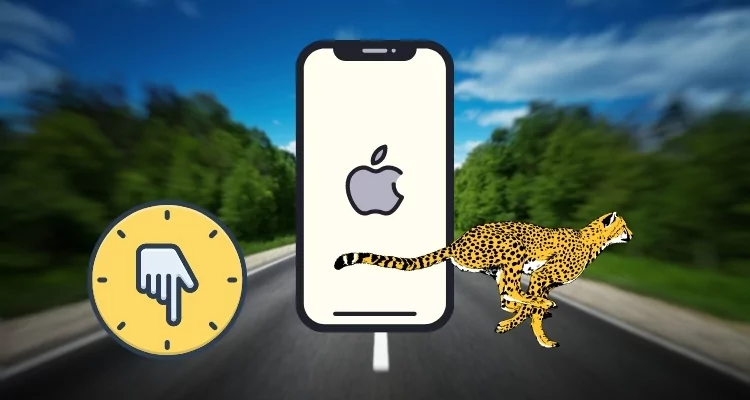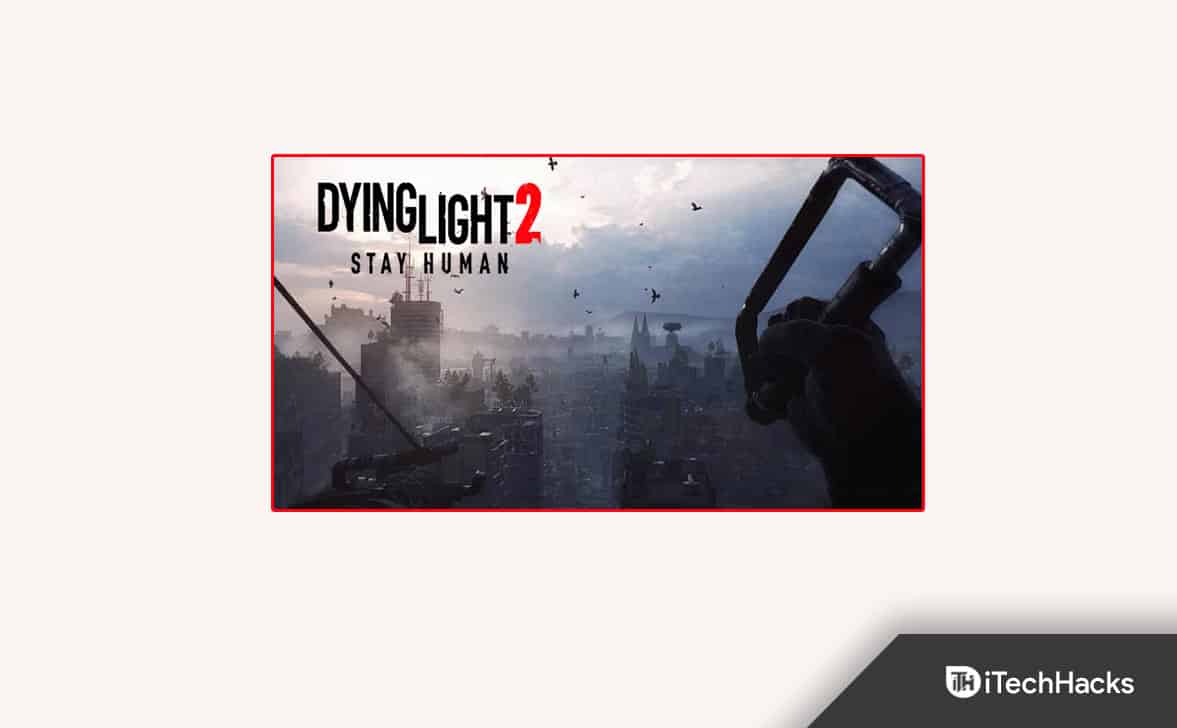Ebben a cikkben bemutatok néhány módszert az eszközillesztő korábbi verziójának telepítésére, ha aA Roll Back Driver opció szürkén jelenik mega Windows 11/10 Eszközkezelőjében. Egy eszközillesztő segít a Windows operációs rendszernek az eszközzel való kommunikációjában. Ha egy illesztőprogram megsérül, a megfelelő eszköz nem működik megfelelően. Ilyen esetben frissíthetjük az illesztőprogramot, vagy visszaállíthatjuk a korábbi verziójának telepítéséhez.
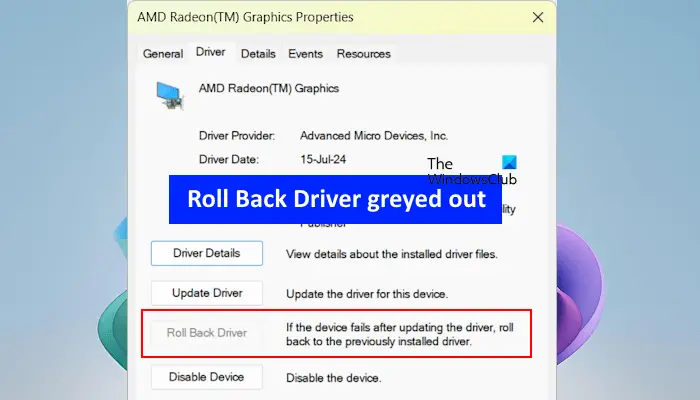
To, használhatjuk a Windows számítógépekbe beépített eszközt, az Eszközkezelőt. Azonban láthatja aAz illesztőprogram visszaállítása opció nem kattinthatómiközben ezt a műveletet végrehajtja.
Miért nem kattintható vagy szürkén jelenik meg a Roll Back Driver a Windows rendszerben?
Az Illesztőprogram visszaállítása lehetőség szürkén jelenik meg a Windows rendszerben, ha az alábbi feltételek valamelyike teljesül:
- Számítógépére nincs telepítve az eszköz korábbi illesztőprogram-verziója.
- Számítógépe nem őrizte meg az illesztőprogramok korábbi verzióit.
A Roll Back Driver szürkén jelenik meg a Windows 11 rendszerben
Ezek az eszközillesztő korábbi verziójának telepítésének alternatív módjai, ha az Illesztőprogram visszaállítása lehetőség szürkén jelenik meg a Windows 11/10 rendszerben.
- Indítás csökkentett módban
- Tallózzon a számítógépén az illesztőprogramokért
- Ellenőrizze az illesztőprogram korábbi verzióját a gyártó webhelyén
- Távolítsa el a Windows Update-et
- Állítsa vissza a rendszert
Mindezeket az alternatív módszereket az alábbiakban ismertetjük. Ha az Illesztőprogram visszaállítása opció szürkén jelenik meg a rendszeren, az is lehetséges, hogy az illesztőprogram még nem frissült. Azonban megpróbálhatja a következő módszereket, és megnézheti, hogy ezek közül valamelyik segít-e.
Hogyan lehet visszaállítani az illesztőprogram előző verzióját a Windows rendszerben
1] Indítás csökkentett módban
Ha az Illesztőprogram visszaállítása opció nem érhető el az Eszközkezelőben, előfordulhat, hogy számítógépe nem rendelkezik a korábbi verziókkal. Néha azonban az illesztőprogram visszaállítása bizonyos hardvereszközöknél csökkentett módban működik. Kipróbálhatod, hátha segít.
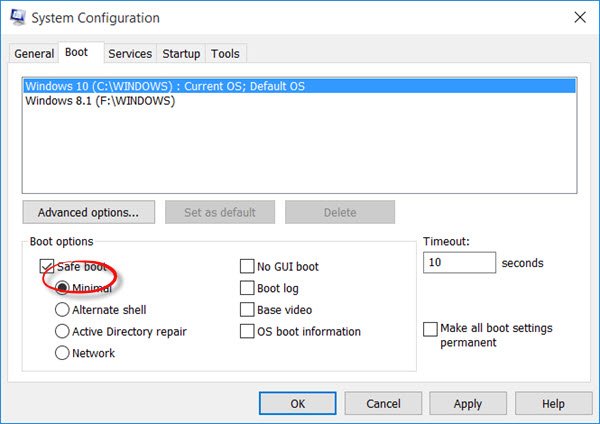
és nyissa meg az Eszközkezelőt. Bontsa ki a szükséges eszközillesztő-lapot, és nyissa meg a tulajdonságait.
Most nézze meg, hogy elérhető-e a Roll Back Driver opció. Ha igen, használhatja a korábbi verziójának csökkentett módban történő telepítéséhez. Amikor a telepítési folyamat befejeződött,.
Ha nem tudja megnyitni az Eszközkezelőt csökkentett módban, kövesse az alábbi lépéseket:
- Nyomja meg aCtrl + Shift + Escgombokat a Feladatkezelő megnyitásához.
- Kattintson aÚj feladat futtatásaopciót és típustdevmgmt.msc. KattintsonRENDBEN.
2] Tallózzon a számítógépén az illesztőprogramokért
Ha a szükséges eszközillesztő korábbi verziói léteznek a számítógép merevlemezén, de az Illesztőprogram visszaállítása opció továbbra is le van tiltva az Eszközkezelőben, akkor manuálisan tallózhatja és telepítheti azokat.
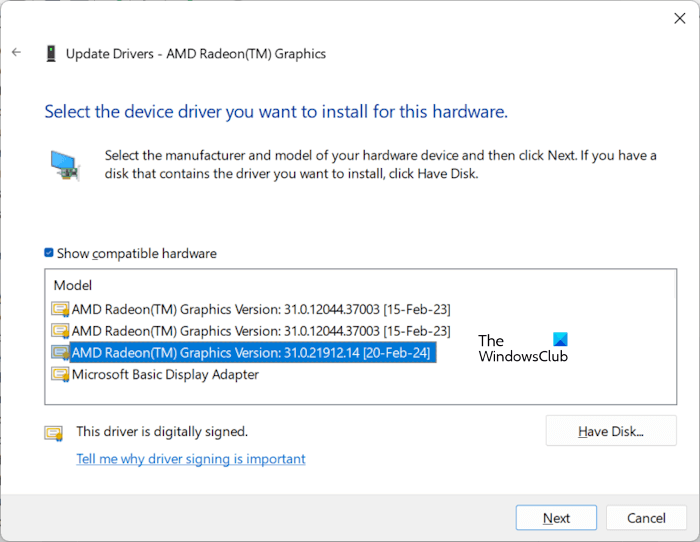
Végezze el a következő utasításokat:
- Nyissa meg az Eszközkezelőt.
- Bontsa ki az eszközillesztő ágat.
- Kattintson a jobb gombbal a kívánt illesztőprogramra, és válassza kiFrissítse az illesztőprogramot.
- Kattintson aBöngésszen a számítógépemen az illesztőprogramokértopció.
- Most kattintson aHadd válasszak a számítógépemen elérhető illesztőprogramok listájábólopció.
- Válassza ki aMutasd a kompatibilis hardvertjelölőnégyzetet.
- A Windows most megmutatja a merevlemezen tárolt illesztőprogram összes kompatibilis verzióját.
- Válassza ki bármelyiket, és kattintsonKövetkező.
Kövesse a képernyőn megjelenő utasításokat az illesztőprogram előző verziójának telepítéséhez.
3] Ellenőrizze az illesztőprogram korábbi verzióját a gyártó webhelyén
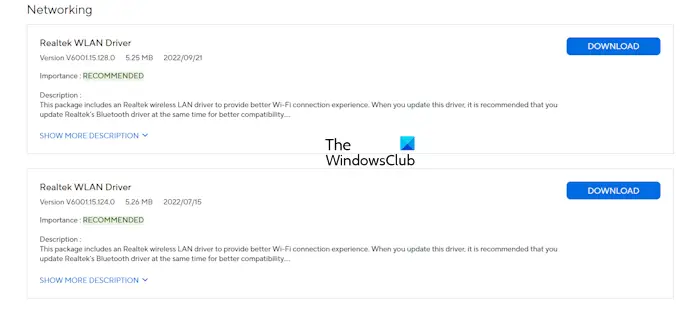
Az eszközillesztő korábbi verzióját is letöltheti a. Látogassa meg a webhelyet, és keresse meg számítógépét vagy laptopját a modellszám vagy a sorozatszám beírásával. Most keresse meg az illesztőprogramok részt, és bontsa ki a szükséges illesztőprogram lapot. Ha az illesztőprogram korábbi verziója elérhető, töltse le és telepítse.
4] Távolítsa el a Windows Update-et
A Windows Update a legújabb illesztőprogramokat is telepítheti (ha elérhető az illesztőprogram-frissítés). Ha a Windows Update után problémákat tapasztal a számítógépéhez csatlakoztatott egyes hardvereszközökkel kapcsolatban, a Windows Update valószínűleg frissítette az eszközillesztőt.
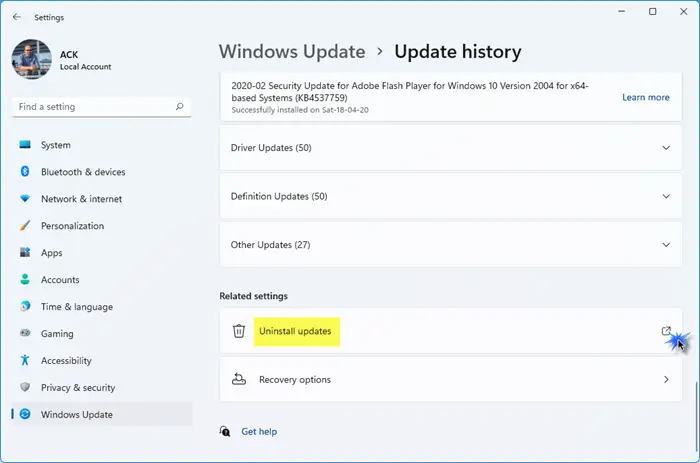
Ilyen esetben telepítheti az illesztőprogram korábbi verzióját. Ha nem tudod megtenni, akkor megteheted.
5] Állítsa vissza a rendszert
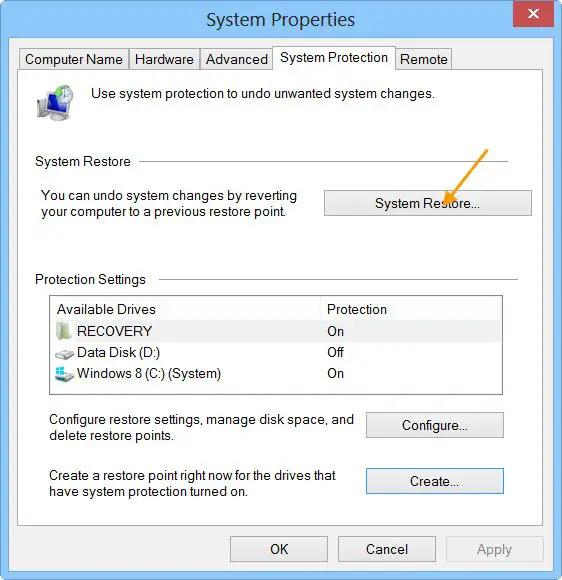
visszaállítja a rendszert az előző működési állapotába. Ez egy hasznos beépített eszköz, amellyel kijavíthatja a számítógépén lévő hibákat és egyéb problémákat. A rendszer korábbi állapotának visszaállítása során ki kell választania egy adott napon létrehozott visszaállítási pontot. Ez a művelet eltávolítja a kiválasztott dátum után telepített összes programot és illesztőprogram-frissítést.
Az illesztőprogram-frissítés eltávolításának alternatív módjaként a Rendszer-visszaállítást is használhatja.
Ennyi. Remélem ez segít.
Hogyan lehet engedélyezni az illesztőprogram visszaállítását?
Az illesztőprogram visszaállítása nem engedélyezhető, ha le van tiltva. Ha az illesztőprogram a közelmúltban frissült, ez az opció automatikusan engedélyezve lesz. Ha problémákat tapasztal egy adott eszközzel, frissítheti vagy újratelepítheti az illesztőprogramot.
Mi az az eszközillesztő-visszaállítás?
Az eszközillesztő-visszaállítási lehetőség a Windows 11/10 olyan funkciója, amely eltávolítja az eszközillesztő aktuálisan telepített verzióját, és telepíti a korábbi verzióját. Ez a funkció akkor hasznos, ha problémákat tapasztal a rendszeren lévő eszközzel.
Olvassa el a következőt:.



![Nincs AMD grafikus illesztőprogram telepítve hiba a Windows 11 rendszeren [Javítás]](https://elsefix.com/tech/tejana/wp-content/uploads/2024/09/No-AMD-graphics-driver-is-installed.png)