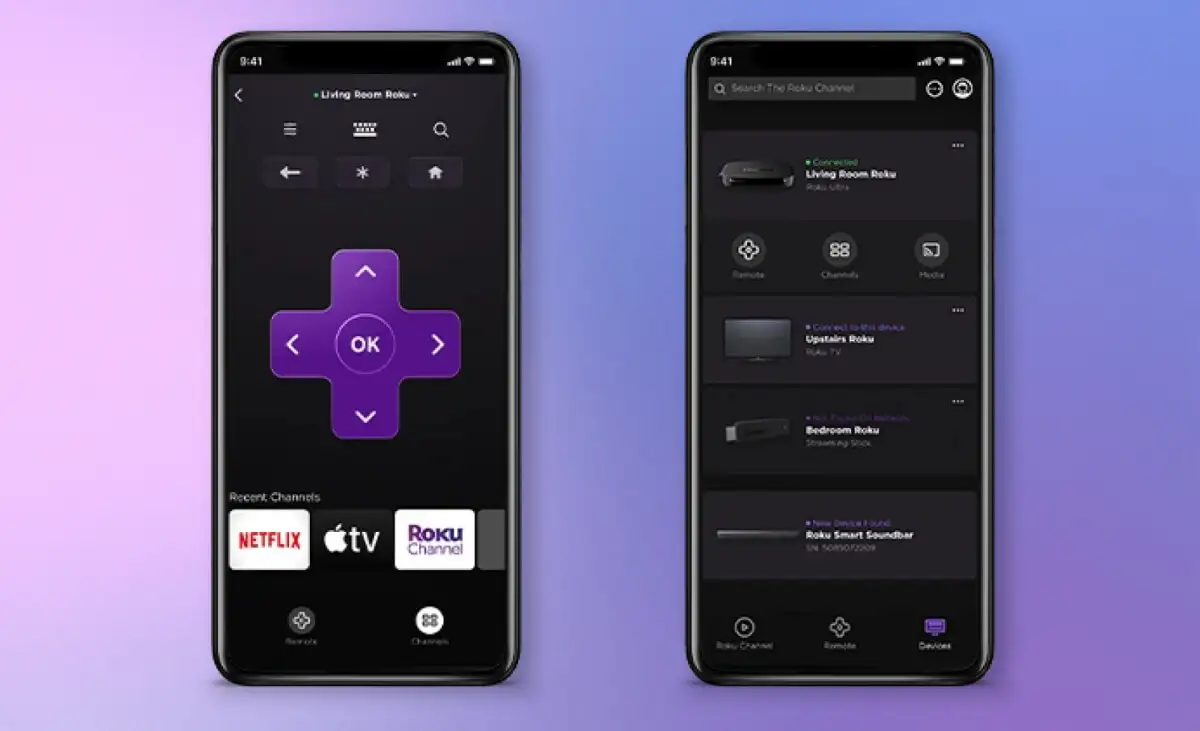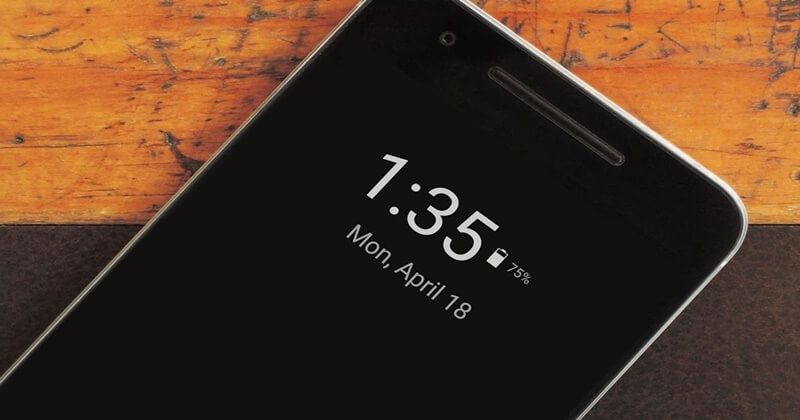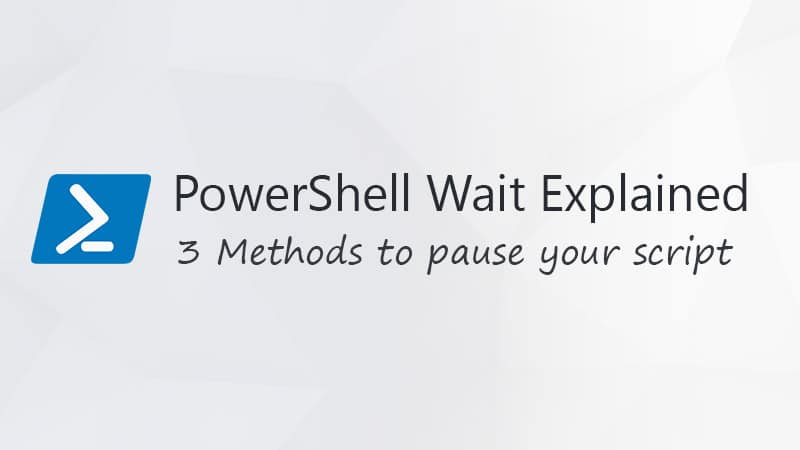A Windows 11 megköveteli, hogy a HDD -n vagy az SSD -n szabad helyet kell megszakítás nélkül telepíteni. Ha a számítógépnek nincs a szükséges hely a lemezen, akkor nem tudja telepíteni vagy frissíteni a Windows 11 -et. Néhány felhasználó megkapja a hibát:A beállításnak helyre van szüksége a Windows 11 frissítéséhez„A Windows 11 frissítése közben. Ha megkapja ezt a hibát, használja a cikkben szereplő megoldásokat.
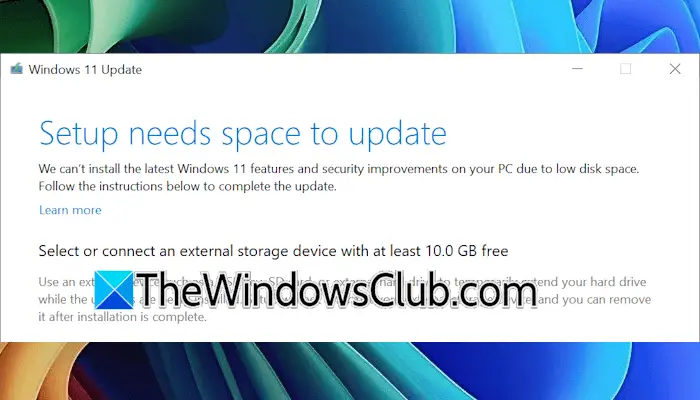
A beállítás javításához hely szükséges a Windows 11/10 frissítéséhez
Ha látja a „A beállításhoz a frissítéshez helyre van szüksége”Üzenet, amikor megpróbálja telepíteni vagy frissíteni a Windows 11/10 -et, tegye meg ezeket a lépéseket a következő címre::
- Használjon lemezmegtisztítást
- Az oldalfájl és a hibernáció letiltása
- A rendszer visszaállításának törlése és a rendszervédelem letiltása
- Törölje a fel nem használt vagy inaktív profilokat
- Egyéb lépések a hely felszabadításához a C meghajtón
Kezdjük.
1] Használjon lemezmegtisztítást
egy beépített segédprogram a Windows 11-ben, amely segíti a felhasználókat a merevlemezek helyének felszabadításában azáltal, hogy eltávolítja a felesleges vagy a szemétfájlokat. Elindíthatja a Windows 11 keresősávon. Most válassza ki aTisztítsa meg a rendszerfájlokatopció a lemezmegtisztításban az eszköz újraindításához. Válassza ki a C meghajtót, majd kattintson az OK gombra. Ezúttal beolvassa a rendszerfájlokat.
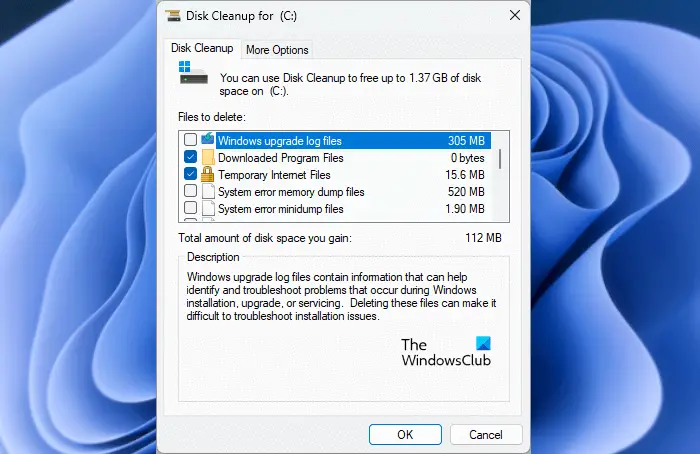
Néhány lehetőséget alapértelmezés szerint választanak ki. Kiválaszthat további lehetőségeket is a hely felszabadítására a C meghajtón, példáulWindows frissítse a naplófájlokat- HaRendszerhiba memória naplófájlokTöbb helyet foglal el, törölheti azokat is. Ezeknek a fájloknak a törlése nem okoz negatív hatást a rendszerre. A memória naplófájlok törlése után azonban nem lesz képes-
Most ellenőrizze, hogy frissítheti -e a Windows 11 -et.
2] Az oldalfájl és a hibernáció letiltása
Ha a hiba továbbra is bekövetkezik a Windows 11 frissítése közben, ez azt jelenti, hogy fel kell szabadítania még néhány helyet a C meghajtón. Most ebben az esetben letilthatja az oldalfájlt és a hibernációt a C meghajtón. A Windows 11 az oldalfájlt használja a virtuális memória kezelésére. Ezért engedélyezni kell.És az oldalfájl felszabadítja a helyet a C meghajtón. A Windows 11 frissítése után újra engedélyezheti az oldalfájlt.
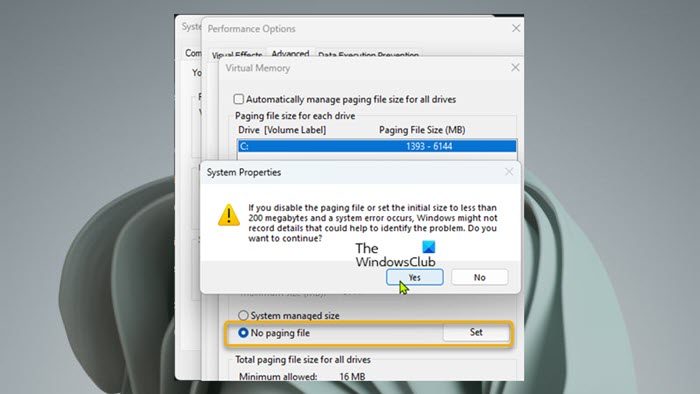
Az oldalfájl letiltásához kövesse az alábbi lépéseket:
- Nyissa meg a Windows 11 beállításait.
- ElindulRendszer> Körülbelül-
- Bontsa ki aEszköz specifikációkkattintson a fülreSpeciális rendszerbeállítások- ARendszertulajdonságokAz ablak kinyílik.
- Válassza ki aFejlettfül a rendszer tulajdonságai ablakban.
- KattintásBeállításokaTeljesítményszakasz.
- Menj aFejlettkattintson a fülreVáltozásaVirtuális memóriaszakasz.
- Törölje a jelölést aAz összes meghajtó számára automatikusan kezelje a lapozófájl méretétjelölőnégyzet.
- Válassza ki a C meghajtót.
- Válassza ki aNincs lapozófájlOpció és kattintásKészlet-
- KattintásRENDBEN-
Most ellenőrizze, hogy frissítheti -e a Windows 11 -et.
3] A rendszer visszaállításának törlése és a rendszervédelem letiltása
A rendszer visszaállítási pontjai szintén helyet foglalnak el a C meghajtón. Ezeket a pontokat arra használják, hogy visszaállítsák a rendszert az előző működési állapotba, ha bármilyen probléma merül fel. Nyissa meg a rendszer -visszaállítási eszközt, hogy megtudja, mennyi helyet foglal el a rendszer visszaállítási pontjaira a C meghajtón. Kattintson a Windows keresésre, írja beHozzon létre egy visszaállítási pontot, és válassza ki a megfelelő eredményt a keresési eredményekből. ARendszervédelemfül, válassza ki a C meghajtót, és kattintson aKonfigurálgomb. Látni fogja a visszaállítási pontok jelenlegi használatát.
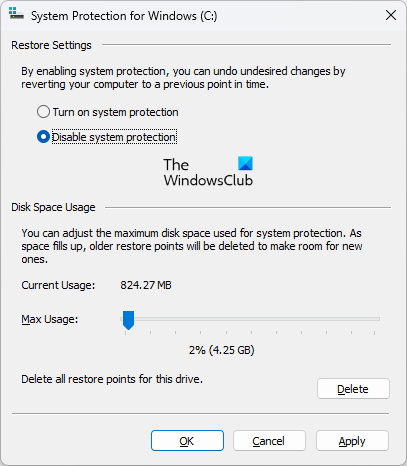
Ha a visszaállítási pontok hatalmas helyet foglalnak el a C -meghajtón, akkor törölheti azokat a hely felszabadításához. A visszaállítási pontok törléséhez kattintsonTöröl- Alternatív megoldásként megteheti- Ez a művelet törli a C meghajtón tárolt összes visszaállítási pontot.
A rendszervédelem letiltása nem károsítja a rendszert. Az egyetlen hátrány az, hogy nem állíthatja vissza a rendszert az előző időpontra, ha bármilyen probléma merül fel.
Frissítse a Windows 11 -et, és nézze meg, hogy a hiba ezúttal történik -e. A Windows 11 frissítése után engedélyezze a rendszer védelmét.
4] Törölje a fel nem használt vagy inaktív profilokat

A Windows 11 lehetővé teszi a felhasználók számára, hogy több felhasználói profilt hozzanak létre. Az összes felhasználói profilnak külön mappája van az adatok külön tárolására. Ezek a mappák léteznek a C meghajtón. Ezért az összes felhasználói profil helyet fogyaszt a C meghajtón. Ha nem használt vagy inaktív felhasználói profilok léteznek a rendszeren,-
5] Egyéb lépések a hely felszabadításához a C meghajtón
Üres újrahasznosító tartályhogy felszabadítson még néhány helyet a C meghajtón. Törölje az ideiglenes fájlokat. Nyissa meg a Run parancs mezőt, írja be%Temp%, és kattintson az OK gombra. Ez megnyitja a Temp mappát. Törölje az összes benne található fájlt. Használhat aA C meghajtó beolvasásához és a felesleges fájlok törléséhez.

Nyissa meg a Windows 11 beállításait, és lépjen a következő címreApps> Telepített alkalmazások- Most görgessen le lassan a listán, és keresse meg azokat a programokat, amelyeket nem használ. Távolítsa el ezeket a programokat.
Ennyi. Remélem, hogy ez segít.
Hogyan szabadíthatok fel 10 GB helyet az ablakon?
Kipróbálhatja- Azonban az, hogy 10 GB -os helyet felszabadíthat -e, számos tényezőtől függ, például a merevlemezén található különféle fájlok méretétől, a partíciót, amelyen fel szeretne szabadítani a helyet stb. Hely a C meghajtón, törölhet néhány fájlt, de nem az összes fájlt. A C -tól eltérő merevlemez -partíció szabadon történő szabadításához az adatokat egy külső tárolóeszközre mozgathatja.
Hogyan javítsuk meg, nem tudjuk megmondani, hogy van -e elegendő hely a Windows 11 telepítéséhez?
A hiba “„Általában a Windows 11 lemezterének hiánya miatt fordul elő. Törölje a szemétfájlokat, és távolítsa el a nem kívánt programokat, hogy felszabadítson egy kis helyet a C meghajtón.
Olvassa el a következő: Hogyan javíthatjuk a „”Hiba.
![A VirtualBox nem tud csatlakozni az internethez [Javítás]](https://elsefix.com/tech/tejana/wp-content/uploads/2024/12/virtualbox-cant-connect-to-the-internet.jpg)