A Microsoft Word vagy az Excel alkalmazásban beilleszthetünk egy előre formázott szövegmezőt, rajzolhatunk egy szövegmezőt, és átméretezhetjük azt, hogy a szöveget a dokumentumba vagy a lapba helyezzük. Néhány felhasználó azonban panaszkodott, hogy aA szövegmező nem fogja átméretezni-banSzó vagy kitűnőDokumentumok a Windows PC -n. Hozzáadhatnak szövegdobozokat és mozgathatják őket, de nem tudják átméretezni őket. A felhasználók úgy találják, hogy a szövegmező fogantyúk (fehér körök és négyzetek) szürkén vannak, ahogy az alábbi képen látható, és emiatt, őkNem lehet átméretezni a szövegmezőt- Néhány más felhasználó számára aA szövegmezőt nem lehet mozgatnibármelyik. Ha szembesülsz ezzel a problémával is, akkor a bejegyzésben hozzáadott munka megoldások segítenek.
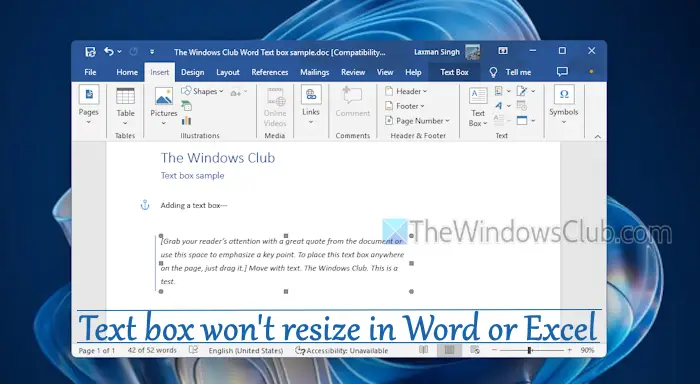
Miért nem változtathatom meg a Word szövegmező méretét?
Ez a probléma valószínűleg akkor fordulhat elő, amikor megnyitjuk a*-dokumentumFormátumú dokumentum a Microsoft Word újabb verziójában (mondjuk Office 2016, Office 2019 stb.). Ebben az esetben a DOC fájl kompatibilitási módban nyílik meg, megőrizve a dokumentum elrendezését, és az új vagy továbbfejlesztett funkciók le van tiltva a Wordben. Másrészt, ha nem tudja függetlenül megváltoztatni a szövegdoboz magasságát és szélességét, akkor akkor fordul elő, amikor a képarány rögzítve van a szövegmezőhöz.
A szövegmező nem fogja átméretezni a Word -ban vagy az Excelben [Fix]
Ha aA szövegmező nem fogja átméretezni a Word -ben vagy az Excel -benaWindows 11/10PC, használja az alábbiakban szereplő lehetőségeket. Előtte,frissítMicrosoft Word vagy Excel,, és ellenőrizze, hogy a probléma eltűnt -e. Ha nem, használja ezeket a megoldásokat:
- Ellenőrizze, hogy a dokumentum kompatibilitási módban van -e megnyitva
- Konvertálja a Word dokumentumát vagy az Excel munkafüzetet
- Szövegdobozok szerkesztése
- Változtassa meg a szövegdoboz magasságát és szélességét manuálisan
- Használja az elrendezési lehetőségeket
- Javító iroda.
Ellenőrizzük ezeket a megoldásokat.
1] Ellenőrizze, hogy a dokumentum kompatibilitási módban van -e megnyitva
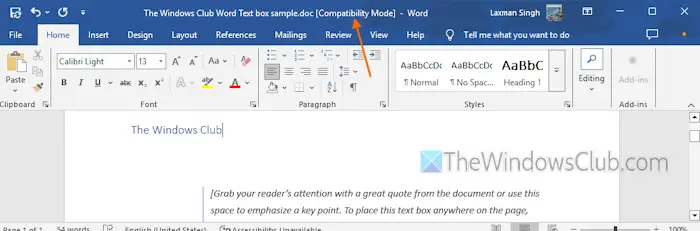
Függetlenül attól, hogy ez egy DOC vagy DOCX formátumú dokumentum, ha kompatibilitási módban nyílik meg, akkor problémákkal szembesülhet egy szövegmező átméretezése vagy a Word továbbfejlesztett funkcióinak felhasználása közben. Ugyanez vonatkozik egy Excel munkafüzetre. Tehát először ellenőriznie kell, hogy a dokumentumot kompatibilitási módban nyitják meg, ami ezt a problémát okozza. Ezt megteheti ezen lehetőségek bármelyikével:
- Nézze meg a Word dokumentum címsorát. Ha látod[Kompatibilitási mód]Közvetlenül a fájlnév mellett, ez törli a kétségeket
- ElindulFájl> Info- Ha van egyMegtérítgomb, a dokumentum kompatibilitási módban nyílik meg
- Nyissa ki aWord Opciók(Fájl> Tovább…> Beállítások) doboz. Válassza ki aFejlettkategória és görgessen le aKompatibilitási lehetőségekszakasz. Ha ott van egy hosszú lehetőségek listája, akkor azt jelzi, hogy a dokumentum kompatibilitási módban van megnyitva.
Összefüggő:
2] Konvertálja a Word dokumentumát vagy az Excel munkafüzetet
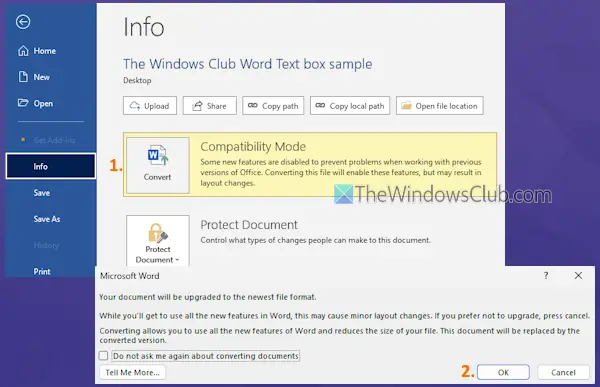
Most, hogy tudod, hogy a dokumentumot kompatibilitási módban nyitják meg, akkorKonvertálja a Word dokumentumát vagy az Excel munkafüzetetegy újabb formátumra, hogy megoldja ezt a problémát. Ennek többféle módja van:
- NavigálFájl> Infoés nyomja meg aMegtérítgomb. A megjelenő mezőben nyomja meg az OK gombot. Ez a művelet konvertálja a dokumentumot az aktuális fájlformátumra, és a kompatibilitási mód megszűnik. Ne feledje azonban, hogy ez a lehetőség nem menti a dokumentumot újabb formátumban. Manuálisan meg kell konvertálnod
- Nyissa ki aIratmenü, kattintson aMentse elopció, és válassza ki a mentési helyet. AMentse elablak, válassza ki aMentés típusként-hoz*.docxformátum, ha még nem van beállítva. Ez az akaratés mentse el a dokumentum új példányát az újabb formátumban. Hasonlóképpen, megtehetiés mentse el XLSX formátumban
- Használhat egy ingyenes harmadik féltől származó konverziós eszközt, például a CloudConvert, a FreeConvert,stb., amely biztosítja a DOC -t a DOCX -hez és az XLS -hez az XLSX konverzióhoz.
3] A szövegdobozok szerkesztése

Ha nem tudja használni a szövegmező fogantyúkat az átméretezéshez, használja a szövegdoboz pontjait. Ehhez:
- Válassza ki a szövegmezőt
- Kattintson a jobb gombbal a szövegmező határán
- Kattintson aPontok szerkesztéseopció
- Most megjelennek a fekete pontok vagy az apró négyzetek. Használja ezeket a négyzeteket, vagy húzzon bármely sort a szövegmező alakjának beállításához.
Nagyon óvatosnak kell lennie a vonalak vagy pontok húzásához, különben a szövegdoboz alakja torzul.
4] Változtassa meg a szövegdoboz magasságát és szélességét manuálisan

Használja a következő lépéseket aKézzel változtatja meg a szövegmező magasságát és szélességétWord dokumentumban vagy Excel munkafüzetben:
- Válassza ki a szövegmezőt
- Menj aForma formátummenü a szalagban. Ha kompatibilitási módban megnyitotta a DOC formátumfájlt, akkor a látni fogja aSzövegmezőmenü az alak formátum menü helyett
- Keresse meg aMéretCsoport a megfelelő részen
- Ott látni fogja aAlakmagasságésAlakszélességOpciók. Változtassa meg az ottani számokat, és a szövegmező mérete valós időben megváltozik.
Olvassa el még:
5] Használja az elrendezési lehetőségeket
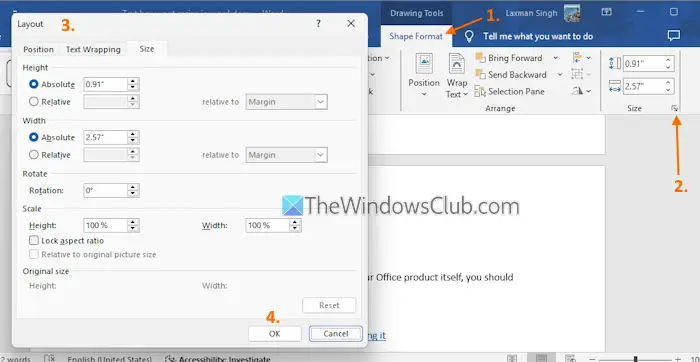
Az elrendezési lehetőségek segítenek beállítani a helyzetet, a magasságot és a szélességet, a forgás, a méretezést, a szöveges csomagolási stílusot, a zárolás vagy a kép feloldását egy alak vagy kép. Ha nem tudja mozgatni vagy átméretezni a szövegmezőt a szövegmező fogantyúk és más módon, vagy nehézségekbe ütközik a szövegmező megfelelő átméretezésében, akkor az elrendezési lehetőségek hasznosak lesznek. Itt vannak a lépések:
- Válasszon egy szövegmezőt a dokumentumban
- Váltás aForma formátummenü. Ismét, ha régebbi formátumú dokumentumot használ, akkor érje el aSzövegmezőmenü
- Kattintson apárbeszédpanel indító ikon(kis nyíl) aMéretcsoport
- Ez megnyitja az elrendezési opciók mezőt, ahol látni fogjaPozíció,Szöveges csomagolás, ésMéretfülek. Hozzáférjen ezekre a fülekre, hogy lezárja/kinyitja a szövegmező képarányát, hogy függetlenül megváltoztassa a magasságot és a szélességet, állítsa be a méretezést (magasság és szélesség), változtassa meg a szövegdoboz helyzetét, és használja az egyéb testreszabási lehetőségeket.
Nem láthatja a változásokat vagy a kimeneti előnézetet valós időben. Tehát minden alkalommal meg kell nyomnia az OK -t, amikor a testreszabási lehetőségeket használja a változások alkalmazásához és mentéséhez.
6] Javítóhivatal
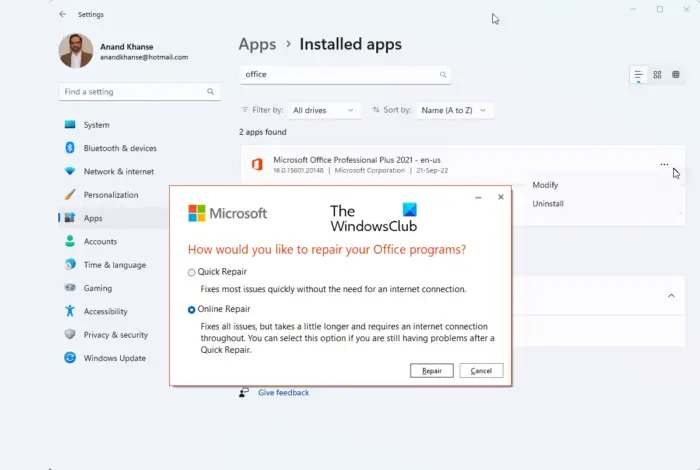
Ha ezeknek a lehetőségeknek egyike sem működik, és maga az irodai termékkel van probléma, akkor meg kell tennie-
Remélem, hogy ez segít.
Most olvassa el:
Hogyan lehet átméretezni egy szövegmezőt, hogy illeszkedjen a szöveghez?
A szövegbe illeszkedő szövegmező automatikus átméretezéséhez válassza ki a szövegmezőt. Menj aForma formátummenü és kattintson apárbeszédpanel indítóikon aAlakstílusokcsoport. AFormátum alakAz oldalsáv a megfelelő részen nyílik meg. Válassza ki aAlak opciókÉs kattintson aElrendezés és tulajdonságokikon. Bontsa ki aSzövegmezőszakasz és jelölje be aÁtméretezze az alakot a szöveges illesztéshezopció. Ezután, amikor beírja a szöveget, a szövegmező mérete ennek megfelelően beállít.
Olvassa el a következő: -

![A ReFS kötet nem érhető el a frissítés után [Javítás]](https://elsefix.com/tech/tejana/wp-content/uploads/2024/10/ReFS-volume-inaccessible-after-update.jpg)
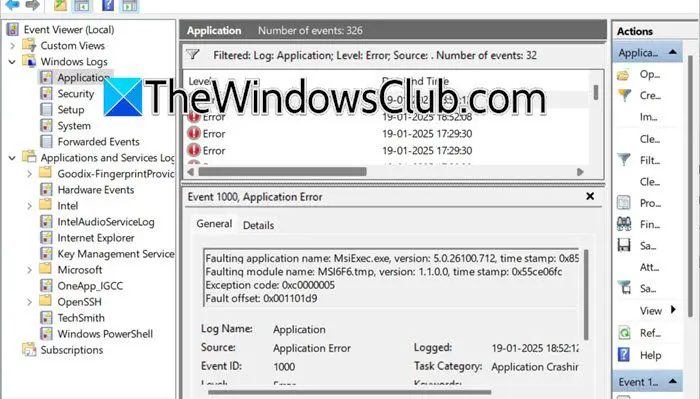





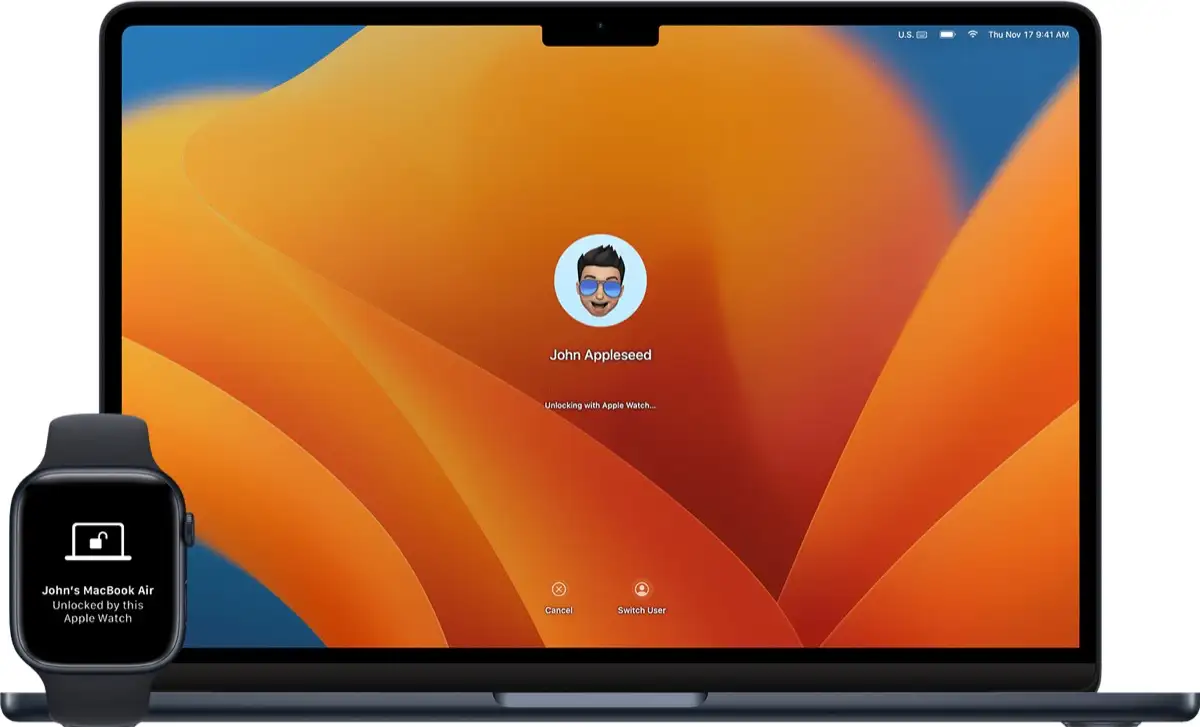

![11 egyszerű javítás csak az AirDrop névjegyekhez, amelyek nem működnek [legfrissebb információ]](https://elsefix.com/statics/image/placeholder.png)


