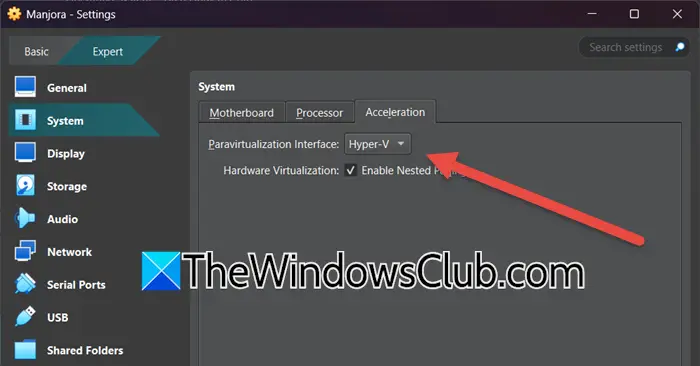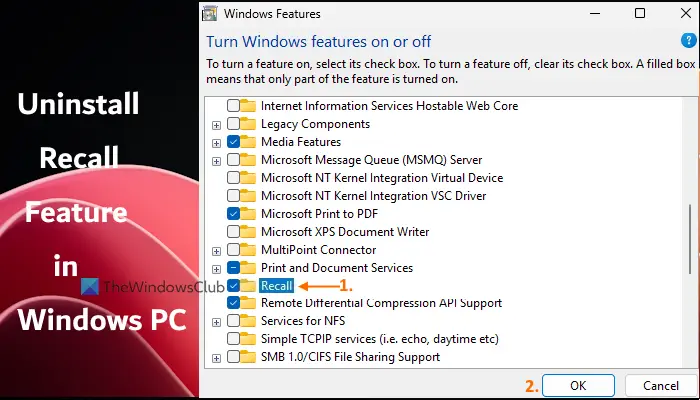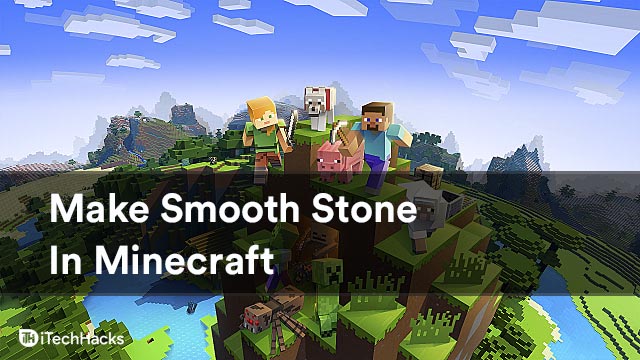Lehet, hogy észrevetted aEsemény azonosítója 1000Abban az esetben, ha a néző hibás alkalmazás van. AAz alkalmazás neve hibájalehetW3WP.EXE, DWM.EXE, MSIEXEC.EXE, SVCHOST.EXE_APPXSVC, Explorer.exe, StartMenExperienceHost.exe, lsass.exe, nvcontainter.exe, msmpeng.exe,ésSystemsettings.exe.Ebben a bejegyzésben meg fogjuk határozni, hogy egy alkalmazás hibás -e.
A hibás alkalmazás nevének hibáinak javítása a Windows 11/10 -ben
Ebben a bejegyzésben a következő hibás alkalmazásnevekről fogunk beszélni.
- FAulting alkalmazás neve w3wp.exe
- FAulting alkalmazás neve DWM.EXE
- FAulting alkalmazás neve msiexec.exe
- FAulting alkalmazás neve svchost.exe_appxsvc
- FAulting alkalmazás neve Explorer.exe
- FAulting alkalmazás neve StartMenExperienceHost.exe
- FAulting alkalmazásnév ISASS.EXE
- FAulting alkalmazás neve nvdisplay.container.exe
- FAulting alkalmazás neve msmpeng.exe
Beszéljük meg részletesen.
1] fAulting alkalmazás neve w3wp.exe
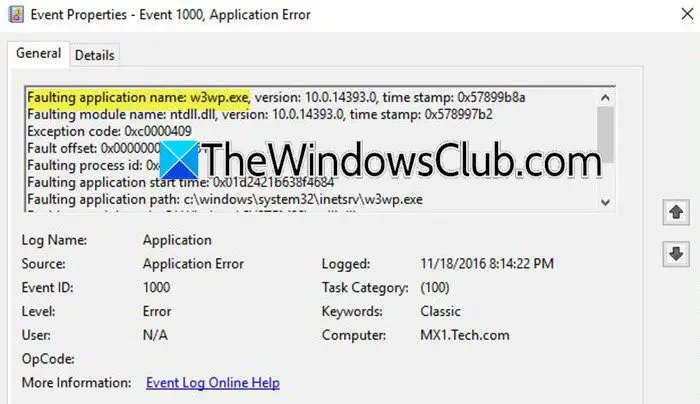
Aw3wp.exeA folyamat az IIS (Internet Information Services) munkavállalói folyamat, amely a szerveren futó alkalmazások webes kéréseit kezeli. Ez a kérdés nem más, mint egy hiba, amelyetMicrosoft Monitoring Agent(amelyet a rendszerre telepítenek). Kinyithatja aVezérlőpult,elindulVezérlőpult \ Programok \ Programok és szolgáltatások,majd távolítsa el az alkalmazást. Ha vissza akarja, akkor menjen az Azure portáljára, és onnan telepítse.
2] fAulting alkalmazás neve DWM.EXE
ADwexeA folyamat az asztali ablakkezelő, amely felelős a Windows vizuális effektusokért és felhasználói felületért. Ha az eseménymegfigyelő naplója azt mondja, hogy a DWM.EXE a hibás alkalmazás, akkor először frissítse a kijelző illesztőprogramjait. Ehhez a következő módszerek egyikét használhatja.
- Menj a, Töltse le és frissítse az illesztőprogramot.
- Frissítse az illesztőprogramjait a-
- Töltse le az egyiket, majd telepítse a számítógépére, hogy a meghajtók frissítsék.
Miután frissítette a járművezetőket, ellenőrizze, hogy a probléma megoldódott -e. Ha ez továbbra is fennáll, tekerje vissza a kijelző illesztőprogramjait, ha nemrégiben frissítették őket. Ha a probléma továbbra is fennáll, akkor nagy esély van arra, hogy a rendszerfájlok megsérüljenek. Annak megoldásához nyissa meg aParancssoradminisztrátorként, majd futtassa a következő parancsokat egyenként.
sfc /SCANNOW
DISM /Online /Cleanup-Image /RestoreHealth
Miután elkészült, ellenőrizze, hogy a probléma megoldódott -e.
3] fAulting alkalmazás neve msiexec.exe
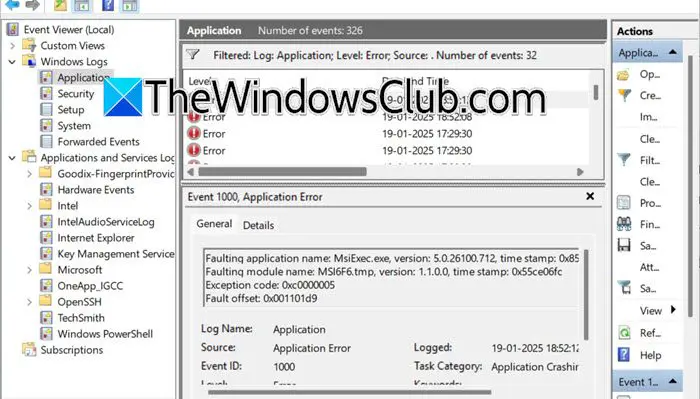
Amsiexec.exeA folyamat a Windows Installerhez kapcsolódik, amelyet a programok telepítésére, módosítására és eltávolítására használnak. Ha bármilyen problémával szembesül, például egy Windows frissítési hibával, akkor a következő parancsok segítségével kipróbálhatja ezt a folyamatot. Ügyeljen arra, hogy futtassa őket a parancssor megemelt módjában.
msiexec /unregistermsiexec /regserverHa azonban nem szembesül problémákkal, akkor csak nem zavarhatja ezt. Úgy tűnik, hogy az Installer osztályú egyedi műveleteket használja a szolgáltatások telepítéséhez, amely csak a Visual Studio -hoz szükséges, és a Visual Studio beállításával telepíthető. A Windows Installer beépített támogatással rendelkezik a szolgáltatások telepítéséhez bármilyen kód futtatása nélkül. Tehát, csak hagyja ki ezt, ha nincs olyan tényleges probléma, amellyel szembesül, de ha van, javítsa meg a rendszerfájlokat a- Remélhetőleg ez elvégzi a munkát az Ön számára.
4] fAulting alkalmazás neve svchost.exe_appxsvc
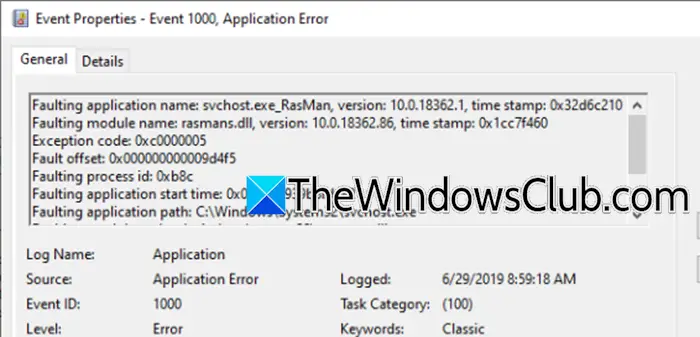
Asvchost.exe_appxsvcA folyamat az AppX telepítési szolgáltatáshoz kapcsolódik, amely a Windows alkalmazás telepítéseit kezeli. A folyamat összeomlása problémákat okoz az alkalmazás telepítésével vagy frissítéseivel. Ha problémája van az alkalmazások vagy a frissítések telepítésével, azt javasoljuk, hogy végezzen ahogy megtalálja a bűnösöt.
- Kattintson a Win + R gombra a futás párbeszédpanel megnyitásához, írja bemsconfig, és nyomja meg az OK gombot a rendszerkonfigurációs segédprogram megnyitásához.
- Keresse meg a Szolgáltatás fület, jelölje be aElrejtse az összes Microsoft szolgáltatástBox, és kattintson aTiltsa le az összesetopció.
- Most lépjen az Indítás fülre, kattintson a Task Manager linkre, és tiltsa le az összes indítási elemet.
Miután elkészült, indítsa újra a PC -t, és nézze meg, hogy továbbra is fennáll -e a probléma. Ha nem, akkor engedélyezze a Szolgáltatások külön -külön a bűnös megtalálását, majd tiltsa le vagy telepítse azokat.
5] fAulting alkalmazás neve Explorer.exe

AExplorer.exeA folyamat felelős a Windows File Explorerért. Amikor összeomlik, akkor az asztali vagy a File Explorer nem reagálhat, vagy ismételten újraindulhat.
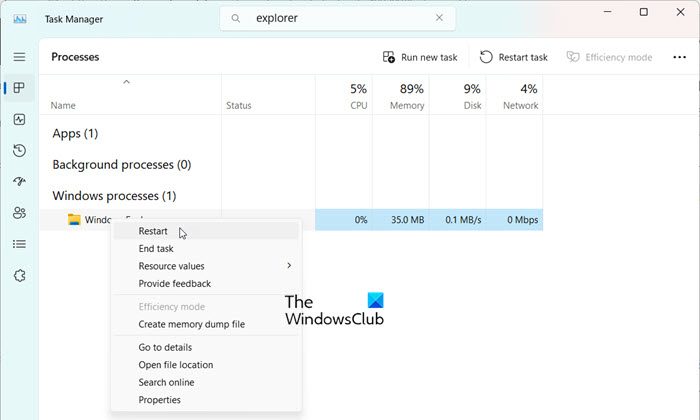
A File Explorer esetén az újraindulást folytatja, vagy nem reagál, a felhasználók ajánlottak újraindítani a Windows Explorer -t az ideiglenes hibák vagy problémák megoldására. Ehhez kattintsonCtrl + shift + escA feladatkezelő megnyitásához és megtalálásáhozWindows IntézőA listában. Kattintson a jobb gombbal rá, és válassza az Indítási lehetőség lehetőséget. Ezenkívül ügyeljen arra, hogy a grafikus illesztőprogram legyenlegfrissebb, és ha a probléma továbbra is fennáll, akkor futtassa a rendszerfájl-ellenőrzőt és az elbocsátást. Ennek meg kell oldania a problémát.
FIX:
6] fAulting alkalmazás neve StartMenExperienceHost.exe
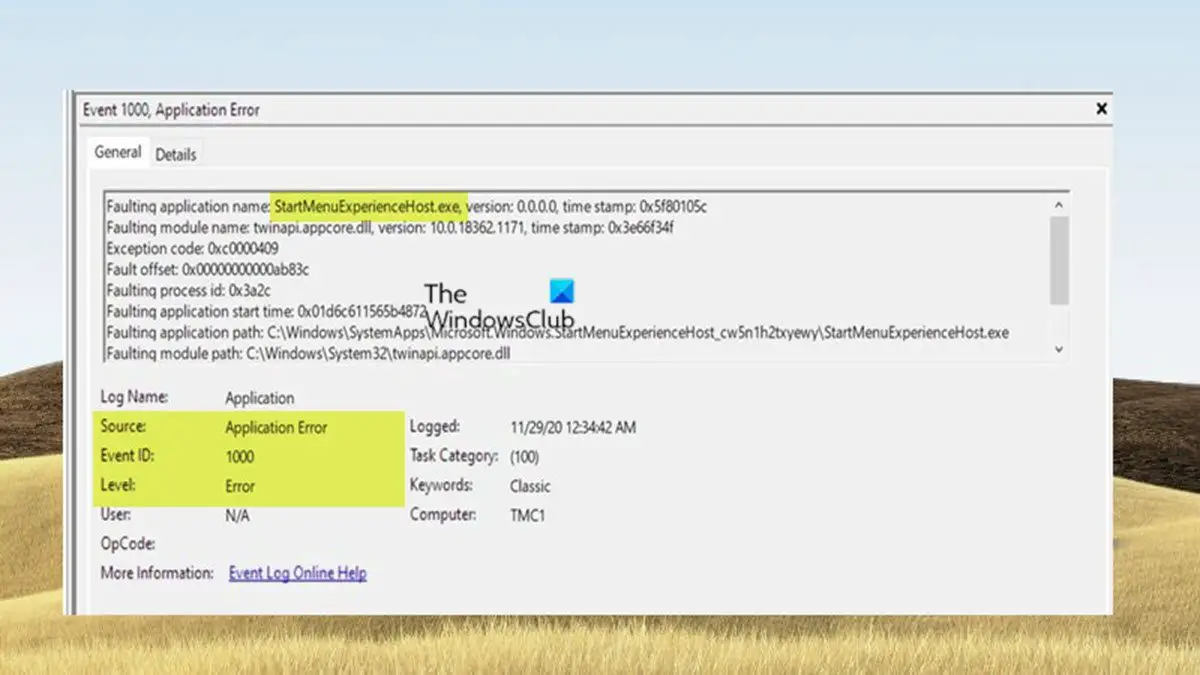
AA folyamat kezeli a Windows Start menüt. Amikor összeomlik, problémákat okozhat a Start menüben, például fagyasztás vagy nem reagál. A probléma potenciális kezelése érdekében újra regisztrálja a Start menüt az adminisztrációs jogokkal történő megnyitás és a következő parancs futtatásával:
Get-AppXPackage -AllUsers | Foreach {Add-AppxPackage -DisableDevelopmentMode -Register "$($_.InstallLocation)AppXManifest.xml"}Get-AppXPackage Microsoft.Windows.ShellExperienceHost | Foreach {Add-AppxPackagC -DisableDevelopmentMode -Register "$($_.InstallLocation)\AppXManifest.xml"}Miután elkészült, indítsa újra a PC -t, és ennek vissza kell állítania a Start menü normál működését. Ha azonban még mindig nem működik megfelelően, keressen semmitHa többet szeretne megtudni arról, hogy mi okozza a problémát.
7] fAulting alkalmazásnév ISASS.EXE
Első és legfontosabb: Gondoskodjon arról, hogy a hiba az lsass.exe -re utaljon, és nem olyan hamis vagy rosszindulatú fájl, mint a (ISASS.EXE), amely jelezheti a rosszindulatú programokat. Az ISASS.EXE folyamat az Internet Information Services (IIS) alkalmazáskészlethez kapcsolódik, amely webes alkalmazásokat tárol a Windows szervereken. Az LSASS a felhasználói hitelesítés kritikus rendszere, és hibája a rendszer instabilitásához vezethet. Ezt a problémát a rosszindulatú programok okozhatják, és annak felismerése érdekében a fájl legitimitásának igazolásával kezdjük. A helyes hely azC: \ Windows \ System32 \ lsass.exe,És ha másutt található, akkor használjon olyan rendszerjavító eszközöket, mint az SFC, vagy DRIST, vagy hajtson végre egy rendszer -visszaállítást, hogy a rendszert stabil állapotba állítsa.
Olvas:
8] fAulting alkalmazás neve nvdisplay.container.exe
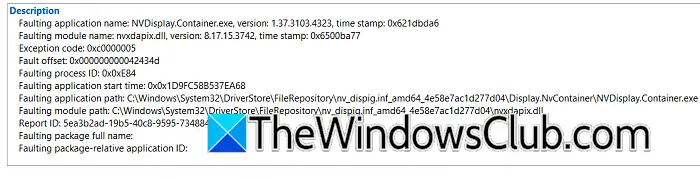
ANvdisplay.container.exeA folyamat az NVIDIA grafikus illesztőprogramjaihoz kapcsolódik, és problémákat okozhat a grafikus teljesítményével vagy a kijelzővel. Hibák fordulhatnak elő a sérült vagy elavult grafikus mozgatórugók, más szoftverekkel való konfliktusok vagy sérült rendszerfájlok miatt. Ha a probléma a grafikus illesztőprogramból származik, elengedhetetlen a legújabb verzió telepítésének biztosítása. Ha a probléma továbbra is fennáll, indítsa újra az NVIDIA konténerszolgáltatást a Windows Service Manager segítségével. Végső lehetőségként telepítse újra az NVIDIA szoftvercsomagot, és ellenőrizze, hogy a probléma megoldódott -e.
Olvas:
9] fAulting alkalmazás neve msmpeng.exe
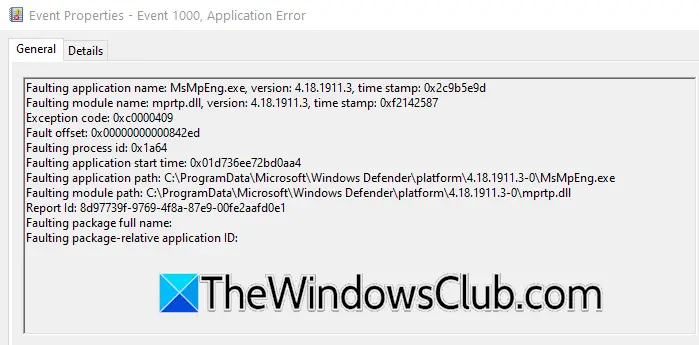
Amsmpeng.exeA folyamat a Windows Defender részét képezi, más néven az ultaleware szolgáltatás futtatható. A hiba általában azt jelzi, hogy a Windows Defender folyamat összeomlott, vagy nem sikerült megfelelően működni. Ilyen helyzetekben kezdje el a hibaelhárítási útmutatót a Windows Defender újraindításával, és ha a probléma folytatódik, ellenőrizze a rosszindulatú programokat és állítsa vissza a Windows Defender -t.
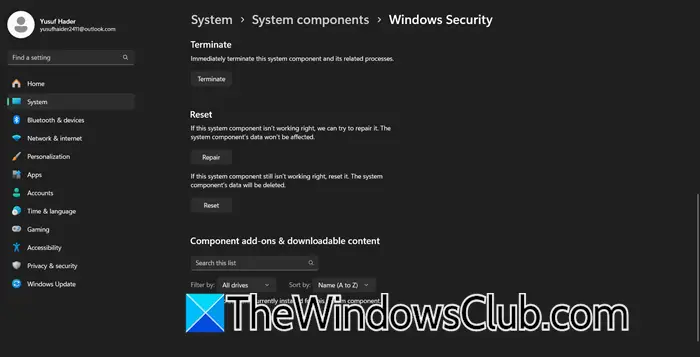
Ehhez lépjen a keresősávra, keresse meg a Windows Security-t, kattintson a jobb gombbal, és válassza az Alkalmazások beállításait. Végül kattintson a visszaállítás opcióra a Windows Defender automatikus visszaállításához. Ennek meg kell oldania a problémát. Ha a probléma továbbra is fennáll, kattintson a javításra, hogy megnézze, segít -e. Megpróbálhatja javítani a rendszerfájlokat az SFC és a DIM parancsok segítségével (korábban említettük).
Olvassa el még:-