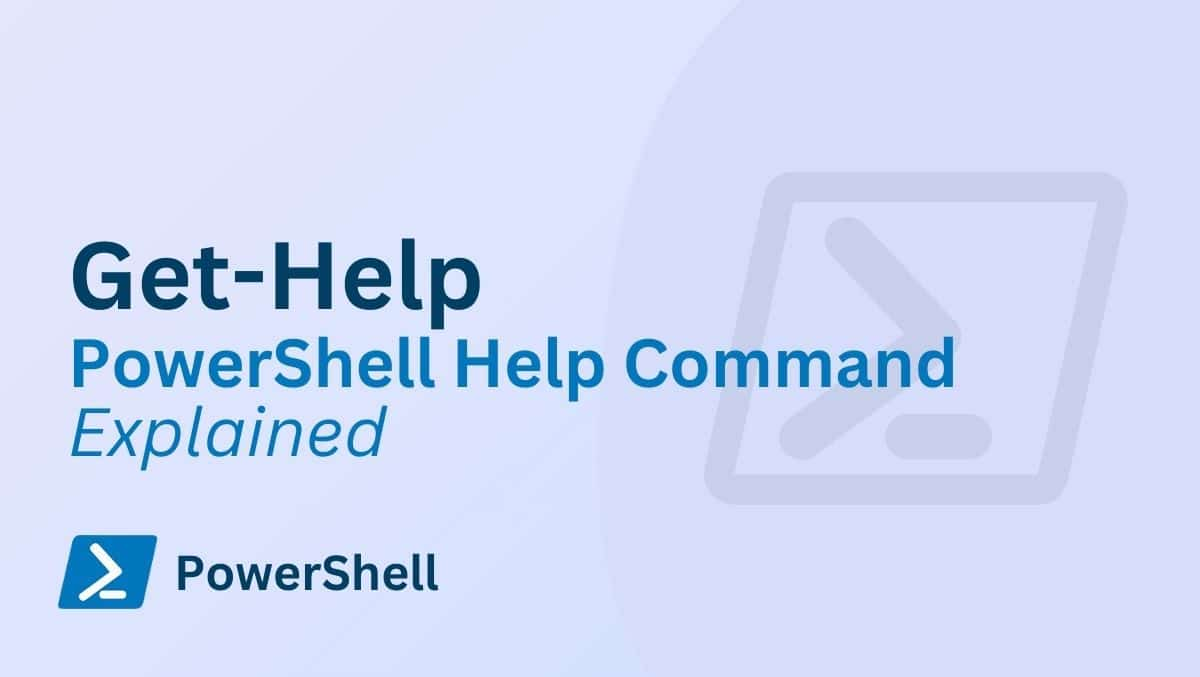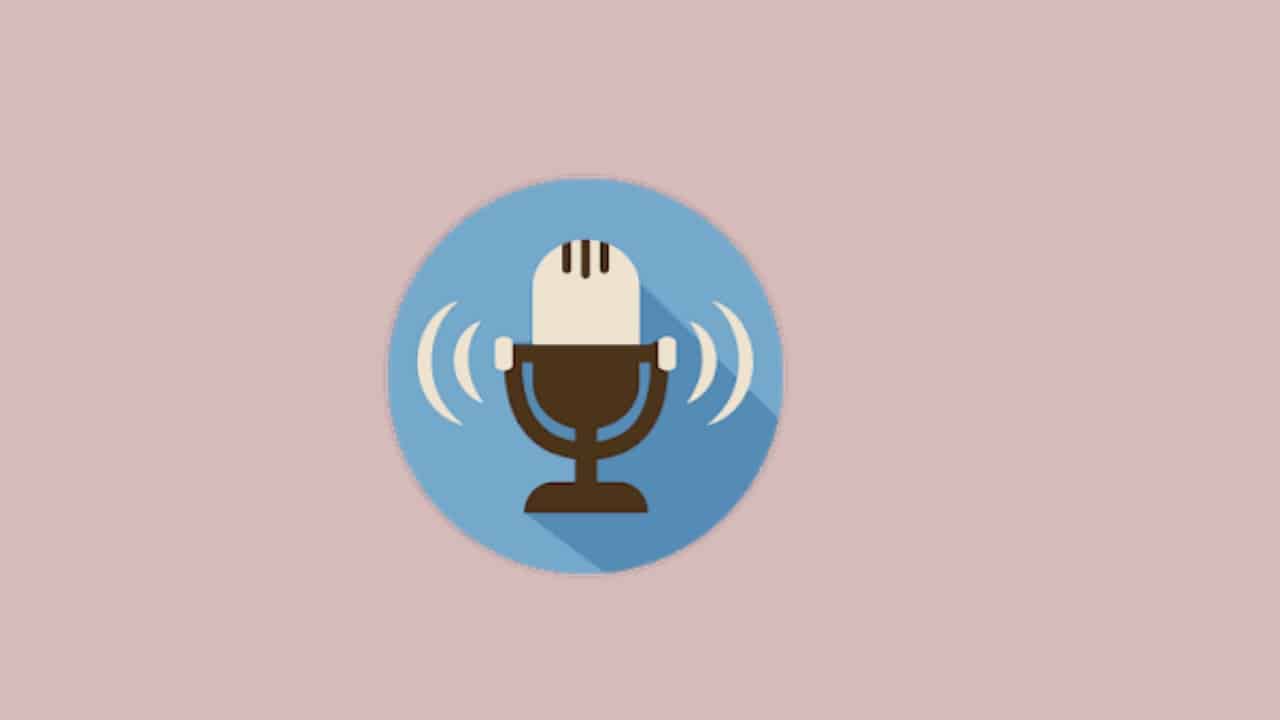Az eszköztársítási szolgáltatás végpont-felderítési hibát észlelhet, ha valami probléma van a Bluetooth-szal vagy a csatlakoztatott hardverrel. Ez a probléma akkor fordul elő, ha az Eszköztársítási szolgáltatás nem észlel egy eszközt vagy nem kommunikál vele a felderítési folyamat során. Ez a cikk segít a probléma megoldásában.
Az Eszköztársítási szolgáltatás végpont-felderítési hibát észlelt.
Forrás: OneCore-DeviceAssociationService
Eseményazonosító: 3503
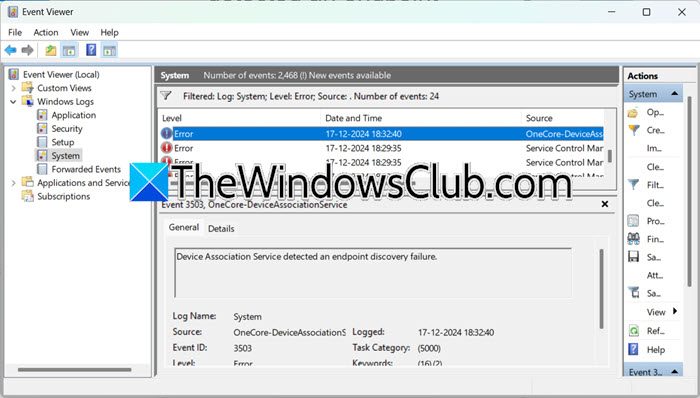
Mi az Eszköztársítási szolgáltatás?
Az Eszköztársítási szolgáltatás egy Windows-szolgáltatás, amely lehetővé teszi a rendszer és a külső eszközök, például az USB vagy a Bluetooth párosítását. Biztosítja, hogy a csatlakoztatott eszközök hatékonyan kommunikálhassanak a rendszerrel a csatlakozási és társítási folyamat kezelésével.
Az Eszköztársítási szolgáltatás végpont-felderítési hibát észlelt
Ha aAz Eszköztársítási szolgáltatás végpont-felderítési hibát észlelt-velEseményazonosító 3503Windows rendszereken hajtsa végre az alább említett megoldásokat, és kövesse az alább említett megoldásokat.
- Indítsa újra az Eszköztársítási szolgáltatást
- Regisztrálja újra a Windows összetevőt
- Eszközpárosítási adatok törlése
- Távolítsa el a sérült beállításjegyzék-bejegyzéseket
- Végezzen tiszta rendszerindítást
- Ellenőrizze az USB/Bluetooth energiagazdálkodást
- Használja a rendszer-visszaállítást
Kezdjük a hibaelhárítási útmutatóval.
1] Indítsa újra az Eszköztársítási szolgáltatást

Első lépésként újraindítjuk az Eszköztársítási szolgáltatást, amely az eszköztársítások kezeléséért és a csatlakoztatott eszközök hatékony kommunikációjáért felelős szolgáltatás. Ugyanezhez kövesse az alábbi lépéseket:
- Kattintson a Win + I gombra a Futtatás párbeszédpanel megnyitásához, és írja beservices.msc,és nyomja meg az OK gombot.
- Görgessen le, keresse megEszköztársítási szolgáltatás, és kattintson rá duplán.
- Az Indítási típusban görgessen le a menüben, válassza a Kézi lehetőséget, majd válassza a Leállítás lehetőséget.
- Ha leállt, kattintson a gombraIndulopció.
- Alkalmazza a módosításokat, kattintson az OK gombra, és indítsa újra a számítógépet.
Végül ellenőrizze, hogy a probléma megoldódott-e.
2] Regisztrálja újra a Windows összetevőt
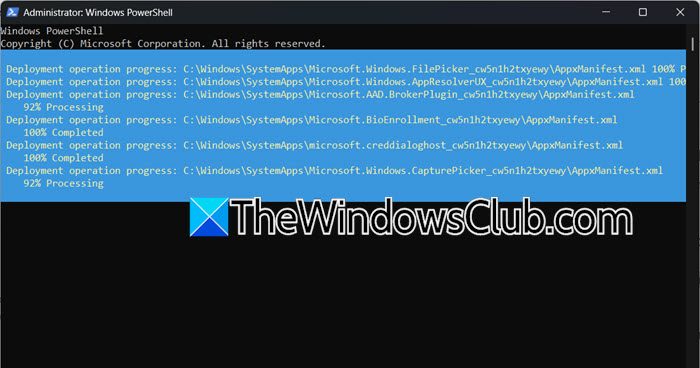
A végpont-felderítési hibák gyakran a beállításjegyzék-problémák, az elavult konfigurációk vagy a megszakadt függőségek miatt következnek be. A Windows-összetevő újraregisztrálása visszaállítja a kapcsolódó rendszerkonfigurációkat, és kiküszöböli az esetleges sérüléseket. Ehhez futtassa a PowerShellt rendszergazdai jogokkal, és futtassa a következő parancsot:
Get-AppxPackage -AllUsers | Foreach {Add-AppxPackage -DisableDevelopmentMode -Register "$($_.InstallLocation)\AppxManifest.xml"}Indítsa újra a számítógépet, hogy megbizonyosodjon arról, hogy az összes módosítást megfelelően alkalmazza, és a folyamatban lévő frissítéseket vagy konfigurációkat befejezte.
3] Eszközpárosítási adatok törlése
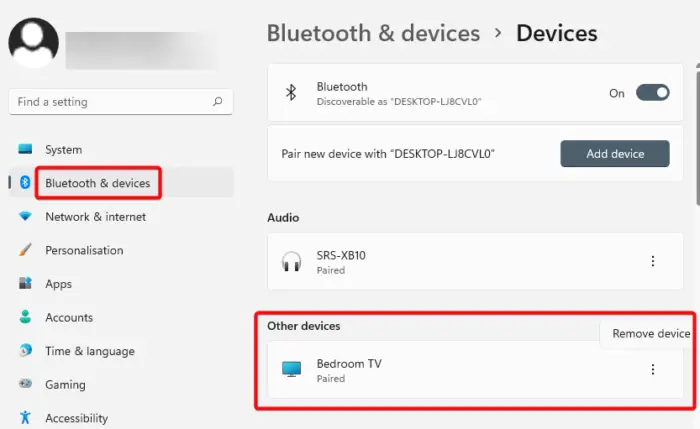
Ebben a megoldásban töröljük az eszközpárosítási adatokat, hogy biztosítsuk a párosítási folyamat újrakezdését. Ezek a lépések arra is kényszerítik az eszközöket, hogy újra felfedezzék és új tiszta kapcsolatot létesítsenek a végponttal. Ugyanezt a következőképpen teheti meg:
- Kattintson a Win + I gombra a Beállítások megnyitásához, majd kattintson a Bluetooth és eszközök elemre.
- Keresse meg az Eszközök részt, keresse meg a Bluetooth-eszközt, és kattintson rá.
- Válassza ki aTávolítsa eleszköz opciót, erősítse meg az eltávolítást, amikor a rendszer kéri, és indítsa újra az eszközöket, hogy biztosítsa a változtatások alkalmazását.
Miután a számítógép elindult, lépjen a Beállítások elemre, és javítsa meg újra az eszközt.
4] Távolítsa el a sérült beállításjegyzék-bejegyzéseket
A sérült bejegyzések hibás konfigurációhoz vezethetnek, vagy megakadályozhatják, hogy az Eszköztársítási szolgáltatás helyesen találja meg és hozzon létre kapcsolatokat a végpontokkal. A rendszer megfelelő működésének helyreállítása érdekében eltávolítjuk ezeket a sérült bejegyzéseket. Kövesse az alábbi lépéseket a sérült beállításjegyzék-bejegyzések eltávolításához.
- Hozzon létre aamit vissza lehet állítani, ha a dolgok nem a tervek szerint alakulnak.
- Indítsa el a Futtatás párbeszédpanelt, írja be a regedit parancsot a Rendszerleíróadatbázis-szerkesztő megnyitásához, majd nyomja meg az OK gombot.
- Navigáljon az alább említett kulcshoz:
HKEY_LOCAL_MACHINE\SYSTEM\CurrentControlSet\Services\DeviceAssociationService - Keresse meg a gyanús vagy hibás bejegyzéseket, kattintson rá jobb gombbal, és válassza a Törlés gombot.
Ha végzett, indítsa újra az eszközt, és ellenőrizze, hogy a probléma megoldódott-e.
5] Végezzen tiszta rendszerindítást
Ha a beállításjegyzék-bejegyzés nem sérült, akkor tiszta rendszerindítási állapot végrehajtásával győződjön meg arról, hogy a probléma nem harmadik féltől származó háttérszolgáltatások következménye.
- Kattintson a Win + R gombra a Futtatás párbeszédpanel megnyitásához, írja beMSConfig, és nyomja meg az OK gombot a System Configuration Utility megnyitásához.
- Lépjen az Általános lapra, kattintson a Szelektív indítás lehetőségre, és törölje a jelet az Indítási elemek betöltése jelölőnégyzetből, miközben bejelöli a Rendszerszolgáltatások betöltése és az Eredeti rendszerindítási konfiguráció használata négyzeteket.
- Most lépjen a szolgáltatások lapra, és jelölje be a lehetőségetMinden Microsoft-szolgáltatás elrejtésejelölőnégyzetet, és kattintsonÖsszes letiltása.
- Az Indítás lapon kattintson a gombraNyissa meg a Feladatkezelőt, tiltsa le az összes indítási szükségtelen alkalmazást, és zárja be a Feladatkezelőt.
- Kattintson az Alkalmaz és az OK gombra a módosítások alkalmazásához és a számítógép újraindításához.
Ellenőrizze, hogy a probléma továbbra is fennáll-e tiszta rendszerindítási állapotban. Ha igen, meg kell találnia a problémás harmadik féltől származó szolgáltatást.
6] Ellenőrizze az USB/Bluetooth energiagazdálkodást
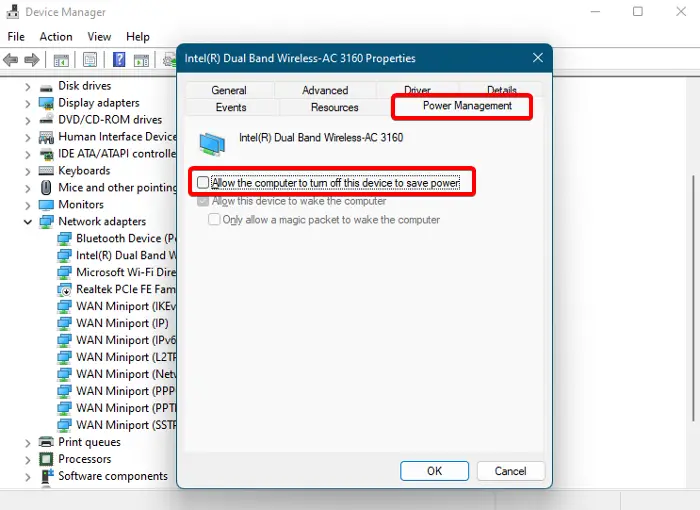
Lehetséges, hogy az energiatakarékosság érdekében az energiagazdálkodás automatikusan letiltja az USB-portokat vagy a Bluetooth-eszközöket. Ez a hatékony kapcsolódási vagy kommunikációs képesség megzavarásához vezet. Így biztosíthatja, hogy az energiatakarékos funkció le legyen tiltva:
- Kattintson a Win + X billentyűkre, válassza az Eszközkezelő lehetőséget, és keresse meg az USB- vagy Bluetooth-eszközt.
- Kattintson a Tulajdonságok lehetőségre, és lépjen az Energiagazdálkodás fülre.
- Törölje a jelölést aHagyja, hogy a számítógép kikapcsolja ezt az eszközt a tápegység mentéséhezés nyomja meg az OK gombot.
Ellenőrizze, hogy a probléma megoldódott-e. Ha nem, nézze meg a következő megoldást.
Olvas:
7] Rendszer-visszaállítás használata
Végül, de nem utolsósorban, ha egyik megoldás sem működött, akkor a számítógép beállításait és illesztőprogramjait visszaállítjuk egy korábbi állapotra, amikor az eszköztársítás megfelelően működött.
- Kattintson a Win + R gombra a Futtatás párbeszédpanel megnyitásához, írja beutasítania System Resource megnyitásához, és nyomja meg az OK gombot.
- Amikor aRendszer-visszaállítás varázslómegnyílik, nyomja meg a Tovább gombot, válasszon egy visszaállítási pontot, amelyet a probléma megjelenése előtt hoztak létre, és kattintson az Érintett programok keresése lehetőségre, hogy megtekinthesse, mely illesztőprogramokat vagy szoftvereket módosítja vagy távolítja el.
- Válassza a Tovább és a Befejezés gombot a helyreállítási folyamat elindításához.
A számítógép újraindul, és megkezdődik a visszaállítási folyamat. Ha elkészült, az eszköz automatikusan újraindul, és a képernyőn villogni fog egy megerősítő üzenet, amely jelzi, hogy a visszaállítás sikeres volt-e. Remélhetőleg ez megoldja a problémát.
Olvas:
Hogyan állíthatom le az Eszköztársítási szolgáltatást?
Az Eszköztársítási szolgáltatás leállításához kattintson a Win + R gombbal a Futtatás párbeszédpanel megnyitásához, írja beszolgáltatások.msc, és nyomja meg az OK gombot. Keresse meg az Eszköztársítási szolgáltatást, kattintson rá duplán a megnyitáshoz, majd navigáljon az Indítási típus legördülő menühöz. Itt válassza a Letiltva lehetőséget, majd kattintson az Alkalmaz és az OK gombra.
Olvassa el még:.
![A másodpilóta azt mondja: Úgy tűnik, kijelentkezett [Javítás]](https://elsefix.com/tech/tejana/wp-content/uploads/2024/11/It-looks-youve-been-signed-out.png)
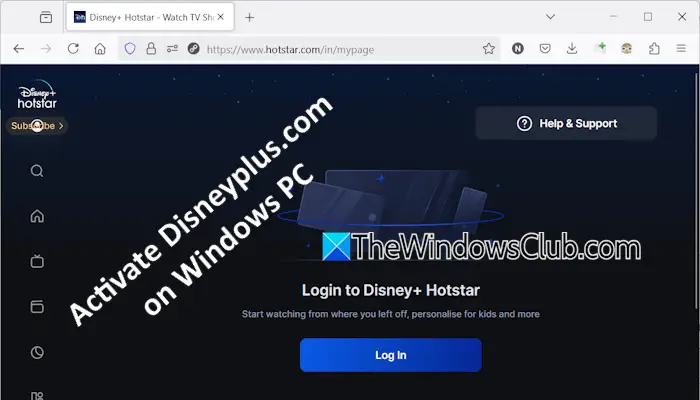


![A Windows elakadt Diagnosztikai indítási módban [Javítás]](https://elsefix.com/tech/tejana/wp-content/uploads/2024/12/Windows-stuck-in-Diagnostic-Startup-mode.jpg)