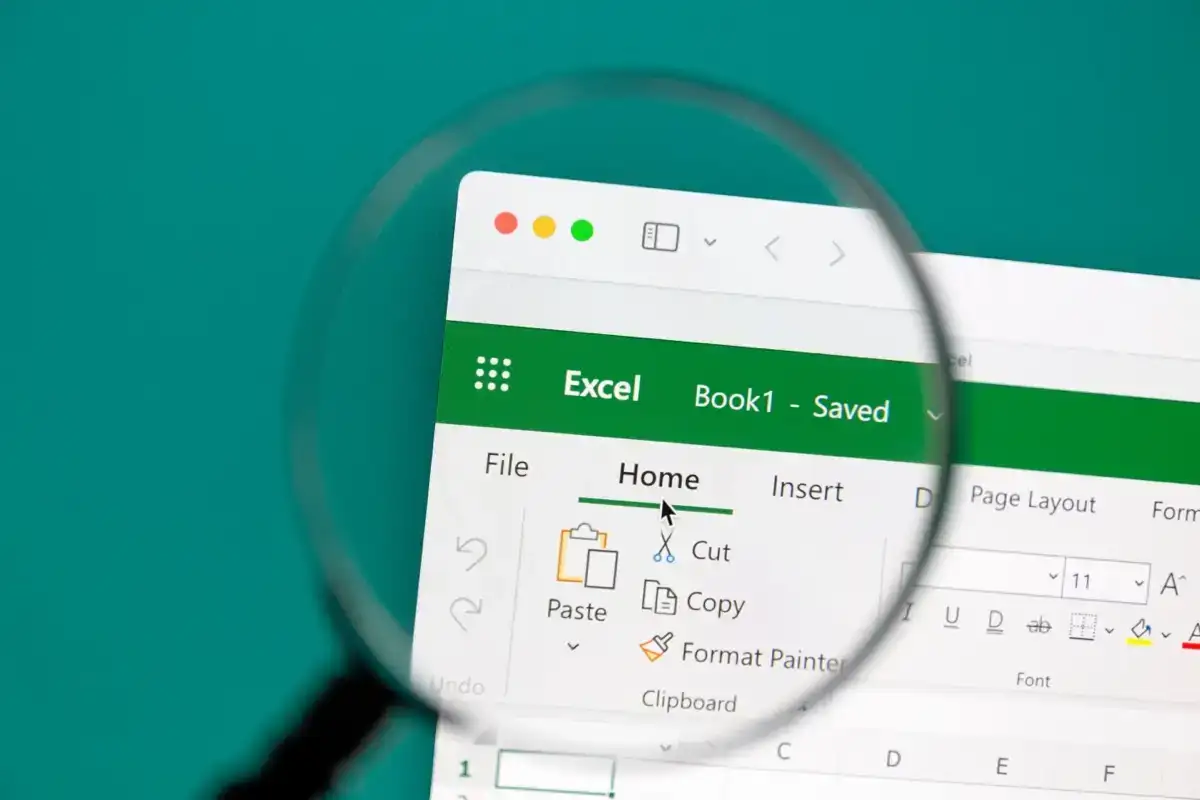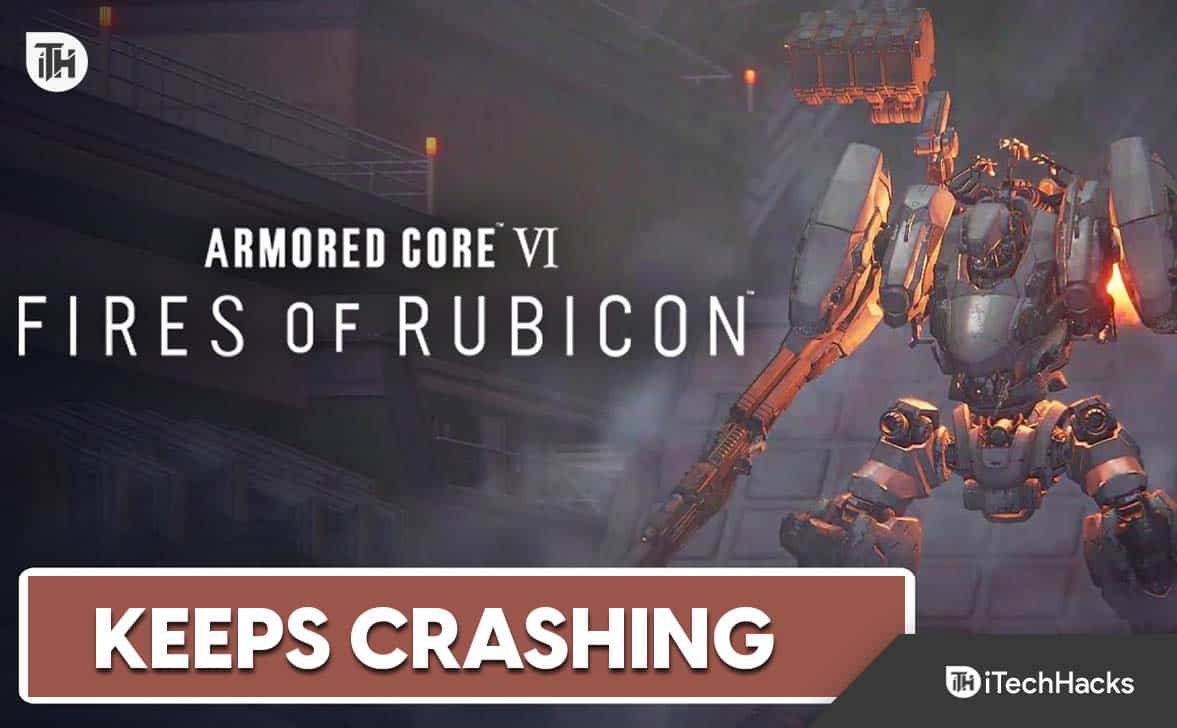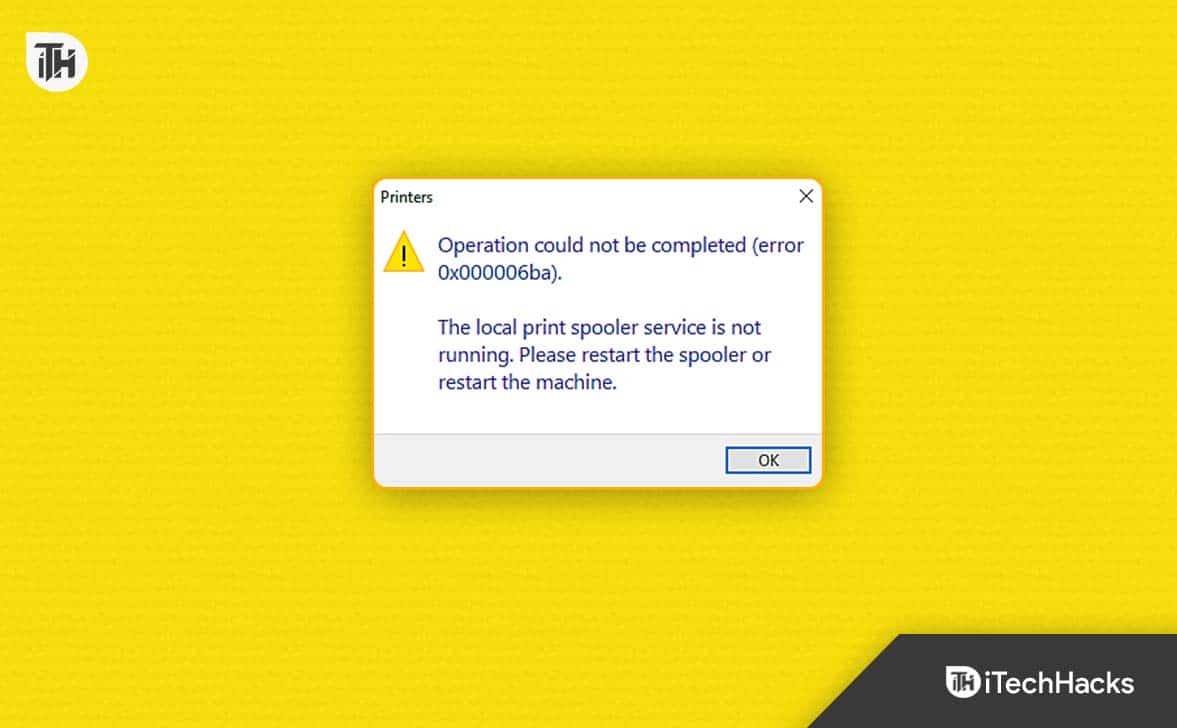Ebben az oktatóanyagban meglátjuk, hogyan kellnövelje a tálcát 2 vagy több sorra a Windows 11 rendszerben. Ezzel több hely lesz a tálcán a rögzített alkalmazások, a futó programok stb. számára. Ehhez meg kellnövelje a Windows 11 tálca magasságátígy több sorunk is lehet. Bár van rá lehetőség vagy trükk, ez a funkció eltávolítva a Windows 11 rendszerben. Úgy tűnik, hogy még a csoportházirend-beállítások és a beállításjegyzék-beállítások sem működnek a tálca zárolásának feloldásához a méretének megváltoztatásához. Azonban néhány Windows 11 testreszabási eszköz segít a tálca megjelenésének testreszabásában. és átméretezheti úgy, hogy két vagy több sor legyen. Ez a bejegyzés az ilyen eszközök listáját tartalmazza.
Hogyan lehet a tálcát 2 vagy több sorra növelni a Windows 11 rendszerben
Tonövelje a tálcát 2 vagy több sorraa tiédenWindows 11PC, az alábbi eszközök bármelyikét használja:
- Windhawk
- ExplorerPatcher.
Vizsgáljuk meg ezeket az eszközöket.
1] Windhawk
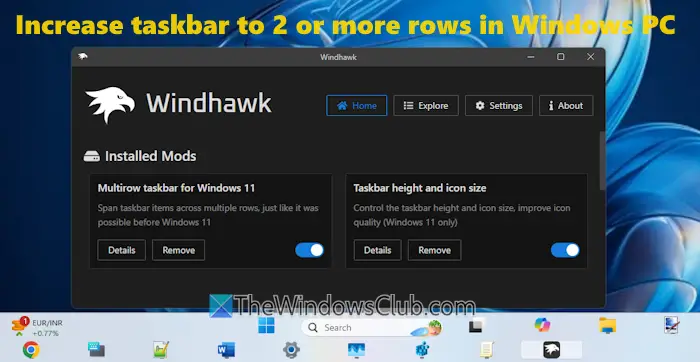
az egyik legjobb lehetőség a tálca magasságának 2 vagy több sorra növelésére Windows 11 számítógépen. Szeretem ezt az eszközt az általa kínált testreszabási lehetőségek miatt. Tetszőleges számú sort hozzáadhat a tálcához,módosítsa a tálcaikonok méretét,állítsa be a tálca magasságát, ésállítsa be a tálca gombjainak szélességét.
Miután telepítette a szükségestestreszabási modulok(vagy modok), megtehetitöbb sort adjon a tálcáhozés módosíthatja a tálcaikonokhoz kapcsolódó beállításokat. Függetlenül attól, hogy beállította-e a tálca igazításátBalravagyKözpontvagy használjon címkékkel ellátott tálcaikonokat, a tálca jól néz ki és rendezett. Íme a lépések:
- Fogja meg ezt a nyílt forráskódú eszköztwindhawk.net
- Folytassa a szabványos telepítéssel vagy a hordozható telepítéssel
- Futtassa az eszközt, és kattintson aBöngésszen a Mods közöttgomb
- KeresTöbbsoros tálca Windows 11 rendszerhezmod ésA tálca magassága és az ikon méretemodot, és egyesével telepítse őket. Mindkét mód megjelenik aOtthonszakaszában, és az alapértelmezett beállítások érvényesülnek a Windows 11 tálcáján
- Kattintson aRészleteklapjaTöbbsoros tálca Windows 11 rendszerhezmod
- Váltson aBeállítások elemrelapon
- Adjon hozzá egy számot aSorokmezőket. Normál használathoz 2-3 sor elegendő. Ha Ön erős felhasználó, adjon hozzá sorokat igénye szerint
- Nyomja meg aMentse el a beállításokatgombot, és a változások azonnal megjelennek a tálcán
- Most már megvannak a sorok, de a tálca zsúfoltnak és rendezetlennek tűnik. Itt vanA tálca magassága és az ikon méretemód jól jön. Kattintson aRészletekennek a modnak a gombja
- Váltson aBeállítások elemrelapon
- Állítsa be a számokatIkon mérete,Tálca magassága, ésTálca gomb szélességemezőket
- Nyomja meg aMentse el a beállításokatgombot a változások megtekintéséhez.
Lehetséges, hogy ezt többször is meg kell tennie, amíg a tálcát úgy nem látja, ahogyan szeretné. Ez időigényes lehet, de jobb lesz a több soros tálcája.
A módosítások visszavonásához vagy az alapértelmezett tálca megtartásához kapcsolja ki mindkét modot, vagy távolítsa el ezt az eszközt.
Összefüggő:
2] ExplorerPatcher
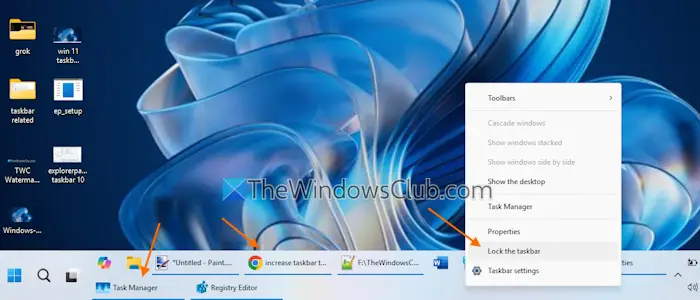
egy népszerű és nyílt forráskódú eszköz, számos testreszabási lehetőséggel, amelyekkel a Windows 11 úgy néz ki, mint a Windows 10. Az ilyen opciók között visszahozza a tálca zárolásának/feloldásának funkcióját (amely a Windows 10 rendszerben elérhető) a Windows 11 rendszerben, ami segít növelje a tálca magasságát. Miután megragadta ezt az eszközt a GitHubból, futtassa a telepítőt, és az alkalmazza az előre beállított beállításokat. Most kövesse az alábbi lépéseket:
- Kattintson a jobb gombbal a tálcára, és válassza ki aTulajdonságokopció
- Megnyílik a Tulajdonságok ablak a következővel:Tálcakategória
- Kattintson aTálca stílusés válassza kiWindows 10 (ExplorerPatcher)opciót a legördülő menüből
- a változtatások alkalmazásához
- Kattintson a jobb gombbal a tálcára
- Törölje a pipát aZárja le a tálcátopció
- Vigye az egérkurzort a tálca felső szélére, amíg meg nem jelenik akétoldalas nyíl
- Most nyomja meg és tartsa lenyomva a kurzort a felfelé húzáshoz.
Ennyi. Most lesz egy extra sor a Windows 11 tálcáján. Hogy jobban nézzen ki, be is állíthatjaKombinálja a tálca gombjait és rejtse el a címkéketbeállításraSohaa Windows 11 Beállítások alkalmazásában.
Ha nem szeretné használni ezt az eszközt, távolítsa el a Beállítások alkalmazásból vagy a Vezérlőpultból.
Jegyzet:Egyes víruskereső programok az ExplorerPatchert rosszindulatú programként jelölték meg, és fejlesztői nem javasolják a használatátmunkagépekWindows 11 24H2 verzióval. A PC-n való használat során azonban semmi problémám nem volt.
Ez minden.
Most olvasd el:
Hogyan bővíthetem ki a tálcát a Windows 11 rendszerben?
Ha a tálcát a következőre szeretné kiterjeszteni, nyissa meg a Beállítások alkalmazást (Win+I). Navigáljon ideTestreszabás > Tálca > Tálca viselkedései(bővítse ki). Válassza ki aA tálcám megjelenítése az összes kijelzőnopció. A tálcán lévő alkalmazásait több monitoron is megjelenítheti az összes tálcán, vagy csak azon a tálcán, ahol az ablak nyitva van.
Hogyan bővítheti ki a tálcát a Windows 11 rendszerben?
A tálca rendszertálcájának kibontásához Windows 11 rendszerben kattintson a gombraRejtett ikonok megjelenítésenyíl. Húzzon egy ikont, és dobja rá a nyílra. Ekkor megjelenik az ikon, és a rendszertálca mérete automatikusan beáll. Ily módon további ikonokat adhat a tálca rendszertálcájához, hogy kibontsa azt. Alternatív megoldásként nyissa meg aTálcabeállítások aBeállítások elemrealkalmazást, és bontsa ki aEgyéb ikonok a tálcánszakasz. Megjelenik a tálcához hozzáadandó rejtett ikonok listája, amelyek a tálca méretét is beállítják.
Olvassa el a következőt: .
![Nem lehet elindítani a Windows rendszert az Ubuntu telepítése után [Javítás]](https://elsefix.com/tech/tejana/wp-content/uploads/2024/11/unable-to-boot-windows.png)

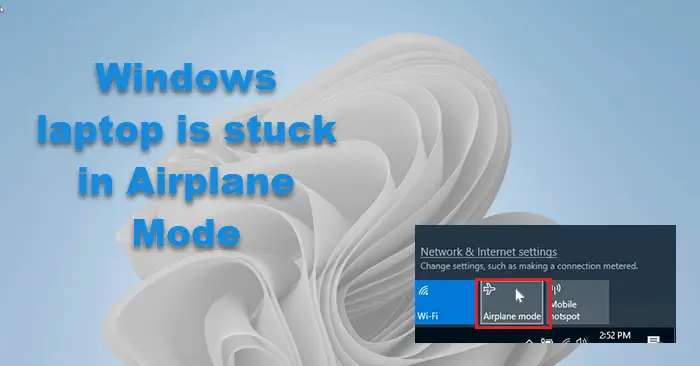


![Hogyan helyezhet át alkalmazásokat a Xiaomi/Redmi SD-kártyára 4 módon? [Kötelező olvasmány]](https://elsefix.com/statics/image/placeholder.png)