HaA ClipChamp folyamatosan elmarad, pufferolva vagy dadogniA Windows 11/10 rendszerén a cikkben szereplő megoldások segítenek a probléma megoldásában. Ez a kérdés frusztráló, mert sok időt fogyaszt a videó készítőinek egyetlen videó szerkesztésére. A probléma lehetséges okai a nem támogatott hardver, nagy videofájlok, rossz gyorsítótár stb.
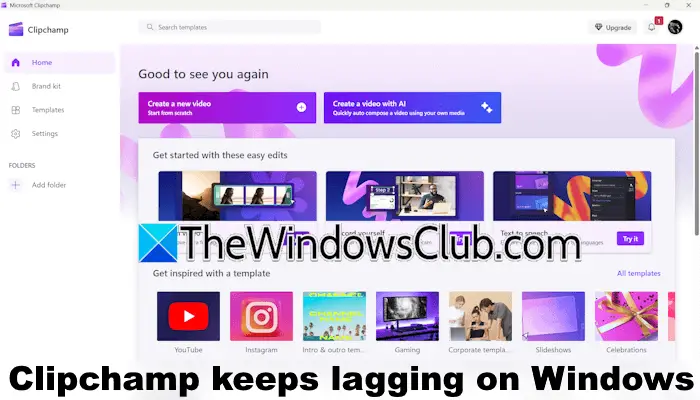
A ClipChamp folyamatosan elmarad, pufferolva vagy dadogni a Windows 11/10 -en
Használja a következő javításokat, haA ClipChamp folyamatosan elmarad, pufferolva vagy dadogniA Windows 11/10 számítógépen.
- Ellenőrizze a rendszerkövetelményeket
- Törölje a böngésző gyorsítótárát, és próbáljon ki egy másik böngészőt
- Ne törölje a forrásfájlokat a számítógépről
- Hibaelhárítás tiszta indító állapotban
- Próbálja ki a legjobb video formátumokat a ClipChamp számára
- A feltöltés előtt tömörítse a videót
- Javítás vagy visszaállítás a ClipChamp
- Távolítsa el és telepítse újra a ClipChamp -t
Mindezeket a javításokat az alábbiakban ismertetjük. Mielőtt folytatná, indítsa el a ClipChamp -t adminisztrátorként, és nézze meg, hogy segít -e. Azt is javasoljuk, hogy ellenőrizze a Windows frissítését, és telepítse ugyanazt (ha rendelkezésre áll). Ezen túlmenően ellenőrizze az internetkapcsolatát. Győződjön meg arról, hogy az internetkapcsolat jól működik. A rendszert Ethernet kábelen keresztül csatlakoztathatja egy stabil internetkapcsolathoz.
1] Ellenőrizze a rendszerkövetelményeket
A nem támogatott hardver a probléma egyik lehetséges oka. Ezért az első lépés a ClipChamp rendszerkövetelményeinek ellenőrzése. A rendszerének legalább 8 GB RAM -mal kell rendelkeznie a ClipChamp futtatásához. Az előnyben részesített minimális RAM azonban 16 GB. A CPU és a GPU a ClipChamp zökkenőmentes munkájához szükséges egyéb kritikus hardverek. Elolvashatja a ClipChamp teljes hardverkövetelményeit a hivatalos Microsoft weboldalon.
2] Törölje a böngésző gyorsítótárát, és próbáljon ki egy másik böngészőt
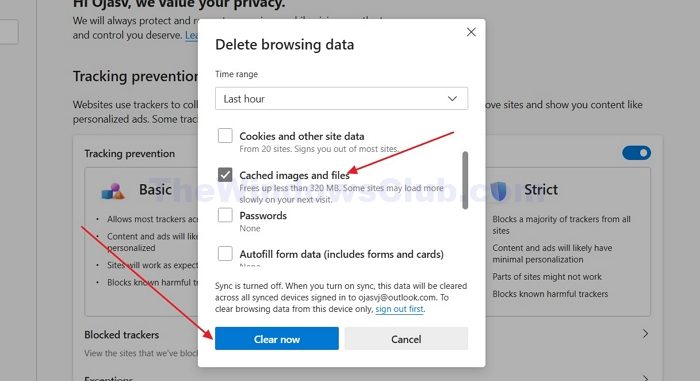
Ha ezt a problémát a ClipChamp webes verzióján tapasztalja meg, akkor a böngészőnek korrupt gyorsítótár lehet.a böngészőjének, és nézd meg, hogy segít -e. A Microsoft a Google Chrome -t és a Microsoft Edge -t ajánlja a ClipChamp webes verziójához. Ezért, ha egy másik böngészőt használ a videószerkesztéshez a ClipChamp -ben, váltson az Edge vagy a Chrome -ra.
3] Ne törölje a forrásfájlokat a számítógépről
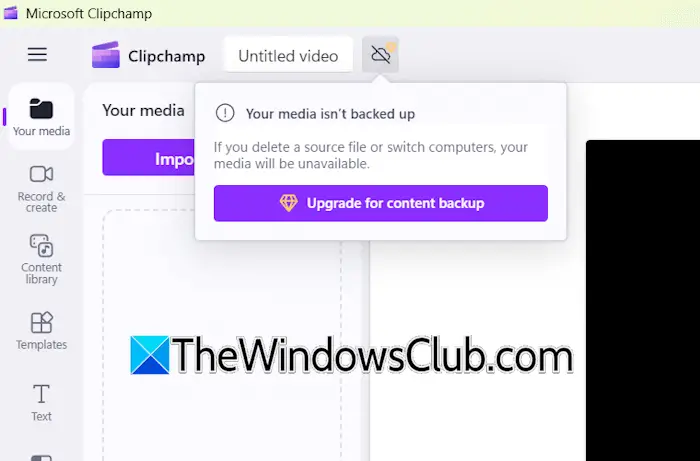
A ClipChamp tartalom biztonsági másolatú funkcióval rendelkezik, amely akkor működik, amikor a OneDrive fiókját a ClipChamp -hez csatlakoztatja. Ha ez a szolgáltatás nem aktiválódik, a ClipChamp a számítógépen helyben tárolt videofájlokra támaszkodik. Ebben az esetben problémákat fog tapasztalni a meglévő projektekkel, ha a forrás videofájlokat törli a számítógépről.
Ez a szolgáltatás nem érhető el a felhasználók számára a ClipChamp ingyenes verziójával.
4] Hibaelhárítás tiszta indító állapotban
Egy harmadik fél háttér-alkalmazás vagy szolgáltatás zavarhatja a ClipChamp-t, és megakadályozza, hogy megfelelően működjön. Ennek ellenőrzéséhez futtassa a ClipChamp -t a tiszta indítás állapotában. Használja az MSConfig alkalmazást-
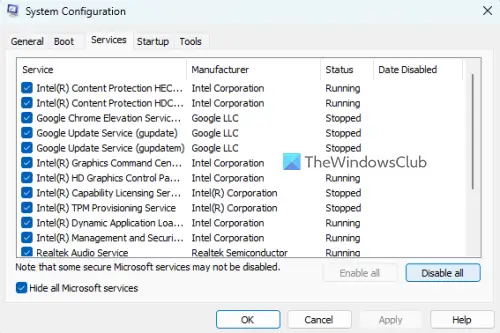
Miután tiszta rendszerindító állapotban van, indítsa el a ClipChamp -t, és ellenőrizze, hogy elmarad -e. Ha a probléma nem fordul elő a tiszta indítás állapotában, akkor a következő lépés a problémás harmadik fél háttér-alkalmazásának vagy szolgáltatásának azonosítása. Ehhez engedélyezze a háttér -alkalmazások egy részét, és indítsa újra a számítógépet. Most ellenőrizze, hogy történik -e a probléma. Amikor a probléma újból megjelenik, az éppen engedélyezett alkalmazás a bűnös. Ismételje meg ugyanazt a folyamatot, hogy megtudja a harmadik fél problémás szolgáltatását.
5] Próbálja ki a legjobb video formátumokat a ClipChamp számára
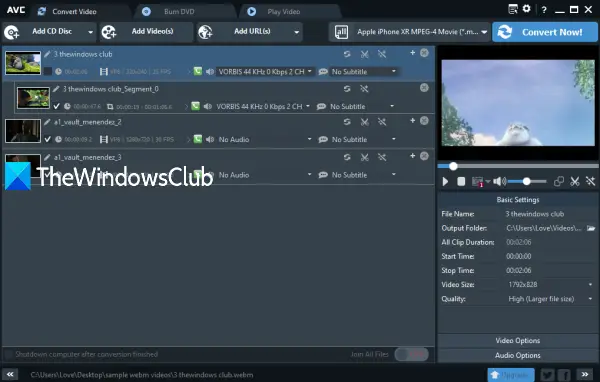
Noha a ClipChamp támogatja a különböző videoformátumokat, a videofájlok legjobb formátumú feltöltése gyorsabbá teszi a szerkesztést. Az MP4, a MOV és a WebM a legjobb videó formátumok a ClipChamp számára. Ha a videofájlok más formátumban vannak, konvertálják őket ezeknek a formátumoknak, majd töltse fel azokat a ClipChamp -ba. HasználhatjaA videó formátumok konvertálásához.
6] A feltöltés előtt tömörítse a videót
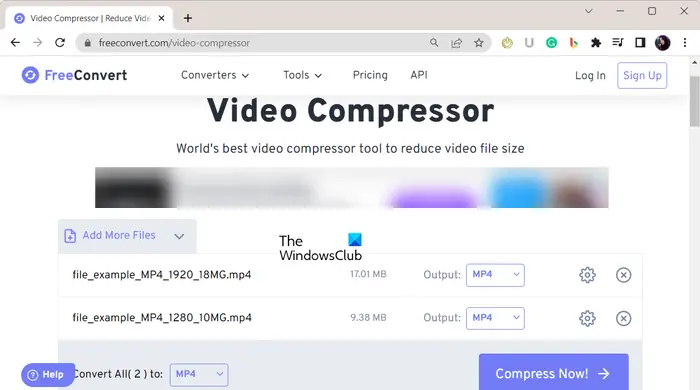
A ClipChamp hosszabb időt vesz igénybe a nagy videofájlok feldolgozásához. A CLIPCHAMP -n is lemaradási problémákat tapasztalhat meg, miközben nehéz videofájlokkal dolgozik. Ezért a probléma megoldásához tömörítse a videóit, mielőtt feltöltené őket a ClipChampba. Szoftver hasonlóLehetővé teszi a videofájlok-kompresszáló batch-compress-t. Vagy használhatja-
7] Javítsa meg vagy állítsa vissza a ClipChamp -t
A Windows 11 javítási lehetőséget kínál azoknak az alkalmazásoknak, amelyek nem működnek megfelelően. Kipróbálhatja ezt, és megnézheti, hogy segít -e. A ClipChamp javításához kövesse az alábbi lépéseket:
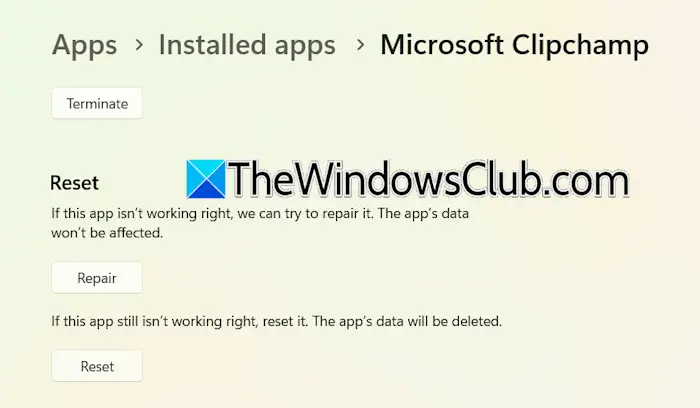
- Zárja be a ClipChampot és nyissa meg a Windows 11 beállításait.
- ElindulAlkalmazások> Eltávolított alkalmazások-
- Keressen a Microsoft ClipChamp -t, kattintson a mellette lévő három pontra, és válassza ki aFejlett opció-
- KattintásJavítás-
Most ellenőrizze, hogy továbbra is fennáll -e a probléma. Ha igen, állítsa vissza a clipChamp -t.
Olvas: Windows -ban
8] Távolítsa el és telepítse újra a ClipChamp -t
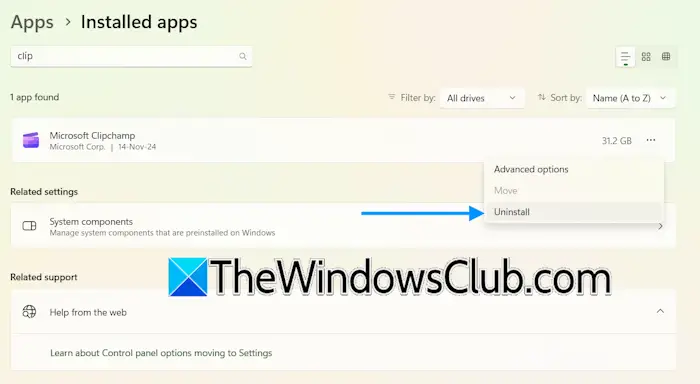
Az utolsó lehetőség a ClipChamp eltávolítása és újratelepítése. Nyissa meg a Windows 11 beállításait, és lépjen a következő címreApps> Telepített alkalmazások- Keresse meg a Microsoft ClipChamp -t. Kattintson a három pontra, és válassza kiEltávolít- A ClipChamp eltávolítása után indítsa újra a számítógépet, és telepítse újra a Microsoft Store -ból.
Ennyi. Remélem, hogy ez segít.
Van -e a Windows 11 -nek clipchamp?
egy videószerkesztő szoftver, amely előre telepítve van a Windows 11-en. A Windows 11 keresés útján nyithatja meg. Ha nem talál clipChamp -t a rendszeren, akkor telepítheti azt a Microsoft Store -ból.
Miért van a videó pufferolása a clipchamp -en?
A ClipChamp aktív internetkapcsolathoz szükséges a megfelelő működéshez és a szerkesztési módosítások mentéséhez. Ezért a kérdés fő oka az instabil internetkapcsolat. Egy másik ok a nem támogatott hardver. Győződjön meg arról, hogy számítógépe jogosult -e a ClipChamp minimális hardverkövetelményeire.
Olvassa el a következő:-




![Helyrehozható aláírási hiba a Wordben [Javítás]](https://elsefix.com/tech/tejana/wp-content/uploads/2024/11/Recoverable-Signature-error-in-Microsoft-Word.jpg)
![[Megoldva] Hová kerülnek az AirDrop fájlok és fényképek iPhone/Mac rendszeren?](https://elsefix.com/statics/image/placeholder.png)


