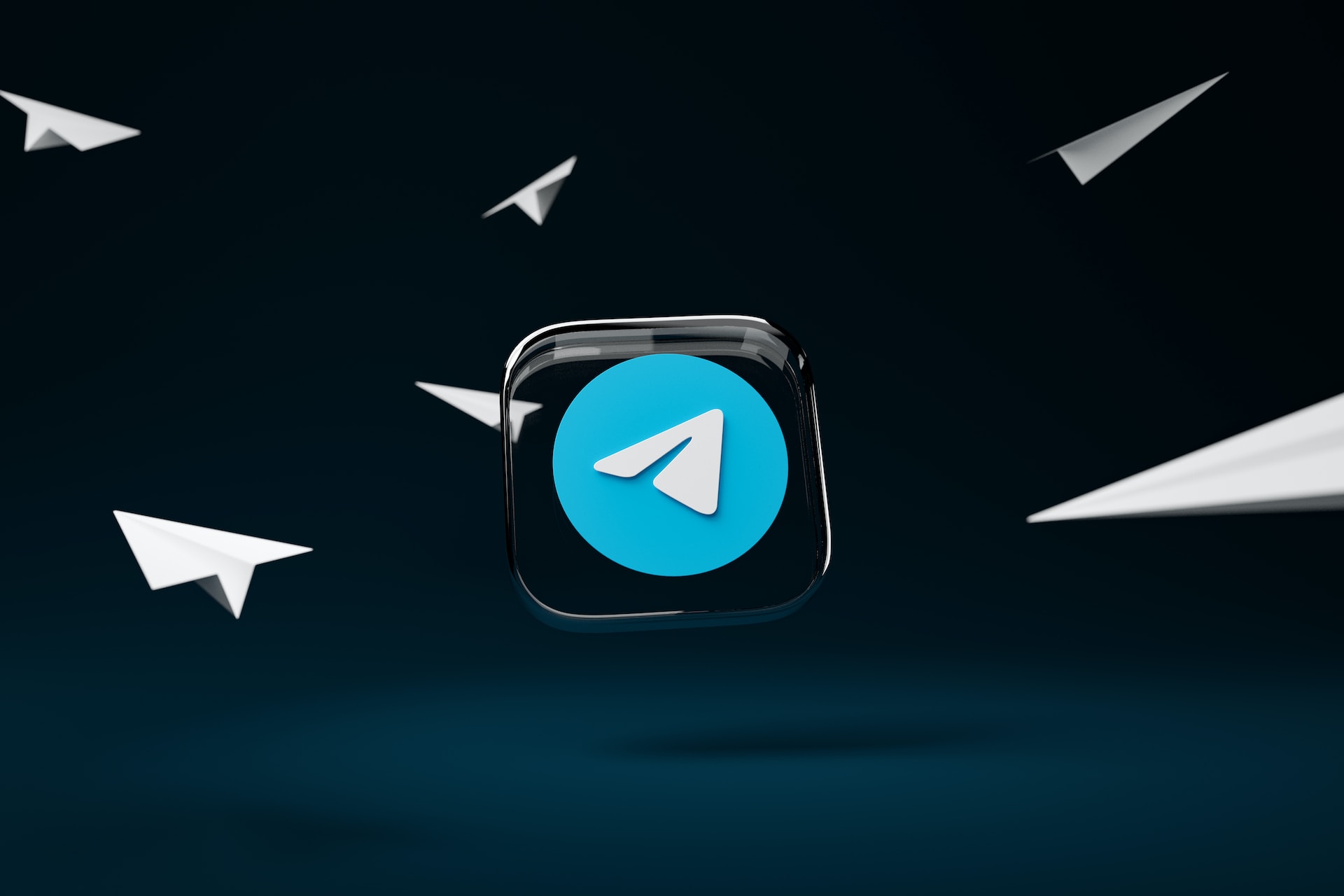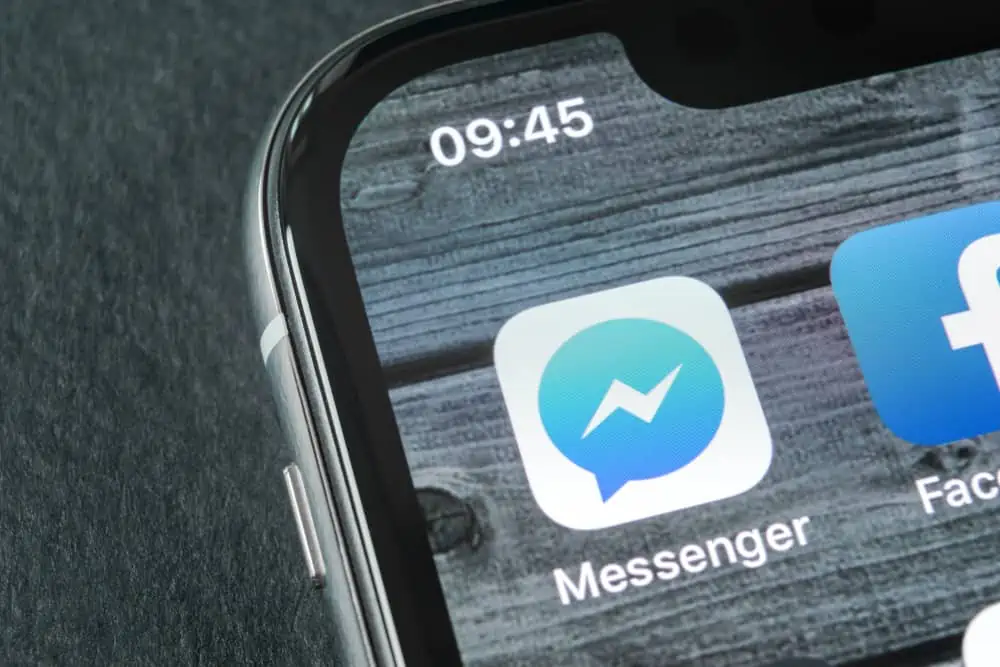SeJava non funziona in Windows 11/10, queste soluzioni possono aiutarti a risolvere il problema. Sebbene, a causa della mancanza di supporto NPAPI, le applet Java hanno smesso di funzionare su Microsoft Edge, Google Chrome e altri browser a base di Chromium, è ancora possibile installare ed eseguire Java su PC Windows 11. Ecco cosa puoi fare per eliminare qualsiasi possibile interruzione causata dal tuo sistema durante la gestione di Java.
Se Java non funziona in Windows 11/10 PC, segui queste soluzioni:
- Cancella Java Cache
- Disinstalla la versione precedente e scarica l'installatore offline
- Correggi i file di registro corrotti
- Modificare le variabili di ambiente
- Risoluzione dei problemi nello stivale pulito
- Usa Ottieni aiuto
Per saperne di più su questi suggerimenti e trucchi, continua a leggere.
1] Cancella Java Cache
È la prima cosa che devi fare se Java non funziona sul tuo computer. A volte, la vecchia cache potrebbe causare problemi che eseguono il programma. Pertanto, segui questi passaggi per pulire la cache Java:
Innanzitutto, devi cercareconfigurare JavaNella casella di ricerca della barra delle applicazioni e fare clic sul risultato di ricerca individuale. Dopo aver aperto il pannello di controllo Java, assicurati di essere inGeneralescheda. In tal caso, vai ai file internet temporanei e fai clic suImpostazionipulsante.
Quindi, trova ilElimina i filepulsante e fare clic su di esso.
Spuntare ilTraccia e registri fileEApplicazioni e applet memorizzatecaselle di controllo e fare clic suOKpulsante.
Potrebbero essere necessari alcuni secondi per rimuoverlo. Una volta fatto, chiudi tutte le app e riavvia il computer.
Leggere: Suggerimenti per l'utilizzo di Java saldamente su Windows
2] Disinstalla la versione precedente e scarica l'installatore offline
Se non hai aggiornato Java da molto tempo, potrebbe sorgere il problema di cui sopra. Invece di aggiornare l'app, puoi semplicemente disinstallarla e reinstallare l'ultima versione. Per disinstallare Java, si consiglia vivamente di utilizzare uno strumento di rimozione del software di terze parti poiché può lasciare dietro di sé alcuni file memorizzati nella cache. Per rimuovere tutti gli avanzi, è meglio utilizzare uno strumento di disinstallatore del programma. Quindi, puoi passare attraverso questa guida per scaricare e installare Java su Windows 11.
Leggere:Java installazione o aggiornamento non è stato completato, codice di errore 1603
3] Correggi i file di registro corrotti
Ogni volta che installi un programma sul tuo computer, viene registrato automaticamente nell'editor del registro. Se ci sono alcuni problemi in alcuni file di registro, potrebbe riflettere anche sul programma. In genere accade dopo un attacco di malware, adware o ransomware. In quella situazione, è meglio riparare o correggere i file di registro corrotti.
4] Modifica le variabili di ambiente

Le variabili di ambiente aiutano il programma a individuare il file eseguibile durante l'esecuzione del PC. Se non è registrato o rimosso per errore da te, è necessario aggiungerlo manualmente. Puoi passare attraverso questa guida per impostare, modificare o aggiungere Java nelle variabili di ambiente in Windows 11.
5] Risoluzione dei problemi nello stivale pulito

A volte, altri programmi o processi potrebbero causare questo problema. In una situazione del genere, è facile risolvere il problema eseguendo un avvio pulito e risolvendo i problemi mentre si trova nello stato di avvio pulito. Pertanto, eseguire uno stivale pulito e scoprire i problemi di creazione del programma.
Nel caso in cui non sai cosa fare, devi prima eseguire lo stivale pulito e provare a eseguire Java in quello stato. Se funziona, è possibile abilitare un processo alla volta e ripetere.
6] Usa Ottieni aiuto
Ottieni l'app Guida è la più recente forma di risoluzione dei problemi di Windows che è possibile utilizzare per trovare soluzioni a vari problemi. In questo caso, è necessario utilizzare alcune parole chiave come app di riparazione, incapaci di eseguire app, ecc., Nell'app Get Help e seguire le rispettive istruzioni.
Java non funziona nel codice VS
Se hai seguito tutte le istruzioni fornite sopra, ma Java non funziona ancora nel codice VS, devi farlo:
Innanzitutto, devi controllare la versione. In altre parole, devi sapere se Java è già installato sul tuo PC o meno. Per questo, apri il prompt dei comandi con l'autorizzazione dell'amministratore e inserisci questo comando:
java -version

Se mostra una versione, è necessario riparare l'app. Tuttavia, se non visualizza alcun numero di versione, è necessario scaricare e installare Java sul tuo PC.
Java non funziona in cromo o bordo
Come menzionato all'inizio, Google Chrome e tutti gli altri browser a base di Chromium non supportano NPAPI, che è necessario per eseguire applet Java. Detto questo, se Java non funziona, non c'è molto che puoi fare per farlo funzionare. Tuttavia, si suggerisce di seguire una volta i suggerimenti e i trucchi di cui sopra.
È tutto! Spero che abbia aiutato.
Leggere:Java Platform SE Binary ha smesso di funzionare e non risponde
Java non funziona su Windows 11?
Sì, Java lavora su Windows 11. Sebbene Google Chrome non supporti la tecnologia NPAPI, è possibile utilizzare Java nel resto degli altri programmi. Non importa se si desidera usarlo nel codice VS o da qualche altra parte, non ci dovrebbero essere problemi su Windows 11.
Leggere:Come aprire o eseguire un file jar su Windows
Come si abilita Java su Windows 11?
Non c'è molto che puoi fare per abilitare Java su Windows 11. Tuttavia, devi scaricare e installare Java sul tuo computer. È altamente raccomandato il download del file eseguibile dal sito Web ufficiale. Inoltre, si consiglia di scaricare la versione a 64 bit poiché Windows 11 non è disponibile in X86 o 32 bit.
Leggere:Comprendere e gestire le impostazioni Java in Windows.