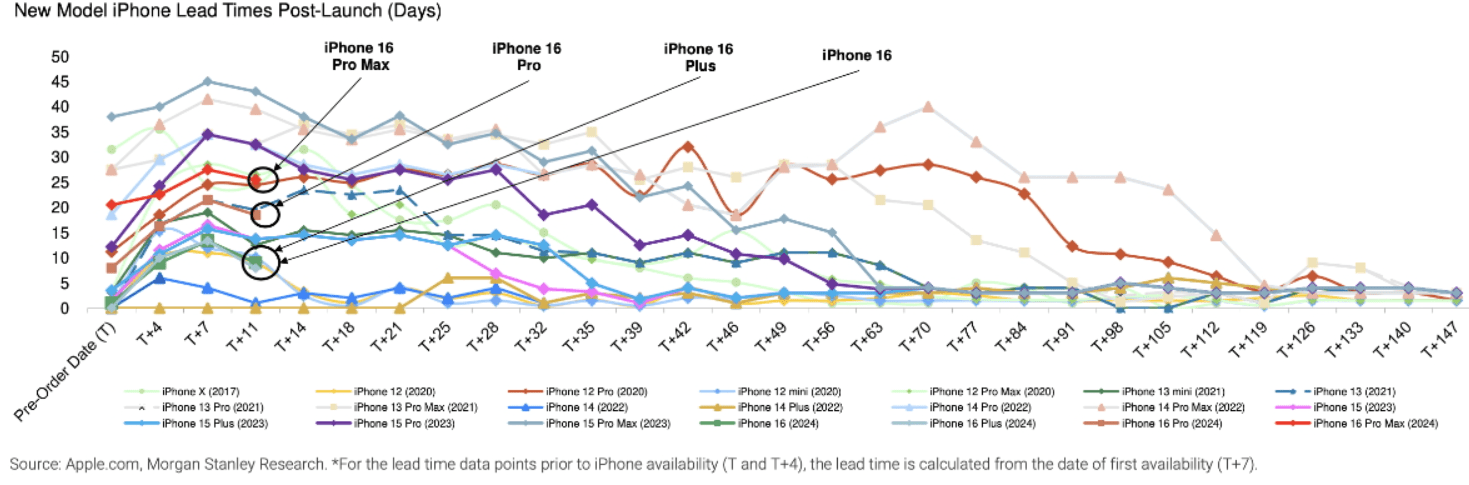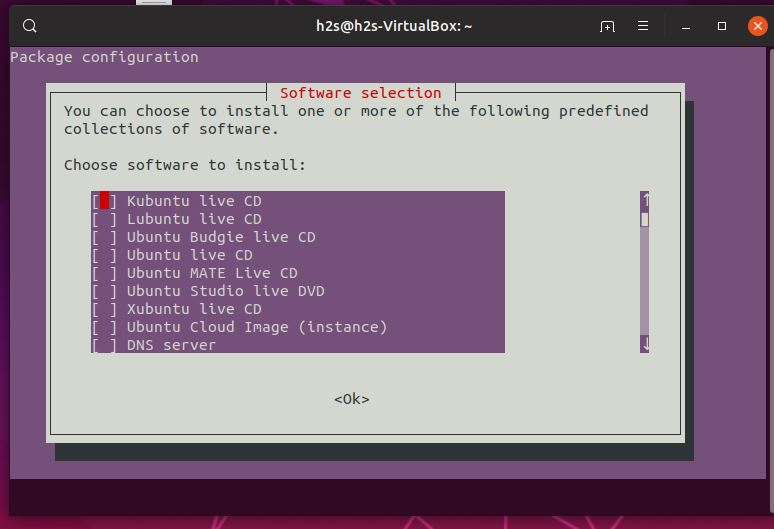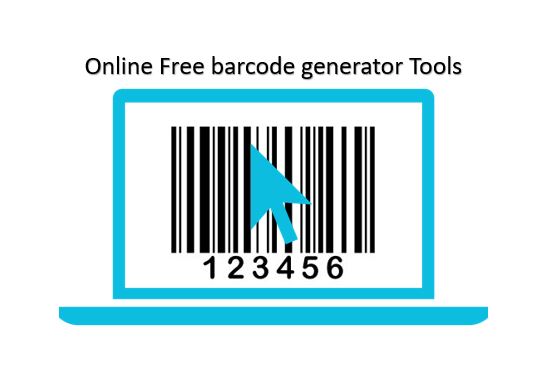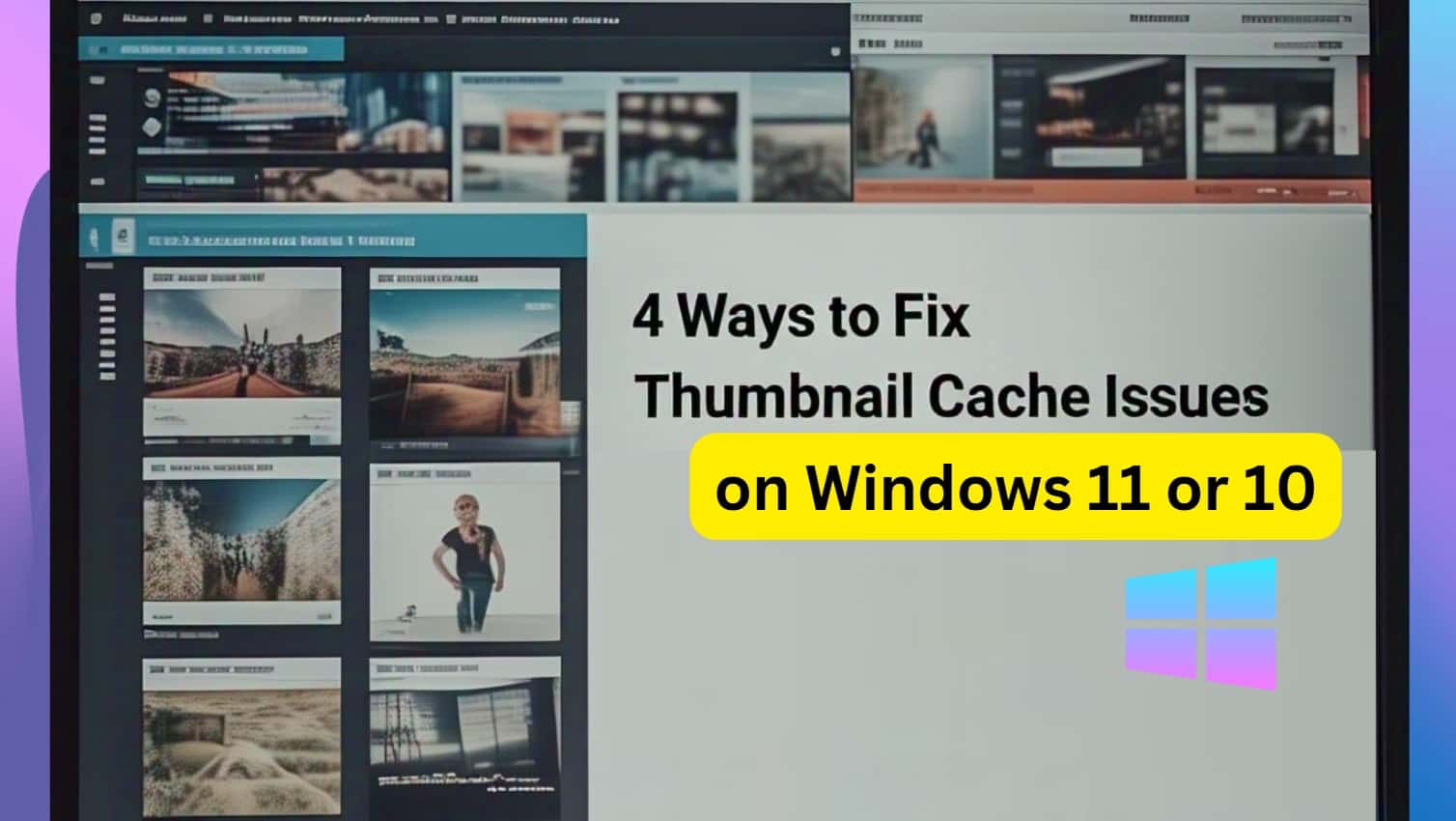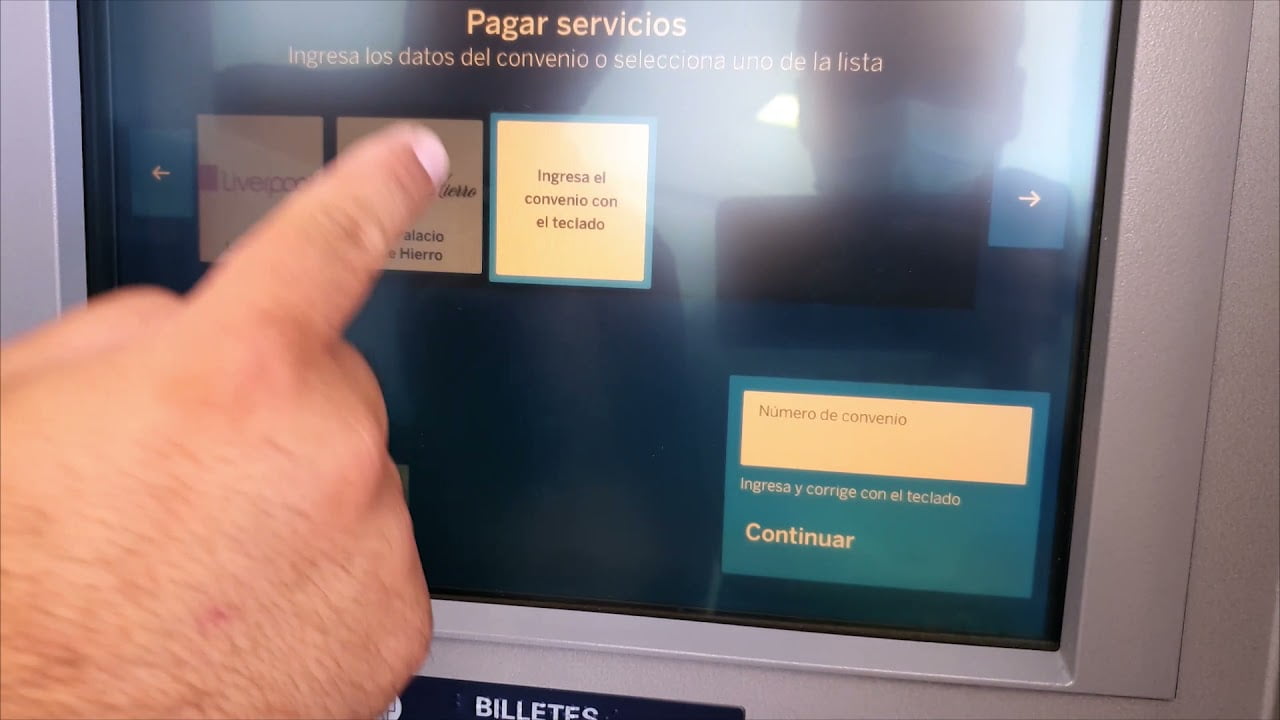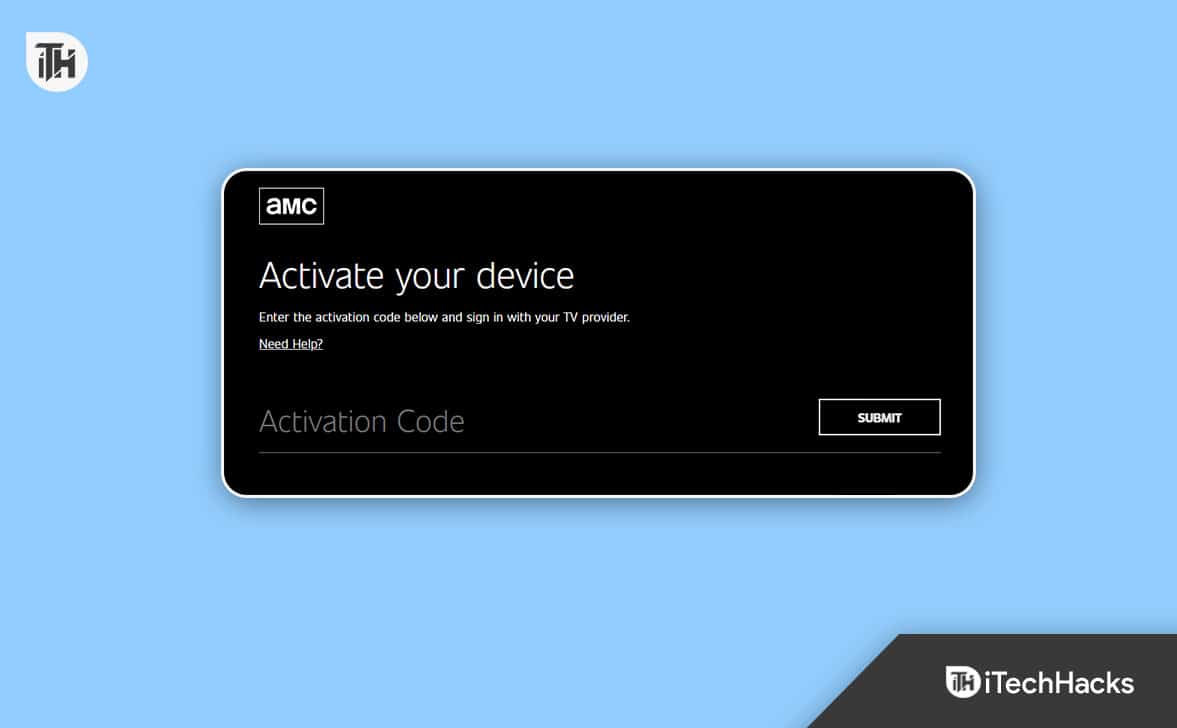AutoHotkey è un potente linguaggio di scripting per Windows che consente agli utenti di automatizzare attività ripetitive. Può anche creare scorciatoie da tastiera, rimappare i tasti, ecc. È popolare tra gli appassionati e gli sviluppatori per aumentare la produttività e offrire varie opzioni di personalizzazione per migliorare l'esperienza di Windows.
Utilizzando il gestore pacchetti di Windows, noto anche come Winget, possiamo installare AutoHotkey in un batter d'occhio utilizzando un unico comando. Questo articolo illustra l'installazione di AutoHotkey su Windows utilizzando WinGet, quindi non è necessario aprire un browser o navigare su siti Web per installare un programma.
Passaggio 1: aprire il prompt dei comandi o PowerShell
Per installare AutoHotkey utilizzando WinGet, è necessario aprire il prompt dei comandi o PowerShell con privilegi di amministratore.
- Apri il menu Starte digita "cmq" O "PowerShell.”
- Fare clic con il pulsante destro del mousee selezionaEsegui come amministratore.
Passaggio 2: installare Winget (se non già installato)
Gestione pacchetti Windows di Microsoft (WinGet) viene fornito come applicazione preinstallata in tutte le ultime versioni di Windows 11 e 10; tuttavia, per verificare se è presente sul tuo sistema o meno, su CMD o PowerShell esegui:
winget --versionSe WinGet viene riconosciuto, sei pronto per procedere. In caso contrario, potrebbe essere necessario aggiornare Windows o installare il Programma di installazione dell'appdal Microsoft Store.
Passaggio 3: cerca il pacchetto AutoHotkey
Controlliamo innanzitutto se il pacchetto che dobbiamo installare è disponibile nel repository Winget. Per fare ciò possiamo cercare AutoHotkey utilizzando il comando che elenca le versioni disponibili di AutoHotkey.
winget search AutoHotkeyPassaggio 4: installa AutoHotkey utilizzando Winget
Nel risultato, vedrai i dettagli del pacchetto insieme all'ID app che possiamo utilizzare per installare AutoHotKey:
winget install AutoHotkey.AutoHotkey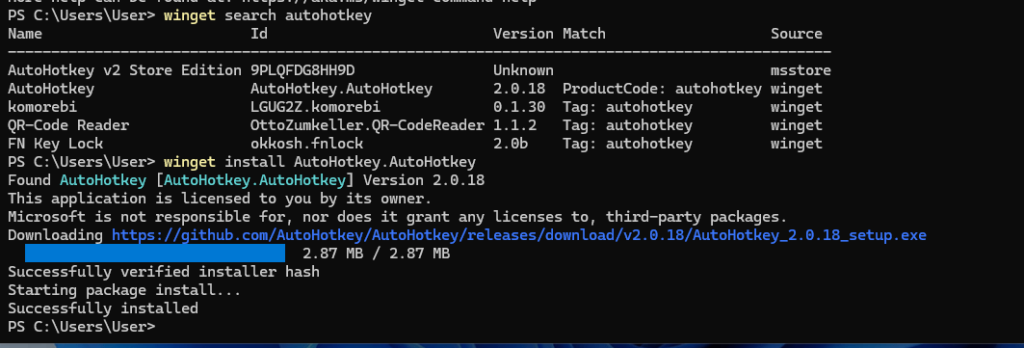
Passaggio 5: verifica l'installazione su Windows 11 o 10
Possiamo confermare che l'installazione è stata eseguita correttamente eseguendo l'applicazione. Per fare ciò, fare clic suMenù di avvioe cercareTasto di scelta rapida automatico; quando appare la sua icona, fai clic per eseguirlo.
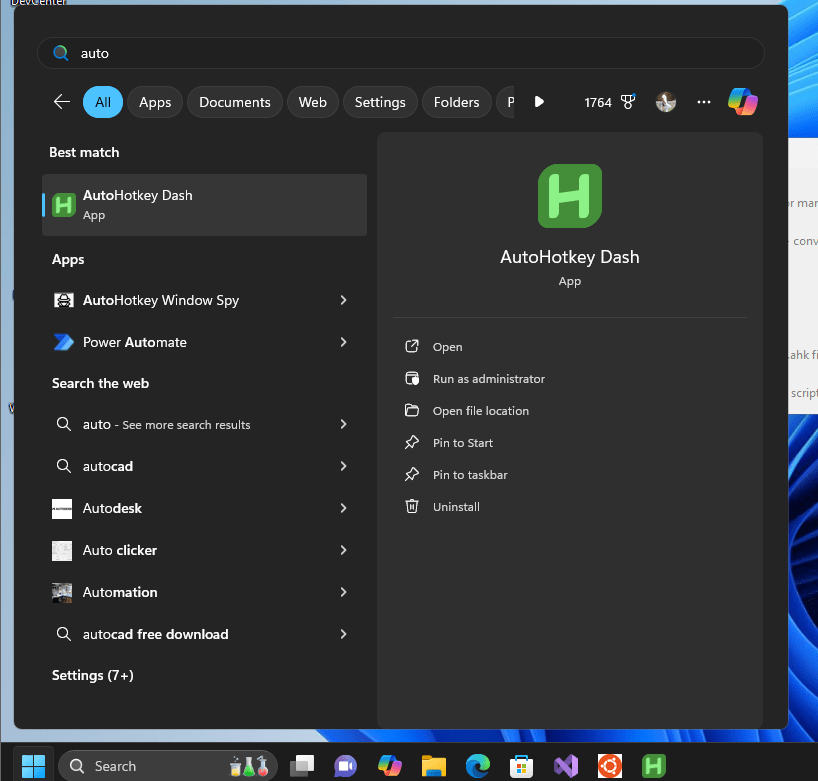
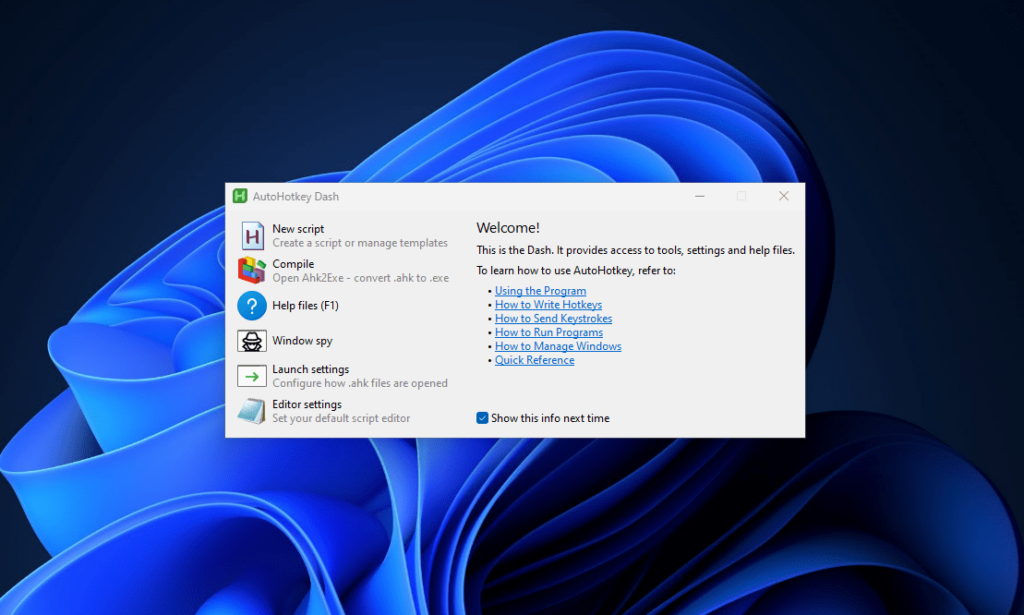
Passaggio 6: avvia e testa AutoHotkey
- Gli script AutoHotkey di solito hanno un file
.ahkestensione del file. Per testare l'installazione: - Crea un nuovo file di testosul tuo desktop; chiamalo
Test. - Aggiungi il seguente script di esempio per aprire Blocco note con una scorciatoia da tastiera, ad esempioCTRL+N.
^n:: { ; Ctrl + N
Run "notepad.exe"
}Fare clic suMenù archiviodel Blocco note,selezionareil "Salva con nome"opzioneoppure premi Ctrl+Maiusc+SA salva il file con l’estensione “.ahk“. Ciò significa che il file sarà "Test.ahk". Una volta terminato, fare doppio clicEssoper avviare lo script.
Ora, ogni volta che tupremereCTRL+N, il Blocco note si aprirà automaticamente, mostrando che il fileTasto di scelta rapida automaticofunziona bene. Dai un'occhiata adocumentazione ufficialen per saperne di più su AutoHoteky e i suoi comandi.
Aggiornamento o disinstallazione di AutoHotkey con WinGet
ConWinGet, gestire l'installazione di AutoHotkey è semplice.
Per aggiornare AutoHotkey:
winget upgrade AutoHotkey.AutoHotkeyPer disinstallare AutoHotkey:
winget uninstall AutoHotkey.AutoHotkeyQuesti comandi assicurano che l'installazione di AutoHotkey rimanga aggiornata o possa essere rimossa.
Conclusione
Bene, nei passaggi di questo tutorial, abbiamo visto che l'installazione di AutoHotkey utilizzando Winget è rapida ed efficiente. Utilizzando AutoHotkey, gli utenti possono sfruttare la potenza dell'automazione di Windows semplificando le attività ripetitive, creando scorciatoie personalizzate e migliorando la produttività con script personalizzati.
Altri articoli: