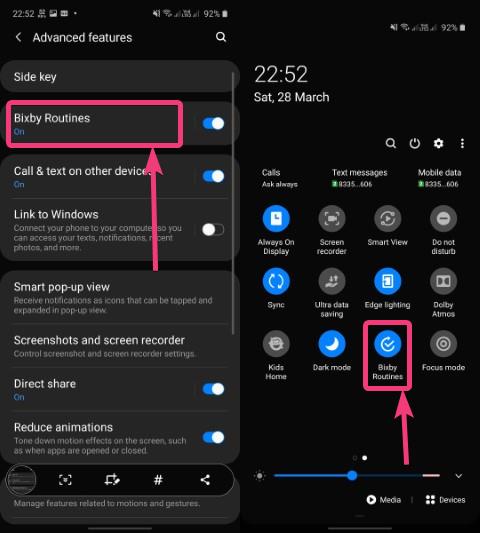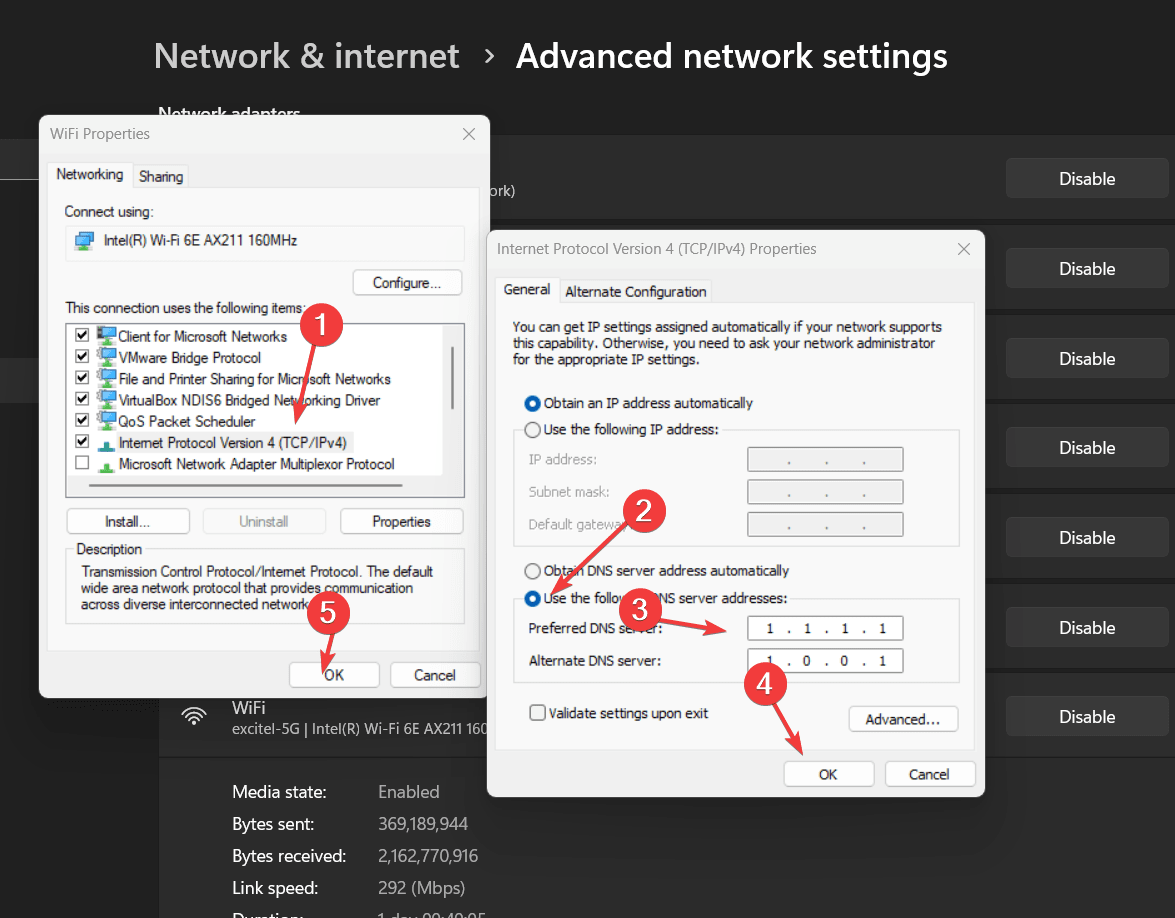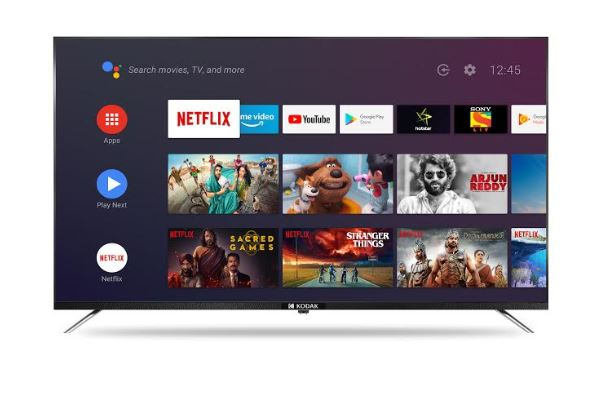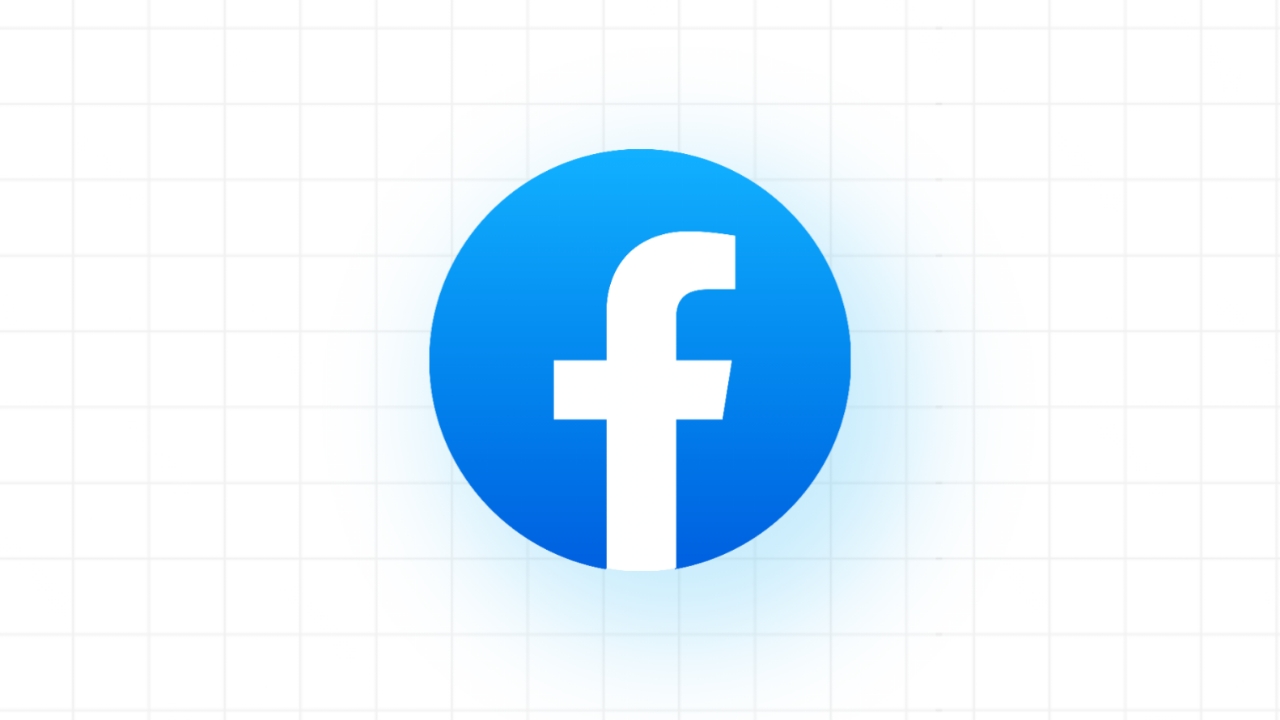Le miniature dei file sono mancanti, non aggiornano o mostrano icone vuote in Windows 11?Se sì,Potrebbe esserci un problema con ilcache in miniatura;Potrebbeessere corrotto o rotto. Allora, come stai andandoPer risolvere questo problema?Se non ne sei a conoscenza, i file della cache svolgono un ruolo essenziale nel visualizzare rapidamente le anteprime di immagini, video e altri documenti su Windows, il che dà un'idea di ciò che un file contiene senza effettivamente aprirlo.
Pertanto, per coloro che affrontano problemi di miniatura, ecco alcune soluzioni che potrebbero risolvere rapidamente e risolvere i problemi di cache in miniatura in Windows 11. Beh, sebbene utenti diversi abbiano problemi e preoccupazioni diversi, tuttavia, ciò che abbiamo dimostrato in questo articolo sono i5 modi comprovati per riparare e aggiornare la cache in miniatura.
Metodo 1: cache in miniatura manualmente e ricostruita (Fix Quick)
Il modo semplice per risolvere i problemi di miniatura è cancellare e ricostruire manualmente la cache della miniatura su Windows; Ecco i passaggi da seguire:
Passi per cancellare la cache della miniatura in Windows 11:
- Apri la casella di esecuzione del comando Windows premendoWin+r, quindi digitaCleanmgr ecolpire ilInserisci la chiave.
- Prossimo,Seleziona la tua unitàdove è installato Windows 11 o 10, che è generalmente ilC:Guidare; Quindi, lascia che sia selezionato e premi ilOKpulsante.
- Il sistema scansionerà e mostrerà ilfile spazzaturache può essere selezionato per la cancellazione. Scorri e controlla la casella per"Miniature"(Deseleziona tutto il resto se vuoi solo liberare le miniature).
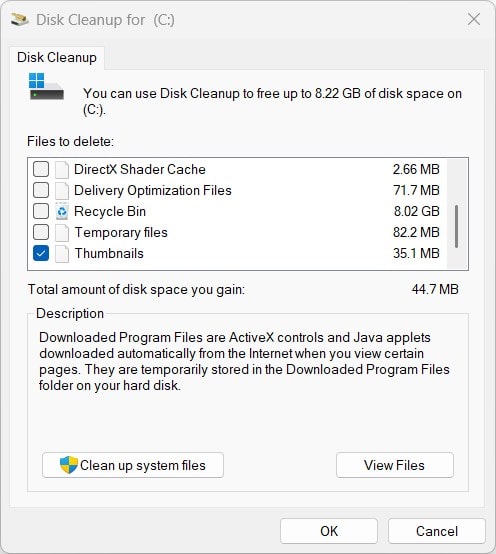
- Dopodiché, premereOKa finalmente dElete the Minteail Cache.
- Riavvia il tuo PC:Ciò garantisce che Windows rigenera nuove miniature.
✅La tua cache in miniatura è ora ricostruita!Se questo non risolve il problema, prova i seguenti altri metodi.
📌Per la punta:Se le tue miniature continuano a scomparire, disabilitaEliminazione automatica della miniatura(spiegato più avanti).
Metodo 2: reimpostare la cache in miniatura tramite prompt dei comandi
Per molti utenti, il metodo grafico per ripristinare la cache non funzionerebbe correttamente; Possono utilizzare il prompt dei comandi (CMD) per eliminare e aggiornare la cache in miniatura.
Passaggi per ripristinare la cache in miniatura tramite CMD:
- Avviare il prompt dei comandi di Windows con i diritti dell'amministratore, premere
Win + S, tipocmde cliccaCorri comeL'opzione Amministratore viene visualizzata sul riquadro laterale destro.
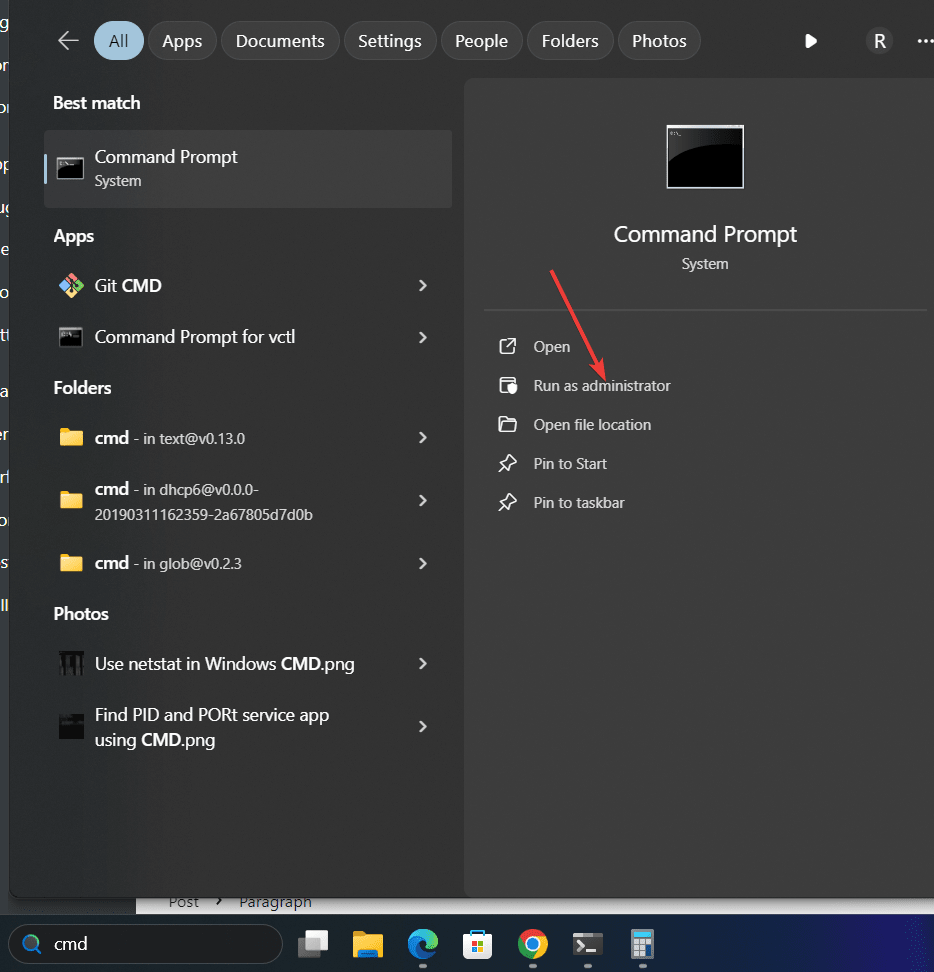
- Successivamente, sIn cima al processo di cache in miniaturauccidendo ilExplorer.exeprocesso di sistema. Una cosa che deve essere conosciuta è che eseguendo il comando indicato, la barra delle applicazioni scomparirà ma tornerà mentre eseguiamo il comando dato inPassaggio 4, quindi non preoccuparti.
taskkill /f /im explorer.exe- Elimina file di database memorizzati in cachecon l'aiuto del "del"Comando nel prompt.
del /f /s /q %LocalAppData%\Microsoft\Windows\Explorer\thumbcache_*.db- Dopo aver rimosso il database della cache, riavvia il servizio di Windows Explorer per riaverlo.
start explorer.exe✅Le miniature dovrebbero ora essere rinfrescate!
📌Per la punta:Se il problema persiste,Prova a riavviare il tuo PC dopo aver eseguito questi comandi.
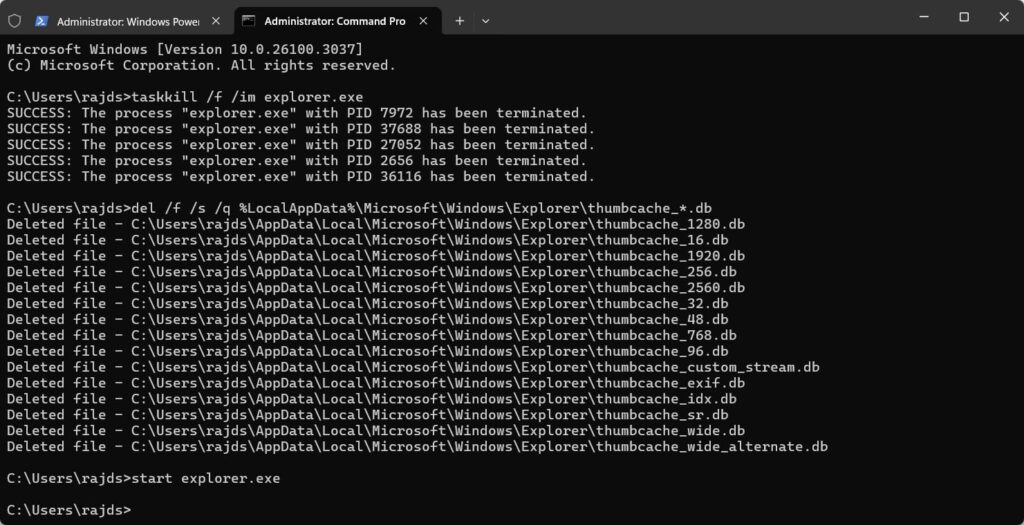
Metodo 3: Abilita le miniature nelle impostazioni di File Explorer
Anche dopo aver seguito tutti i modi precedenti,Le miniature non appaiono ancora; Quindi, può essere disabilitato nelle impostazioni di File Explorer. Controlliamo e risolviamolo.
Passaggi per abilitare le miniature in Windows 11:
- Su Windows 11 o 10, apri il tuoFile ExplorerOppure usa il collegamento della tastiera
Win + E. - Dopodiché, sulla barra in alto, fai clic sutre punti (...) e selezionaOpzioni.
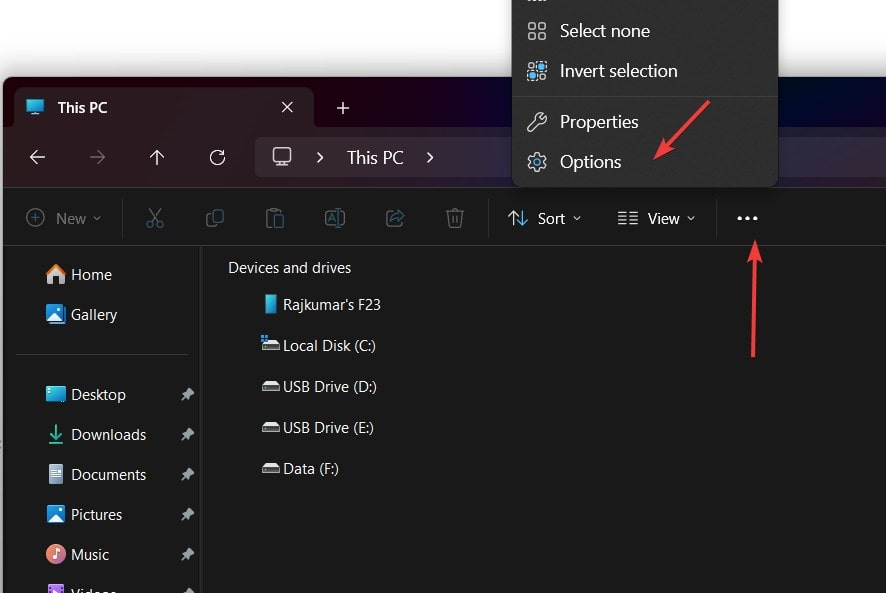
- Passa alla "Visualizza"schedaInla finestra Opzioni della cartella.
- Scorri per trovare eDecendi "Mostra sempre icone, mai miniature."
- Fare clic su Applica> OK.
- ✅Le miniature dovrebbero ora essere di nuovo visibili!
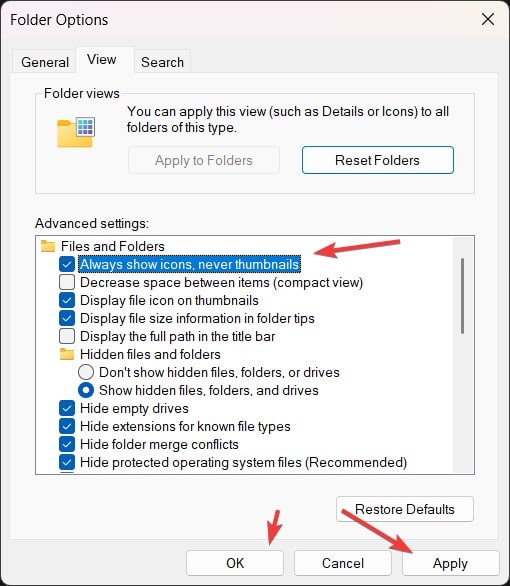
Metodo 4: Riavvia Windows Explorer (Fix temporanea)
A volte, ilProcesso di Windows ExplorerGlitch, causando scomparire le miniature. In tale situazione, un rapido riavvio del servizio di esplorazione può aiutare.
Passaggi per riavviare Windows Explorer:
- 1️⃣Apri Task Manager:Premere
Ctrl + Shift + Esc. - 2️⃣Trova "Windows Explorer" nella scheda Processi.
- 3️⃣Fare clic con il pulsante destro del mouse e selezionare "Riavvia".
- ✅Le tue miniature dovrebbero ricaricare all'istante!
- 📌Per la punta:Se questo è un problema frequente, un file di sistema danneggiato potrebbe causare (controllaMetodo 5).
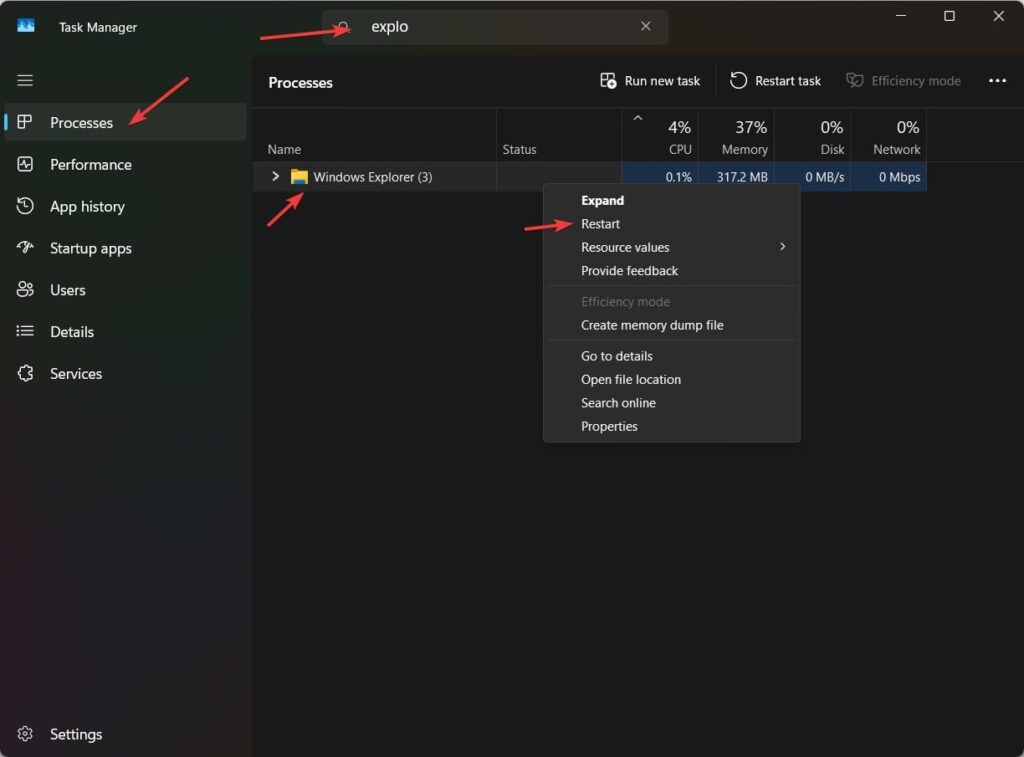
Metodo 5: ripara i file di sistema danneggiati (correzione avanzata)
Se la cache in miniatura continua a essere corrotte,corruzione del file di sistemapuò essere la causa. In esecuzione aScansione dei file di sistema di sistema (SFC)può sistemare questo.
Passaggi per riparare i file di sistema utilizzando SFC e Dim:
- 1️⃣ Premere
Win + S, tipocmd, fare clic con il tasto destroPrompt dei comandie selezionaEsegui come amministratore. - 2️⃣Esegui una scansione SFC:Ciò scansionerà e riparerà eventuali file di sistema danneggiati.
sfc /scannow- 3️⃣Esegui una scansione del dist (se SFC non riesce):
DISM /Online /Cleanup-Image /RestoreHealth- ✅Una volta completate le scansioni, riavvia il PC e controlla le miniature!
- 📌Per la punta:L'esecuzione di SFC e DISM garantisce una profonda riparazione del sistema.
Raccomandazione:
🔹Per correzioni rapide:TentativoPulizia della cache manuale (metodo 1).
🔹Per gli utenti avanzati:UtilizzoComandi CMD (Metodo 2).
🔹Per correzioni a lungo termine:Prevenire la delezione automatica tramiteRegistry Edit (FAQ #2).
🔹 Domande frequenti (FAQ)
1. Perché le mie miniature continuano a scomparire in Windows 11?
Le tue miniature possono scomparire a causa di:
- File di cache corrotti
- Finestre di pulizia di Windows automaticamente
- Impostazioni Explorer file Disabilita le miniature
TentativoMetodo 1 (pulizia della cache)OMetodo 3 (Impostazioni Explorer)per aggiustarlo.
2. Come faccio a impedire a Windows 11 di eliminare automaticamente la cache in miniatura?
Windows 11 a volte elimina le miniature durante la pulizia del disco. Per evitare questo:
- 1️⃣ apertoRedattore del registro(
Win + R → type regedit → Enter). - 2️⃣ Passa a:
HKEY_LOCAL_MACHINE\SOFTWARE\Microsoft\Windows\CurrentVersion\Explorer\VolumeCaches\Thumbnail Cache- 3️⃣Fare doppio clic su "Autorun"→ Cambia il valore in0.
- 4️⃣ Riavvia il tuo PC.
Ora, Windows lo faràFerma le miniature auto-delezionate!
3. Le mie miniature video non sono visualizzate, solo immagini. Perché?
Windows potrebbe non generare miniature per formati video specifici. Installareun pacchetto di codecPiacePacchetto di codec K-liteper sistemare questo.
Conclusione
Abbiamo visto diversi modi per riparareProblemi di cache in miniatura in Windows 11 e sebbene tutti siano facili da usare, sonopotrebbe non funzionare in tutte le circostanze. Pertanto, provali individualmente; Forse la tua fortuna funzionerà e potrai risolvere il tuo problema. Che si tratti di cancellare la cache, modificare le impostazioni o di riparare i file di sistema, questa guida può ripristinare rapidamente le miniature.