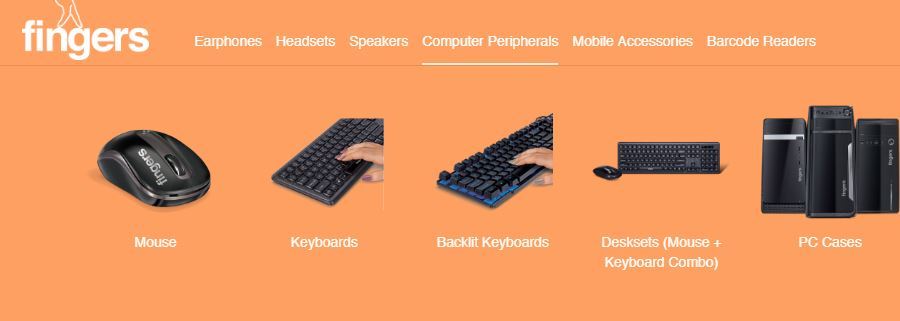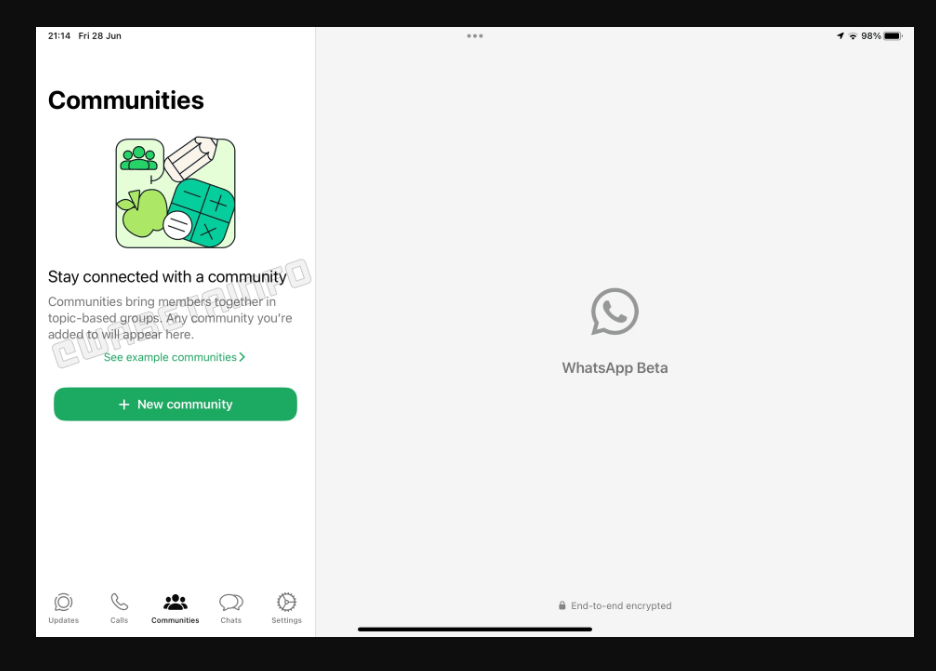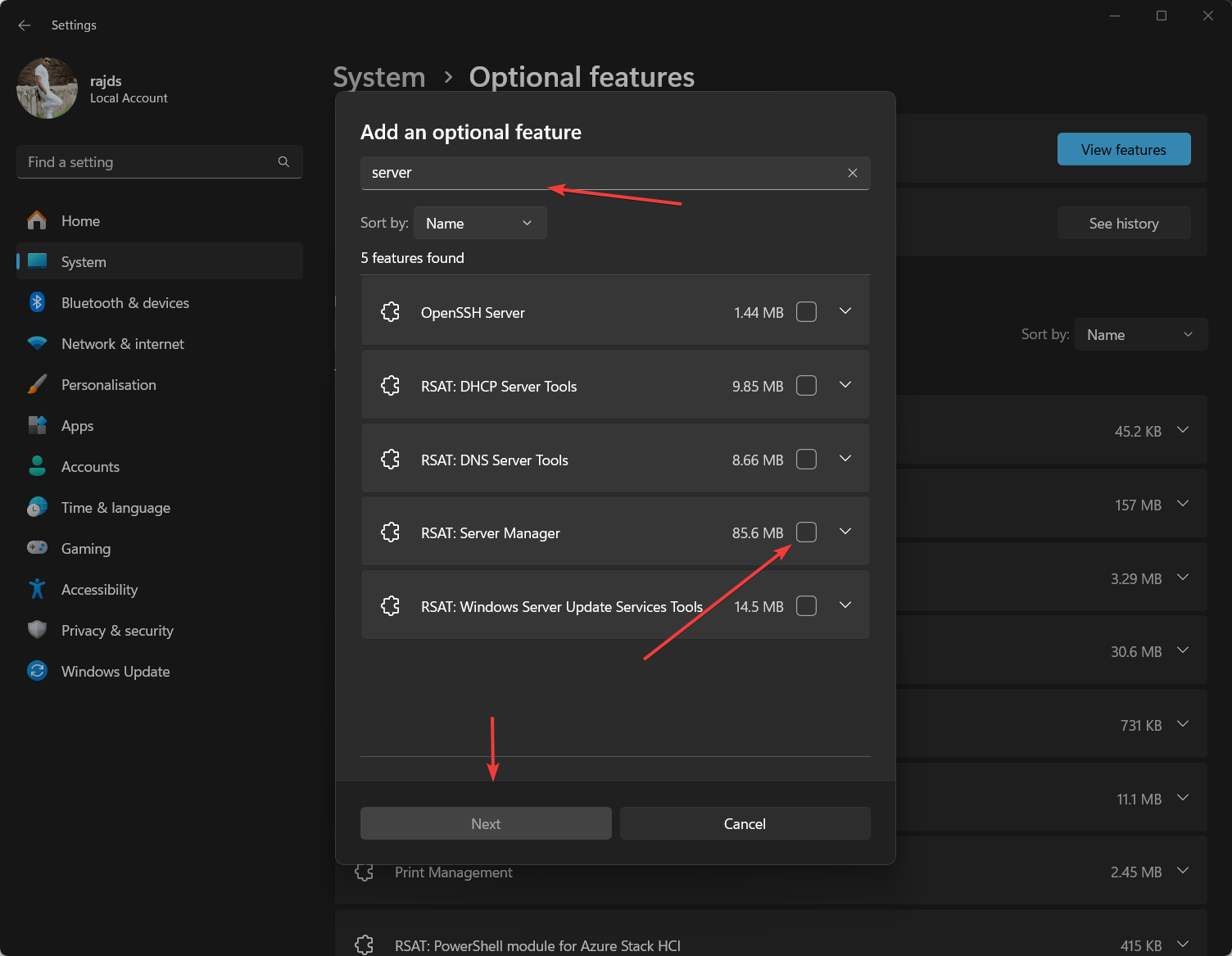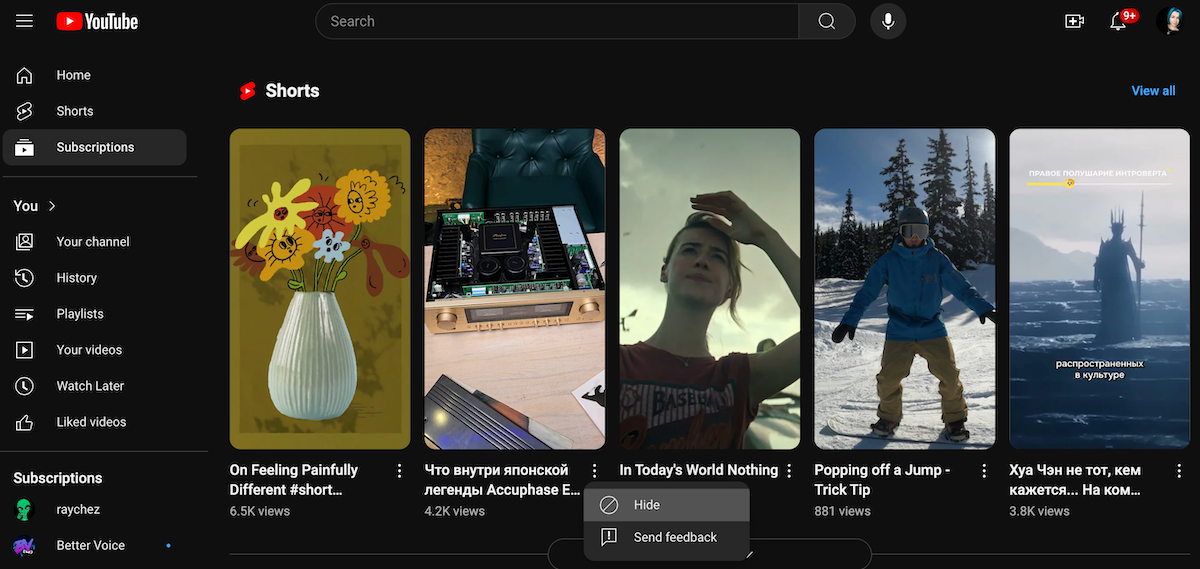È possibile acquisire uno screenshot ritagliato su Windows 11 o 10 utilizzando gli strumenti integrati predefiniti o con l'aiuto di qualsiasi strumento di terze parti. Catturare uno screenshot ritagliato ci consente di evitare contenuti non necessari; quindi, in questo articolo, apprendiamo gli strumenti integrati di Windows 11 e le scorciatoie per acquisire screenshot ritagliati.
Cattura screenshot ritagliati su Windows 11 con il puntatore del mouse
1. Utilizzo dello strumento di cattura
Lo strumento di cattura offre uno dei modi migliori e più veloci per acquisire uno screenshot ritagliato con il puntatore del mouse su Windows 11. Gli utenti devono trascinare il puntatore del mouse per acquisire aree personalizzate dello schermo senza sforzo.
Passi:
- Premere
Win + Sper aprire ilRicercasbarra. - TipoStrumento di catturae selezionalo dai risultati.
- ClicNuovonella finestra Strumento di cattura.
- Lo schermo si oscurerà e vedrai quattro opzioni di cattura in alto:
- Cesoia rettangolare: seleziona un'area rettangolare.
- Taglio a forma libera: disegna una forma personalizzata.
- Taglio finestra: cattura una finestra specifica.
- Cattura a schermo intero: cattura l'intero schermo.
- Scegliereuna cesoia rettangolareOTaglio a forma liberaper uno screenshot ritagliato.
- Seleziona ill'area che desideri catturarefacendo clic e trascinando il mouse.
- Una volta catturato, lo screenshot verrà visualizzato nell'editor dello Strumento di cattura, dove potrai annotarlo o salvarlo.
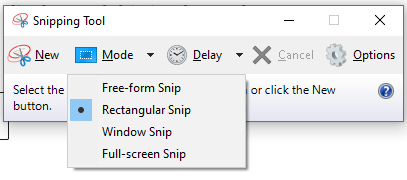
2. Utilizzo della scorciatoia Windows + Maiusc + S
Un altro modo per acquisire screenshot ritagliati su Windows 11 è utilizzare la scorciatoia da tastiera, ovvero tasto Win + Maiusc + S, che è uno dei modi più rapidi per farlo.
Passi:
- Premere
Win + Shift + S. - Lo schermo si oscurerà e in alto apparirà una piccola barra degli strumenti con queste opzioni:
- Cesoia rettangolare
- Taglio a forma libera
- Taglio finestra
- Cattura a schermo intero
- SelezionareCesoia rettangolareOTaglio a forma libera.
- Trascina il mouse per selezionare l'area che desideri catturare.
- Lo screenshot viene automaticamente copiato negli appunti.
- Apri un'app comeColore,Parolao un editor di immagini e premere
Ctrl + Vper incollare lo screenshot. - Salva l'immagine nel formato che preferisci.
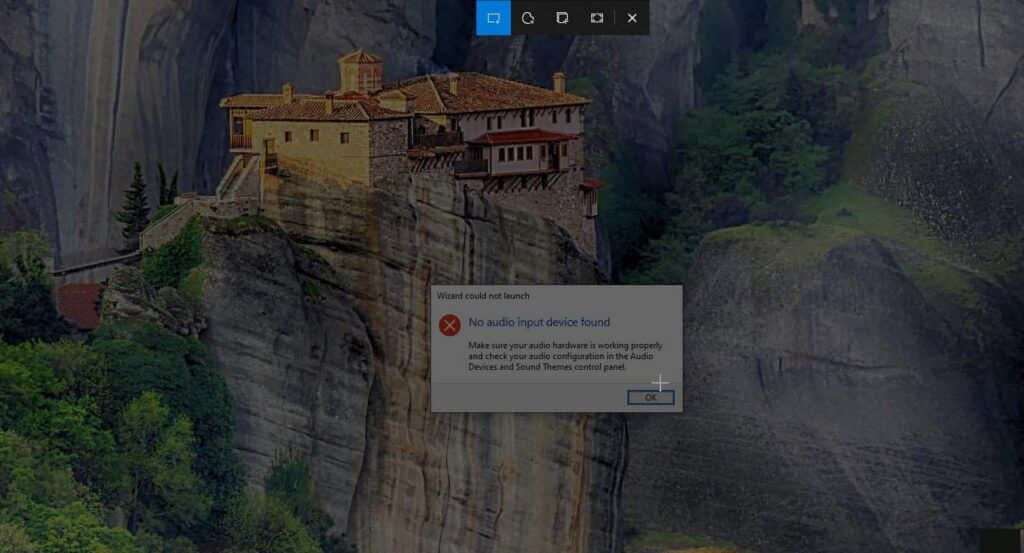
3. Utilizzo dello strumento Cattura e schizzo
ILRitaglia e disegnastrumento è una versione migliorata dello strumento di cattura con funzionalità di modifica aggiuntive. Consente inoltre agli utenti di utilizzare il puntatore del mouse per selezionare un'area particolare sul display che desiderano salvare come screenshot.
Passi:
- Premere
Win + Se tipoRitaglia e disegna, quindi apri l'app. - Fare clic suNuovo tagliopulsante.
- Seleziona l'area dello schermo che desideri catturare.
- Dopo l'acquisizione, l'immagine si aprirà nell'editor Snip & Sketch.
- Utilizza gli strumenti di modifica per annotare o ritagliare ulteriormente, se necessario.
- Salvare lo screenshot facendo clic suSalvaicona.
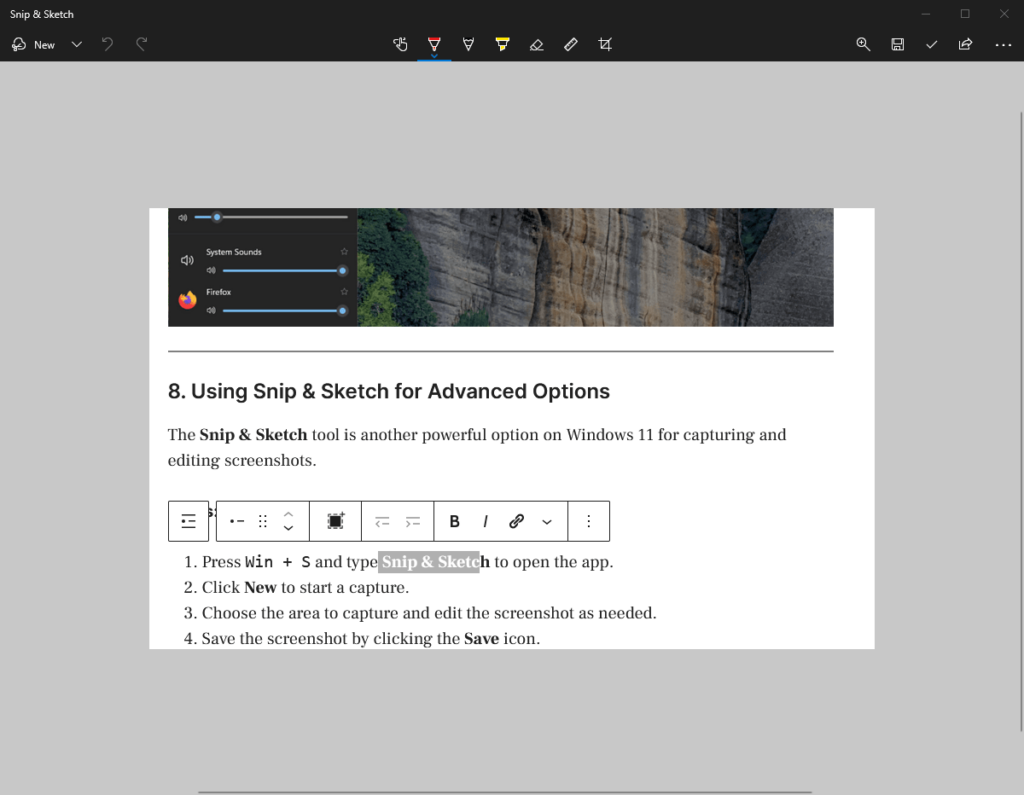
4. Utilizzo di strumenti di terze parti
Per funzionalità più avanzate, strumenti di terze parti possono aiutarti a acquisire e modificare screenshot ritagliati.
Strumenti popolari:
- CondividiX: uno strumento gratuito e open source con potenti opzioni di acquisizione e modifica.
- Snagit: uno strumento premium con funzionalità avanzate di ritaglio, annotazione e condivisione.
- colpo di luce: uno strumento semplice per screenshot ritagliati rapidamente.
Passaggi (esempio con ShareX):
- Scarica e installa ShareX dasito ufficiale.
- Apri ShareX e selezionaCattura > Regione.
- Trascina il mouse per selezionare l'area che desideri catturare.
- Salva o modifica lo screenshot utilizzando gli strumenti integrati di ShareX.
5. Utilizzo delle schermate di Microsoft Edge per il Web
Se devi acquisire uno screenshot ritagliato di una pagina Web, Microsoft Edge dispone di un'interfaccia integrataCattura Webcaratteristica.
Passi:
- Apri la pagina Web in Microsoft Edge.
- Premere
Ctrl + Shift + Soppure fare clic suCattura Webicona nella barra degli strumenti. - SelezionareSelezione gratuitaper ritagliare la parte desiderata della pagina web.
- Salva lo screenshot ritagliato o copialo negli appunti.
6. Utilizzo di Xbox Game Bar (metodo indiretto)
La Xbox Game Bar non consente direttamente screenshot ritagliati, ma puoi utilizzare un software di modifica delle immagini per farlo.
Passi:
- Premere
Win + Gper aprire la barra di gioco Xbox. - Fare clic suSchermatapulsante per catturare l'intero schermo.
- Apri lo screenshot in un editor di immagini come Paint o Photos.
- Ritaglia l'immagine nell'area desiderata e salvala.
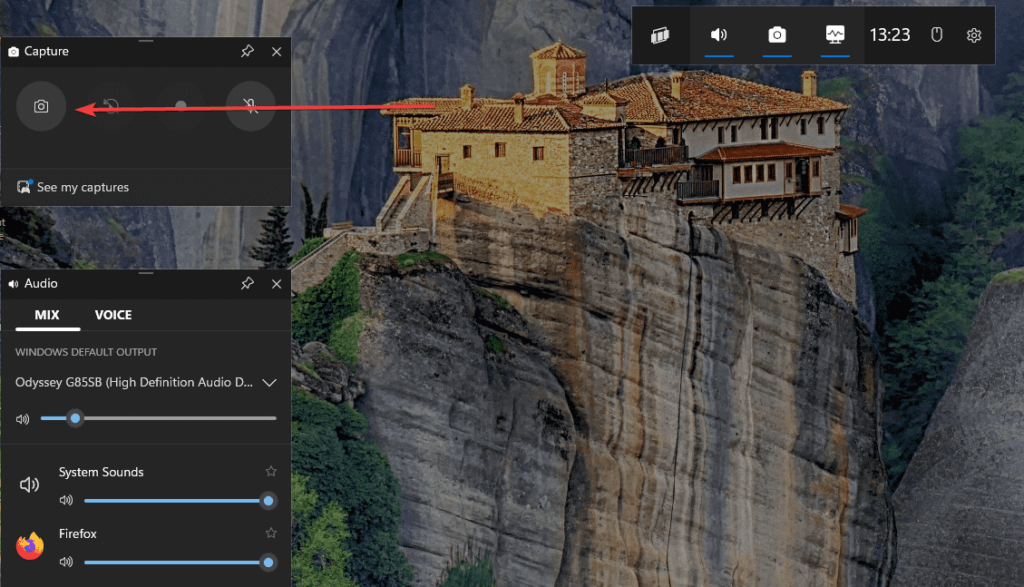
Conclusione
Windows 11 offre diversi metodi intuitivi per acquisire schermate ritagliate con un solo clic del mouse e trascinando il puntatore. Se non hai bisogno di acquisire screenshot ogni giorno, ti consigliamo gli strumenti Windows integrati, come lo Strumento di cattura e Cattura e annota. Tuttavia, gli utenti esperti possono utilizzare app di terze parti.
Altri articoli: