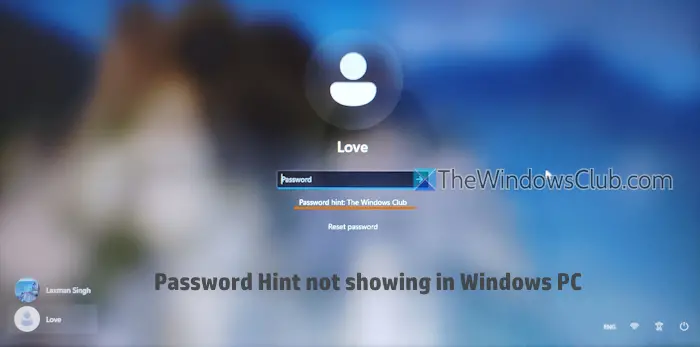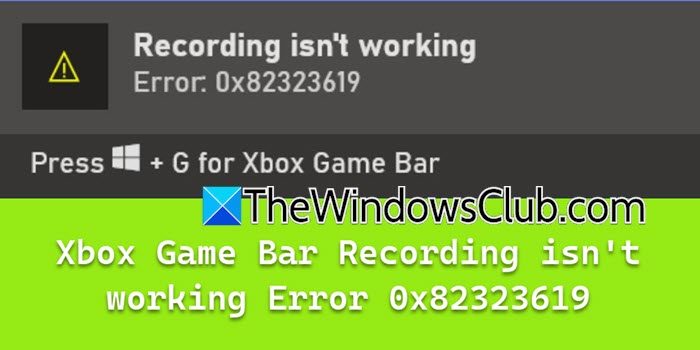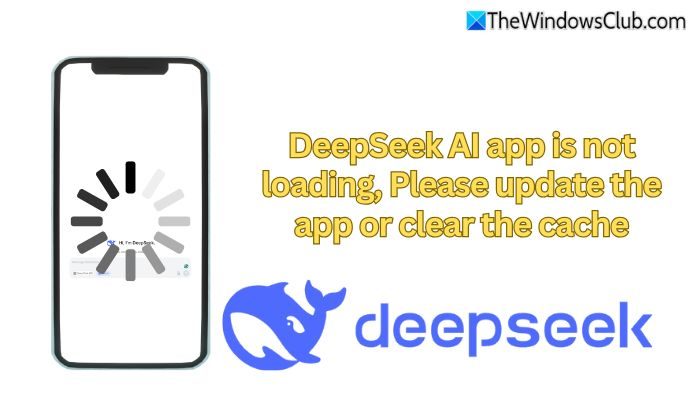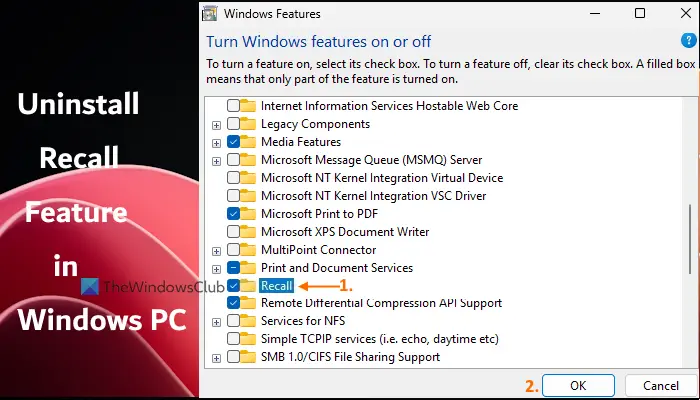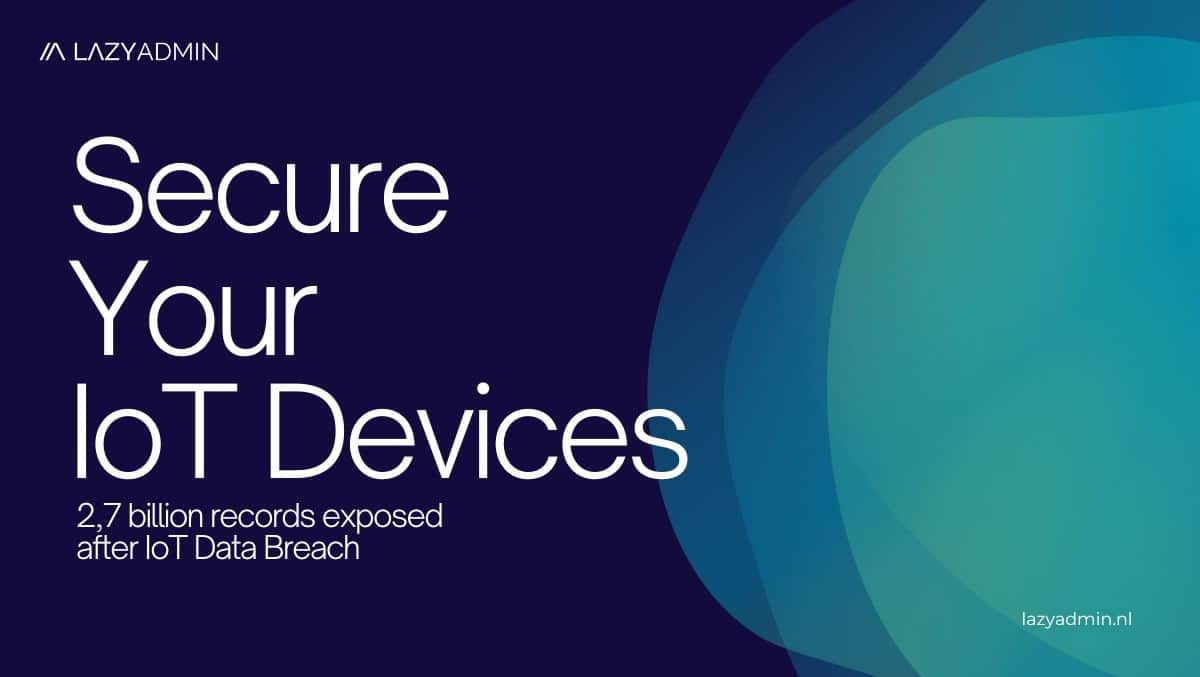In questo articolo, esploreremo comeInstalla e configura file server su Windows Servere installare i ruoli necessari, configurare le cartelle condivise, gestire l'autorizzazione e garantire la sicurezza.
Supponiamo che la tua azienda gestisca più file digitali che devono essere condivisi in dipartimenti e sedi e utilizzi la condivisione di file sulla rete della tua azienda. In tal caso, è necessario impostare un file server Windows. L'installazione e la configurazione di un file server su un server Windows è un processo semplice e, se sei interessato a esso, ci è coperto qui.
Cos'è il sistema di file server?
Un sistema di file server è un computer o un server che memorizza e gestisce i file, consentendo agli utenti di accedere, condividere e archiviare i dati in modo efficiente. Fornisce una posizione centrale in cui gli utenti possono caricare, scaricare, modificare e organizzare file senza doverli archiviare localmente su singoli dispositivi.
Leggere:
Installare e configurare il file server su Windows Server?
Se si desidera installare e configurare il file server su Windows Server, seguire i passaggi di seguito:
- Installa file server
- Imposta la condivisione dei file di rete
- ConfigurareAvanzatoImpostazioni di condivisione dei file di rete
- Mappare la cartella di rete e accedervi
Iniziamo.
1] Installa il file server
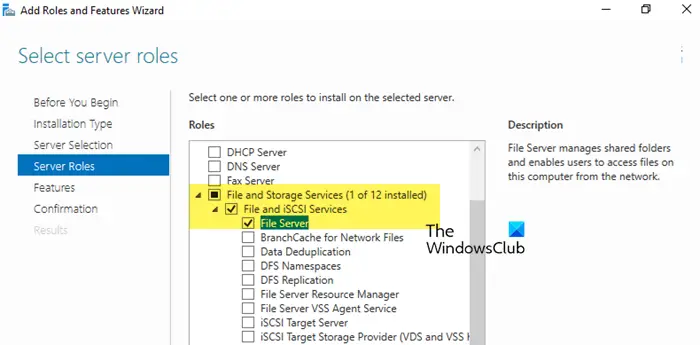
Prima di tutto, dobbiamo installare il ruolo del file server sul tuo computer. Il ruolo ci consente di gestire le cartelle condivise e consentire agli utenti di accedere ai file sulla rete. Seguire i passaggi indicati di seguito per fare lo stesso.
- Avvia Server Manager, selezionaAggiungi ruoli e funzionalitàe poi il pulsante successivo.
- Fare clic suInstallazione basata su ruoli o basati su funzionalità, quindi fai clic suSeleziona un server dal pool di serveropzione e selezionare un host a cui aggiungeremo i servizi, seguito facendo clic sulProssimopulsante.
- Fare clic suServizi di archiviazione e archiviazione>File e servizi ISCSI, quindi fai clic suFile serveropzione. Continua a colpire ilProssimopulsante dopo ogni passaggio.
- Ora, seleziona una o più funzionalità da aggiungere all'installazione sul server selezionato, come .NET Framework 4.7, se necessario.
- Infine, colpisci ilInstallarepulsante e una volta fatto, fare clic suVicinopulsante.
Attendi un po 'di tempo e consenti al sistema di installare tali funzionalità.
Leggere:
2] Imposta la condivisione dei file di rete
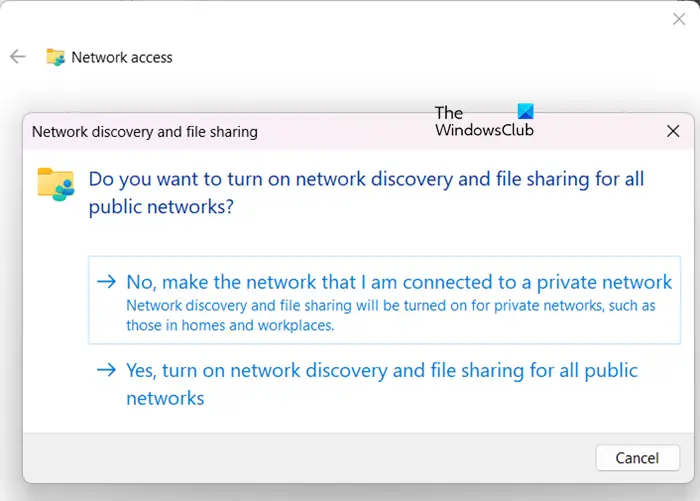
Una volta installato il file del server, il passaggio successivo è la configurazione della condivisione dei file di rete di base. Ciò rende la cartella disponibile per gli utenti di rete, consentendo loro di accedere e collaborare su file condivisi.
- Passare alla cartella che deve essere condiviso, fai clic con il pulsante destro del mouse su di essa e seleziona ilProprietàopzione.
- Passare alla scheda Condivisione, fare clic suCondividerepulsante e seleziona utenti o gruppi a cui si desidera condividere l'accesso.
- Per impostare l'autorizzazione di accesso, selezionare un'opzione nella finestra di scoperta di rete e condivisione di file e premi ilFattopulsante.
Nel caso in cui desideri dare il permesso a tutti, puoi usare la clausola"Tutti"Quando è stato chiesto diScegli le persone con cui condividere.
3] ConfiguraAvanzatoImpostazioni di condivisione dei file di rete
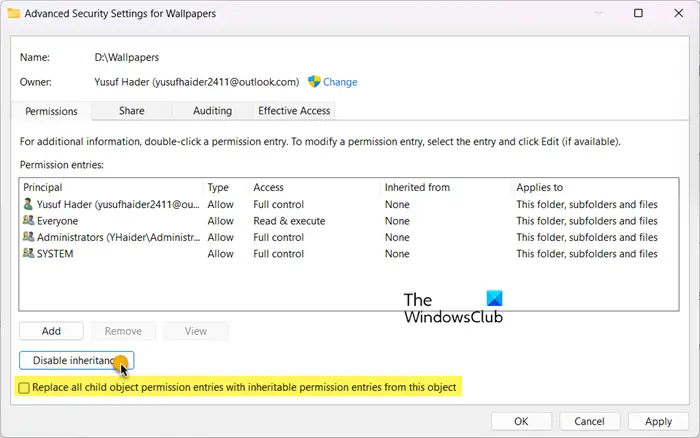
Per un maggiore controllo granulare sui file, gli utenti possono ottimizzare le impostazioni avanzate per perfezionare l'autorizzazione e l'accesso. Questa configurazione garantisce un controllo preciso su chi può accedere e modificare i file, migliorare la sicurezza e l'usabilità.
- Fare clic con il tasto destro sulla cartella, selezionareProprietàe vai alla scheda di condivisione.
- Fare clic suCondivisione avanzatapulsante, spunta ilCondividi questa cartellaBox e fornire un nome per la condivisione nel campo Nome condivisione.
- Seleziona ilAutorizzazioneOpzione e fare clic sul pulsante Rimuovi per rimuovere l'opzione per impostazione predefinita se non si desidera aggiungere tutti.
- Ora, fai clic suAggiungerepulsante, immettere i nomi utente e fare clic suOK.
- Imposta le autorizzazioni necessarie per gli utenti aggiunti, quindi premi ilFattopulsante.
- Ancora una volta fai clic con il pulsante destro del mouse sulla cartella, selezionaProprietà,e passare alla scheda Sicurezza per aggiungere l'autorizzazione di accesso NTFS.
- Fare clic suCondivisione avanzata, seguilo facendo clicDisabilitare l'eredità(se necessario), quindi selezionareConvertire le autorizzazioni ereditarie in autorizzazioni esplicite su questo oggetto.
- Quindi fare clic suRimuoverePulsante per rimuovere le autorizzazioni non necessarie. Una volta fatto SelezionaAggiungerePer aggiungere gli utenti o i gruppi appropriati.
- Nella finestra successiva, fare clic suSeleziona un capitale e inserisci l'utente o il gruppo.
- Imposta autorizzazioni specifiche e, infine, selezionare il pulsante OK per salvare le modifiche.
Dopo questi passaggi, vengono impostate le autorizzazioni di condivisione e NTFS.
4] mappa la cartella di rete e accedi a essa
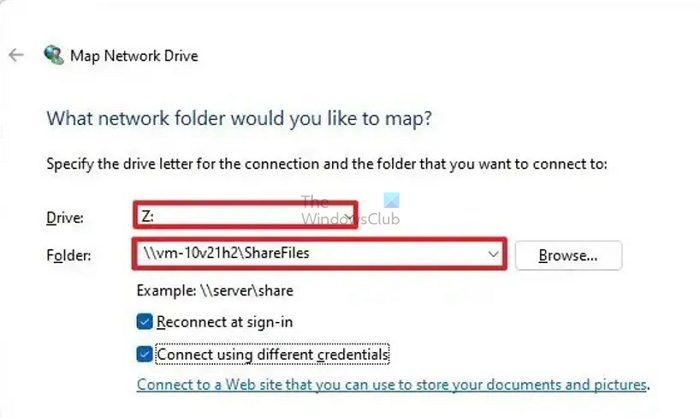
Per accedere alle cartelle condivise sulla rete, gli utenti possono mappare la cartella condivisa su una lettera di unità tramite File Explorer. Ciò consente un accesso facile e persistente alla cartella come se fosse un'unità locale. Ecco come farlo.
- Fare clic su Win +E per aprire File Explorer, fare clic con il pulsante destro del mouse sulla rete e fare clic suMappa Drive Networkopzione.
- Nel campo dell'unità, scegli la lettera di unità desiderata, inserisci il percorso della cartella condivisa nel formato, quindi premi ilFinepulsante.
- Infine, digita la credenziale quando il prompt di autenticazione utente appare sullo schermo.
Una volta autenticata, la cartella condivisa sarà accessibile.
In alternativa, gli utenti possono anche assegnare l'accesso diretto alle cartelle condivise senza assegnare una lettera di unità. Ecco come fare lo stesso:
- Fare clic su Win + R per aprire la finestra di dialogo Esegui, quindi digitare il percorso di rete e condividere la cartella nel seguente formato:
\\ nome server \ (Nome condividi) - Fare clic su Invio e, se necessario, immettere le credenziali quando viene visualizzato il prompt di autenticazione utente.
- Una volta autenticata, la cartella condivisa può essere ora aperta.
Gli utenti possono ora leggere, scrivere o modificare i file nella cartella condivisa in base alle autorizzazioni che sono state concesse.
Leggere:
Come posso installare e configurare un file server?
Per installare e configurare un file server, gli utenti devono prima installare un server Windows installandolo da un media ISO o da installazione. I passaggi successivi includono l'aggiunta di ruoli di file server, la creazione e la configurazione di cartelle condivise e l'impostazione dell'autorizzazione NTFS. Per imparare le istruzioni passo-passo su come impostare un file server su un server Windows, controlla la guida sopra menzionata.
Leggere:
Come installare un file server in Windows Server?
Per installare un file server in Windows Server, è necessario prima installare ilFile serverRuolo da Server Manager, configurare le proprietà della cartella che si desidera condividere, concedere l'accesso agli utenti richiesti e mappare l'unità di rete. Si consiglia di seguire i passaggi menzionati in precedenza per fare lo stesso.
Leggi anche:.