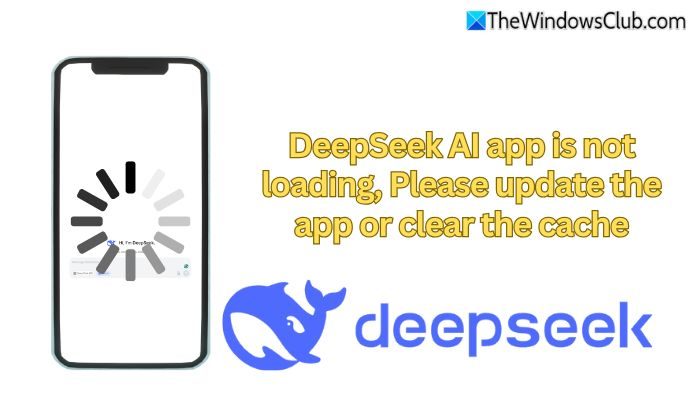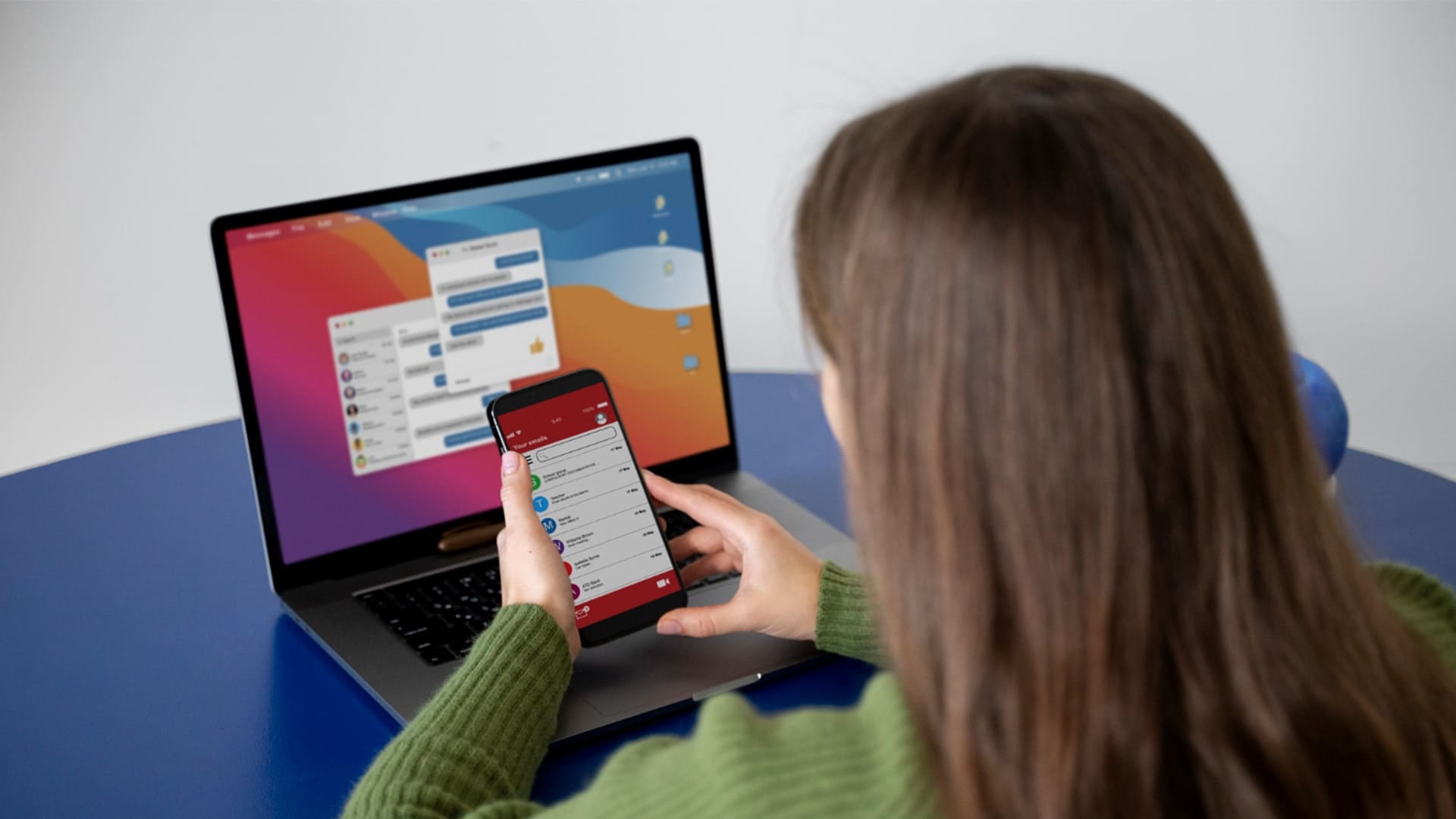Se disponi di una configurazione multi-monitor con diversi monitor in esecuzione in vari orientamenti, il mouse dovrebbe adattarsi all'orientamento corrente del monitor. Tuttavia, abbiamo notato che in alcuni casi, ilil mouse non si adatta alla modalità verticale. In questo post discuteremo di questo problema e vedremo come può essere risolto.
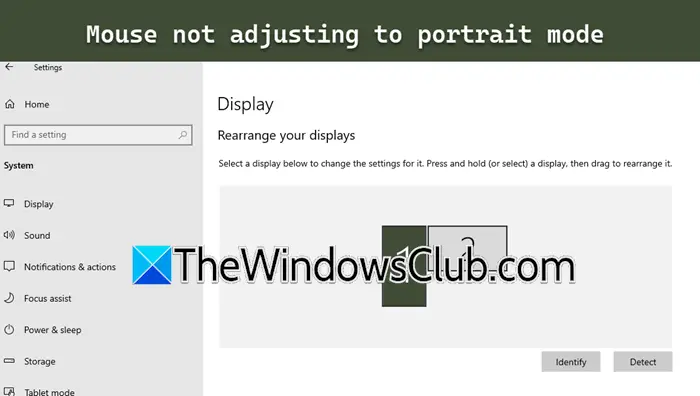
Monitor verticale Mouse fermo in orizzontale su PC Windows
Se il mouse non si adatta alla modalità verticale su una configurazione a doppio monitor in Windows 11/10, seguire le soluzioni indicate di seguito.
- Riavvia in modalità Ritratto
- Utilizza il pannello di controllo del produttore della scheda grafica per modificare l'orientamento
- Aggiorna i tuoi driver
- Controlla se c'è un problema con il mouse
- Reinstallare il driver del mouse
- Effettua il check-in nell'avvio pulito
Parliamo di loro in dettaglio.
Risolto il problema con il mouse che non si adattava alla modalità verticale
1] Riavvia in modalità Ritratto
Una delle soluzioni più rapide a questo problema è riavviare il computer in modalità verticale. Poiché il problema può essere causato da un problema tecnico, se lo riavvii, il tuo computer ricorderà l'orientamento configurato e consentirà al mouse di adattarsi ad esso.
2] Utilizza il pannello di controllo del produttore della scheda grafica per modificare l'orientamento
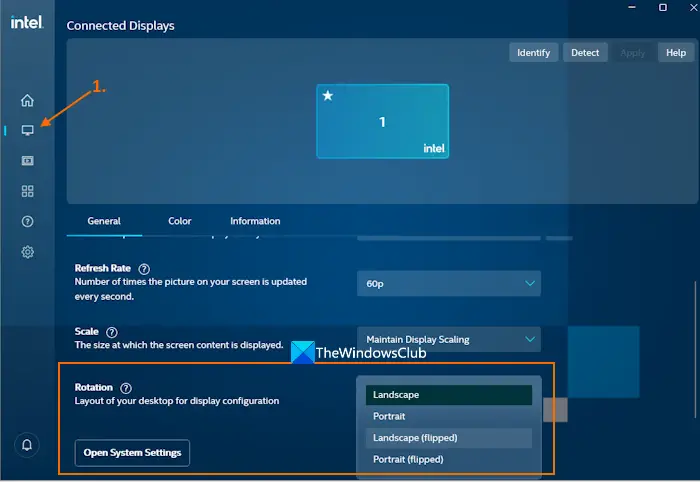
Cominciamo con una soluzione alternativa, molti utenti sono riusciti a risolvere il problema, forse temporaneamente, utilizzando il pannello di controllo AMD o NVIDIA per passare all'orientamento. Per fare lo stesso, è necessario seguire i passaggi indicati di seguito.
NVIDIA
- Fai clic con il pulsante destro del mouse sul desktop e seleziona Pannello di controllo NVIDIA.
- Ora espandi il fileDisplayopzione dal menu di navigazione.
- Selezionare Ruota display.
- È necessario selezionare l'opzioneRitratto.
- Fare clic su Applica.
Intel
- Avviare l'app Intel Graphics Command Center cercandola nel menu Start.
- Passare a Visualizza.
- Nella scheda Generale, vai aRotazioneopzione
- Apri il menu a discesa per l'opzione Rotazione e selezionaRitratto (capovolto),Orizzontale (capovolto)o altre modalità
- Nella casella di conferma, premere il tastoMantenerepulsante oRipristinapulsante.
AMD
Se utilizzi una GPU AMD, devi utilizzare la scorciatoia da tastieraCTRL+ALT+SINISTRAper abilitare la modalità Ritratto e ruotare il display di 90 gradi in senso antiorario.
Se ruoti lo schermo utilizzando il metodo menzionato, il mouse si adatterà automaticamente all'orientamento.
Leggere:
3] Aggiorna i tuoi driver
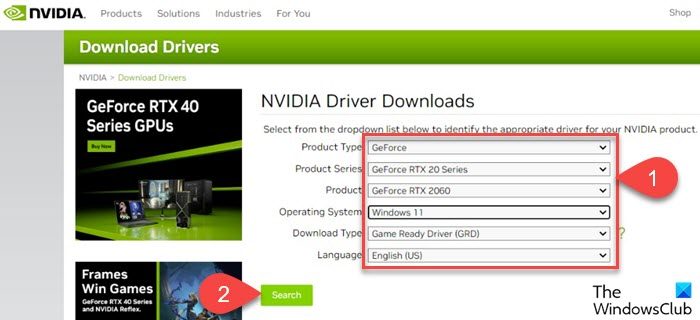
Potresti riscontrare alcuni problemi di compatibilità se è passato molto tempo dall'ultima volta che hai aggiornato i driver della GPU. Per questo motivo, dovrai affrontare problemi casuali come quello in questione. Pertanto, consigliamoall'ultima versione. Per fare lo stesso, utilizzare uno dei metodi menzionati di seguito
- Scarica la versione più recente del driver dae installalo sul tuo computer.
- Installaredalle Impostazioni di Windows.
- Aggiorna il tuo driver GPU da.
- Scarica, installa e utilizza un file gratuitoper tenerli aggiornati.
Inoltre,anche.
Dopo aver aggiornato il driver, controlla se il problema è stato risolto.
4] Controlla se c'è un problema con il mouse
Se utilizzi un mouse che non è in grado di adattarsi all'orientamento dello schermo, potresti riscontrare questo problema. Pertanto, ti consigliamo di prendere in prestito un mouse da qualcun altro e collegarlo al tuo computer per vedere se funziona. Se il nuovo mouse può regolare il suo orientamento in base a quello del display, collega il mouse più vecchio a un tipo di configurazione simile per verificare. Se il mouse non si regola, c'è qualche problema con l'hardware, ma se si regola, potrebbe esserci qualche problema con il driver o con il computer, quindi passa alla soluzione successiva.
5] Reinstallare il driver del mouse
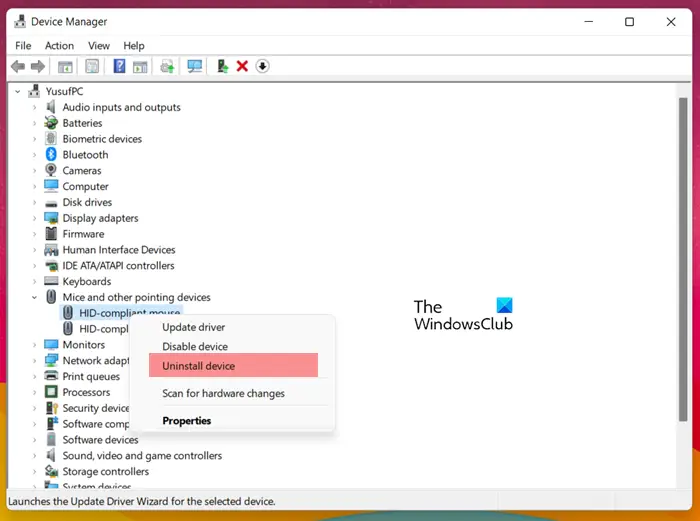
Se hai collegato un mouse esterno che non è in grado di adattarsi all'orientamento del display, dovremo reinstallare il suo driver. Per fare lo stesso, seguire i passaggi indicati di seguito.
- Scollega il mouse.
- Apri ilGestore dispositivicercandolo dal menu Start.
- Adesso vai aMouse e altri dispositivi di puntamento.
- Cerca il driver, fai clic con il pulsante destro del mouse su di esso e selezionaDisinstallare il dispositivo.
- È quindi possibile ricollegare il mouse e il computer installerà automaticamente il driver.
Controlla se il problema è stato risolto.
6] Controlla l'avvio pulito
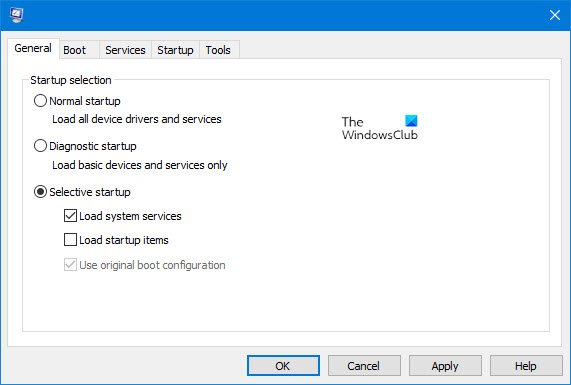
Ultimo ma non meno importante, controlleremo se il problema persiste nel fileper negare la possibilità di qualsiasi interferenza da parte di un'applicazione di terze parti. Se il mouse è in grado di adattarsi allo stato di avvio pulito, disabilita manualmente i servizi per scoprire la causa del problema. Una volta che conosci il colpevole, devi disinstallarlo e il problema verrà risolto.
Leggere:
Il mouse si sposta nella direzione sbagliata con due monitor in Windows
Se il mouse si muove nella direzione sbagliata con due monitor in Windows 11/10, identifica prima i monitor (1 e 2) e poi apri Impostazioni schermo, trascina e rilascia le due icone del monitor etichettate 1 e 2 in modo che corrispondano alla disposizione fisica del tuo monitor. Posiziona l'icona di un monitor accanto all'altra se i tuoi monitor sono affiancati.
Perché il mouse non si muove verticalmente?
Se il cursore del mouse non si muove, la prima cosa da controllare è se l'interruttore alla base del mouse è impostato suSUpiuttosto chePRESENTE. Quando il mouse è in modalità presentazione, puoi spostare il cursore solo verticalmente sollevandolo dalla scrivania e puntandolo verso l'alto o verso il basso.
Leggere:
Come risolvere la modalità Ritratto su PC?
Se il tuo PC è passato improvvisamente alla modalità verticale, devi aver attivato accidentalmente la scorciatoia da tastieraCtrl + Alt + ->.Per riportarlo alla modalità orizzontale, puoi premereCtrl+Alt+↑.
Leggi anche: