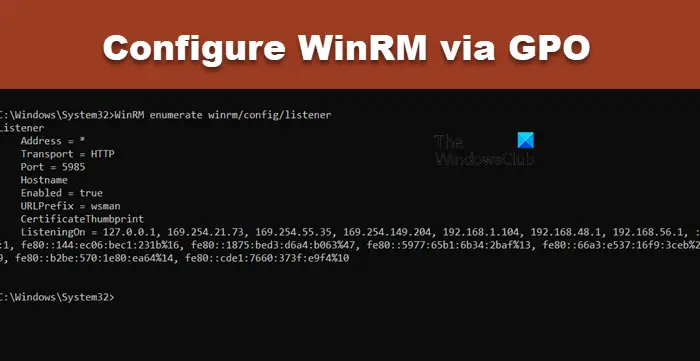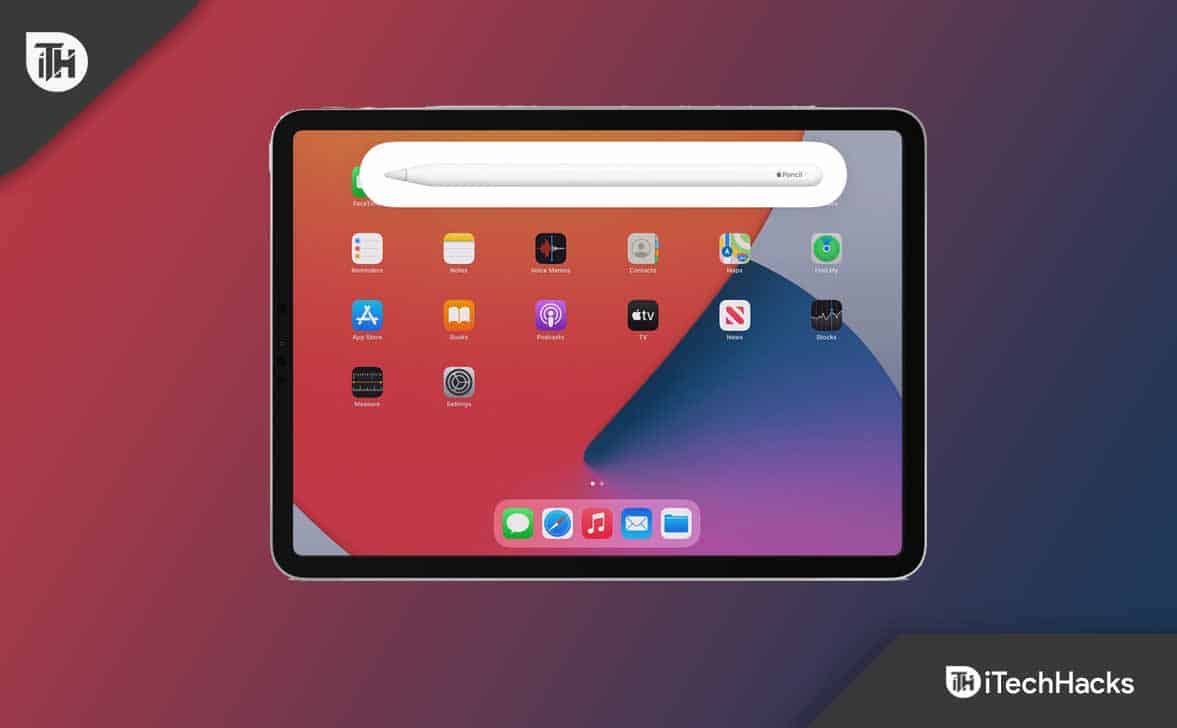Il ripristino del router in genere risolve molti problemi, ma a volte può crearne alcuni. Abbiamo notato che dopo aver ripristinato il router, viene creata una connessione wireless, ma quando un dispositivo è connesso ad esso non ottiene Internet. In questo post vedremo cosa fare nel caso ci fossenessuna connessione Internet dopo aver reimpostato il router.
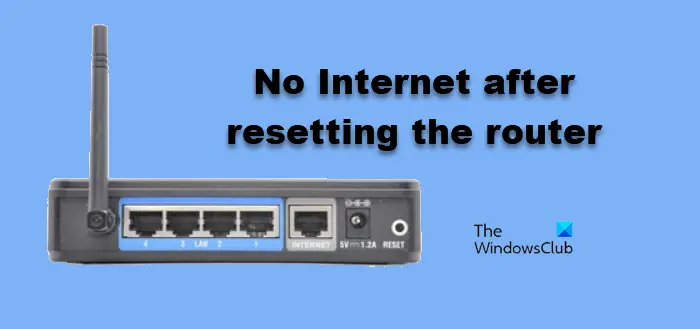
Perché il mio router è connesso ma non c'è Internet?
Quando il router mostra che è connesso ma non c'è Internet, potrebbero essere in gioco diversi fattori. Un motivo comune è che il router non è riuscito a ristabilire con successo una connessione con l'ISP. Se il router non riesce a farlo, a causa di problemi come cavo difettoso o impostazioni errate, può mostrare connettività ma nessuna connessione Internet. È anche possibile che i dispositivi collegati alla rete siano obsoleti o abbiano problemi di firmware con il router stesso.
Correzione Nessuna connessione Internet dopo aver ripristinato il router
Se non è disponibile Internet dopo aver reimpostato o riavviato il router TP-Link, CISCO, ecc., esegui le soluzioni menzionate di seguito sul tuo computer Windows:
- Controllare le connessioni fisiche
- Spegni e riaccendi il router
- Riconfigurare il router
- Aggiorna il firmware del router
- Reimpostare la rete del computer
- Reimposta i protocolli di rete
- Utilizza il DNS pubblico di Google
Iniziamo con questa guida alla risoluzione dei problemi.
1] Controllare le connessioni fisiche
Controllare le connessioni fisiche è un primo passo essenziale, poiché spesso è il problema più semplice, ma anche quello più trascurato. Spesso si verificano cavi allentati o scollegati, quindi assicurati che tutti i cavi siano saldamente collegati alle porte corrette sia sul modem che sul router. Se sono presenti dispositivi modem e router separati, assicurarsi che il cavo di rete sia collegato alla porta WAN o Internet del modem, quindi utilizzare un cavo Ethernet per collegare la porta Ethernet del modem alla porta WAN del router. Inoltre, assicurati che il cavo dell'ISP sia collegato correttamente alla porta WAN del router.
2] Spegni e riaccendi il router
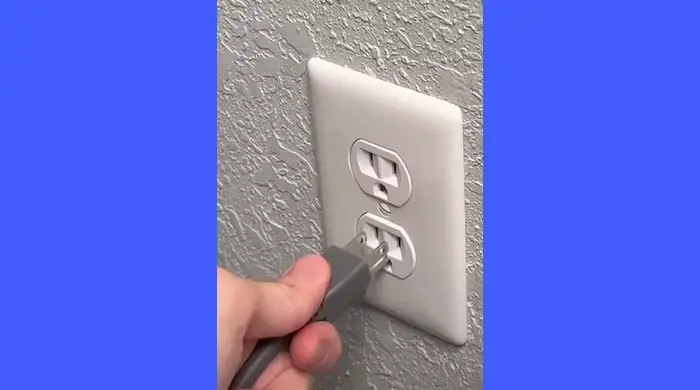
Dopo aver ripristinato il router, dovresti anche provare a spegnerlo. Ciò include scollegare tutti i cavi, attendere un minuto e quindi ricollegarli. Ciò consentirà al router di aggiornare le modifiche di configurazione apportate e, si spera, di iniziare a funzionare.
3] Riconfigurare il router
A volte, riconfigurare il router può essere utile, poiché ciò garantisce che il router sia correttamente connesso al provider di servizi Internet. Riavvieremo il router, poiché ciò lo costringerà a perdere tutte le impostazioni precedenti. Una volta terminato, riconfigurare il router.
- Per accedere alle impostazioni del router, aprire un browser web e digitare l'indirizzo IP, solitamente stampato su un'etichetta sul retro del router.
- Accedi utilizzando il nome utente e la password predefiniti del router o altre combinazioni generali come il nome utente admin; password admin o nome utente admin; password 1234/0000.
- Seguire le istruzioni visualizzate sullo schermo per selezionare il tipo di connessione e riconfigurare di conseguenza le impostazioni della rete wireless.
Una volta fatto questo, riavvia il dispositivo e il router e controlla se Internet è tornato alla velocità precedente.
Leggere:Come
4] Aggiorna il firmware del router
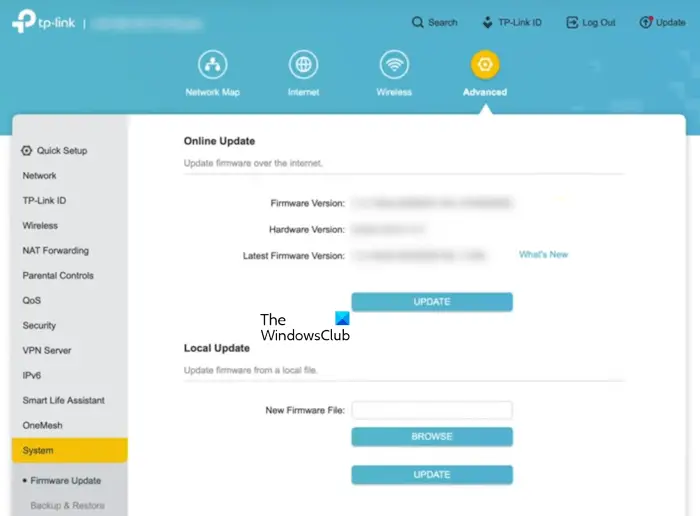
Se non aggiorni il firmware del router da molto tempo, è giunto il momento di farlo. Per assistenza, contattare il supporto tecnico del router o verificarne l'eventuale presenza. Per sapere come farlo, fare riferimento ai passaggi indicati di seguito.
- Avviare il browser Internet e accedere al sito Web del produttore del router.
- Nella scheda Menu, vai alla sezione Supporto, digita il numero del modello del router nella barra di ricerca e premi il pulsante Invio.
- Ora vai alla sezione Download, controlla l'ultima versione del router e scaricala sul dispositivo.
Dopo aver scaricato il file del firmware, torna alla pagina di accesso del router e cerca opzioni come Aggiornamento, Amministrazione o Firmware. Fare clic su di esso, quindi su Sfoglia per selezionare il file scaricato e premere l'opzione Apri. Infine, seleziona il pulsante Aggiorna o Aggiorna.
5] Ripristina la rete del computer
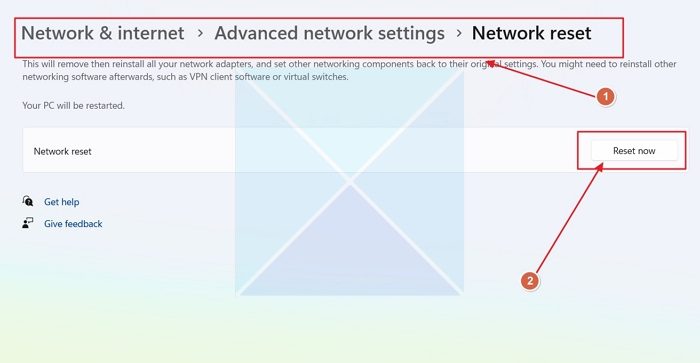
Le prossime soluzioni riguardano uno scenario in cui uno dei computer non è in grado di connettersi alla rete dopo aver reimpostato il router.
al loro stato predefinito ripristinando il protocollo di rete può anche risolvere questo problema se è dovuto a impostazioni di rete danneggiate o configurate in modo errato. Il ripristino consentirà al sistema di riconnettersi a Internet, quindi fai lo stesso ed esegui i passaggi indicati di seguito.
- Fai clic su Win + I per aprire Impostazioni e selezionareRete e Internetimpostazioni.
- Scorri verso il basso per visualizzare e selezionare Impostazioni di rete avanzate, quindi scorrere nuovamente verso il basso per visualizzare Altre impostazioni.
- Fare clic su di esso, selezionareReimpostazione della rete, e poi premi ilReimposta orapulsante.
Attendi il completamento del processo e, una volta terminato, riavvia il sistema.
6] Ripristina il protocollo di rete
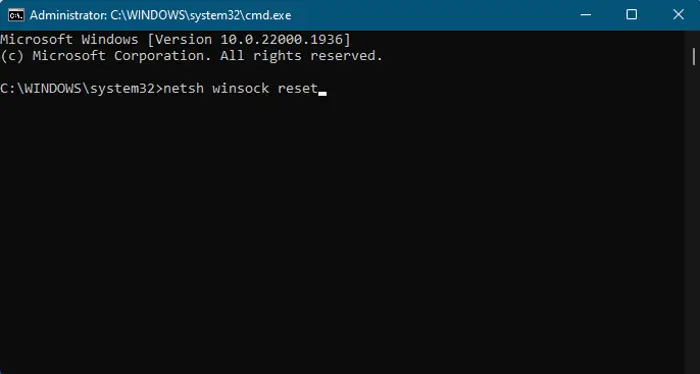
Successivamente, dobbiamo reimpostare i protocolli di rete, che stanno creando connessioni e trasportando pacchetti. Per fare ciò, apri il filePrompt dei comandicome amministratore ed eseguire i seguenti comandi.
netsh int ip reset
netsh winsock reset
ipconfig /flushdnsInfine, controlla se il problema è stato risolto.
Leggere:
7] Passa al DNS pubblico di Google
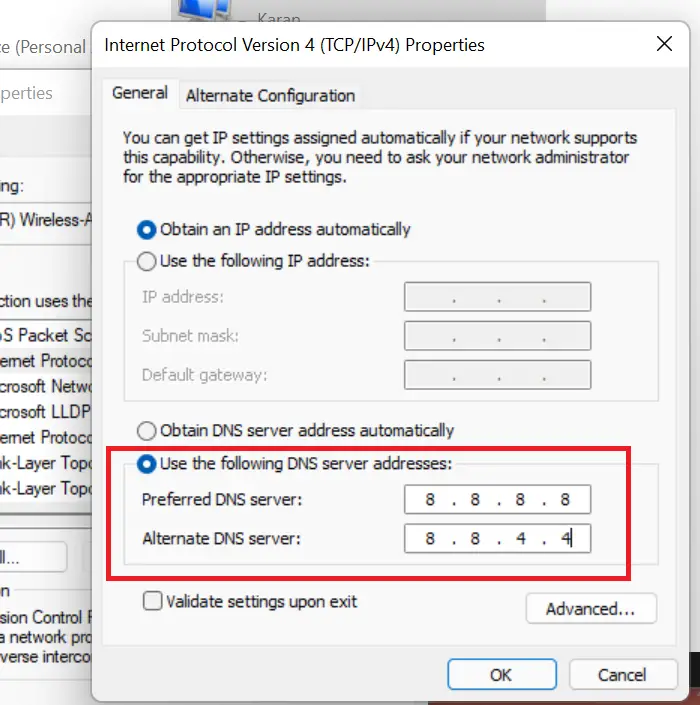
Se le impostazioni DNS non sono corrette o non sono configurate correttamente, il dispositivo potrebbe non essere in grado di risolvere gli indirizzi dei siti Web, senza che si verifichino problemi con Internet. Inoltre, se il server DNS non è attivo o presenta problemi, è consigliabile farlo. Ecco come fare lo stesso.
- AprirePannello di controllo.
- Vai aCentro di rete e condivisione.
- Fare clic sul collegamento ipertestuale accanto a Connessioni.
- Quindi, fare clic suProprietà.
- Fai doppio clic su Protocollo Internet versione 4 e seleziona Utilizza i seguenti indirizzi server DNS e modifica il server DNS preferito e alternativo come segue per utilizzare Google Public DNS:
Preferred DNS Server: 8.8.8.8
Alternate DNS Server: 8.8.4.4
Una volta terminato, premi il pulsante OK e assicurati che Internet funzioni.
Si spera che tu sia in grado di connetterti e utilizzare Internet dopo aver seguito le soluzioni menzionate in questo post.
Leggere:
Cosa succede se ripristino le impostazioni di fabbrica del router?
Quando una persona ripristina le impostazioni di fabbrica del proprio router o di qualsiasi dispositivo, costringe il dispositivo a ripristinare le impostazioni originali come quando ha lasciato il produttore. Questo processo cancella tutte le configurazioni personalizzate, incluse credenziali e protocolli di sicurezza. Tuttavia, l'esecuzione di un ripristino dei fattori è una misura drastica e viene solitamente considerata l'ultima risorsa. Prima di optare per un ripristino delle impostazioni di fabbrica, consulta l'articolo sopra menzionato per soluzioni più semplici.
Leggi anche:.