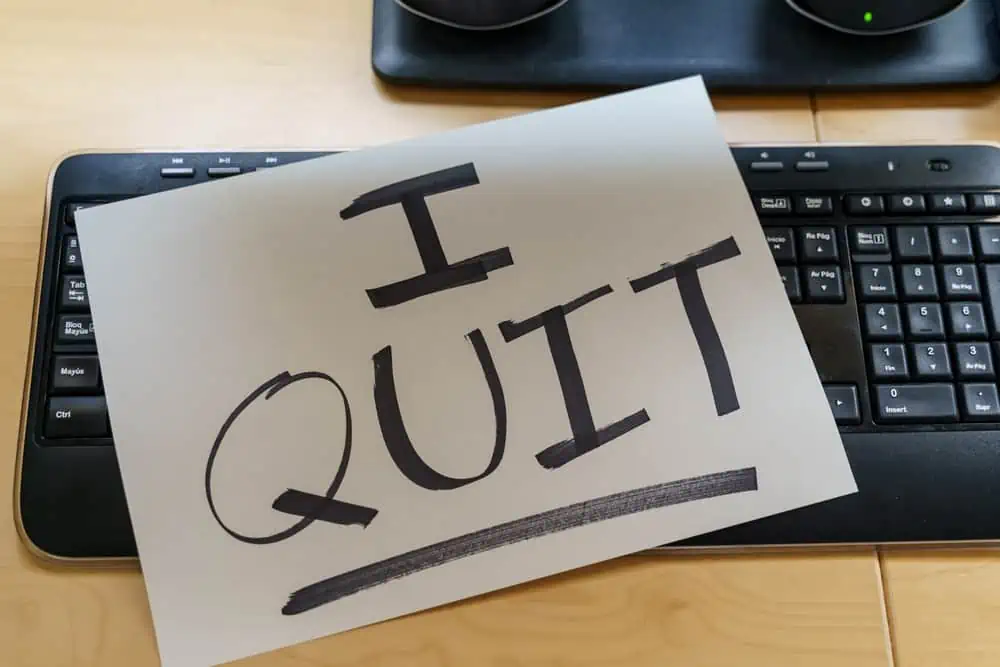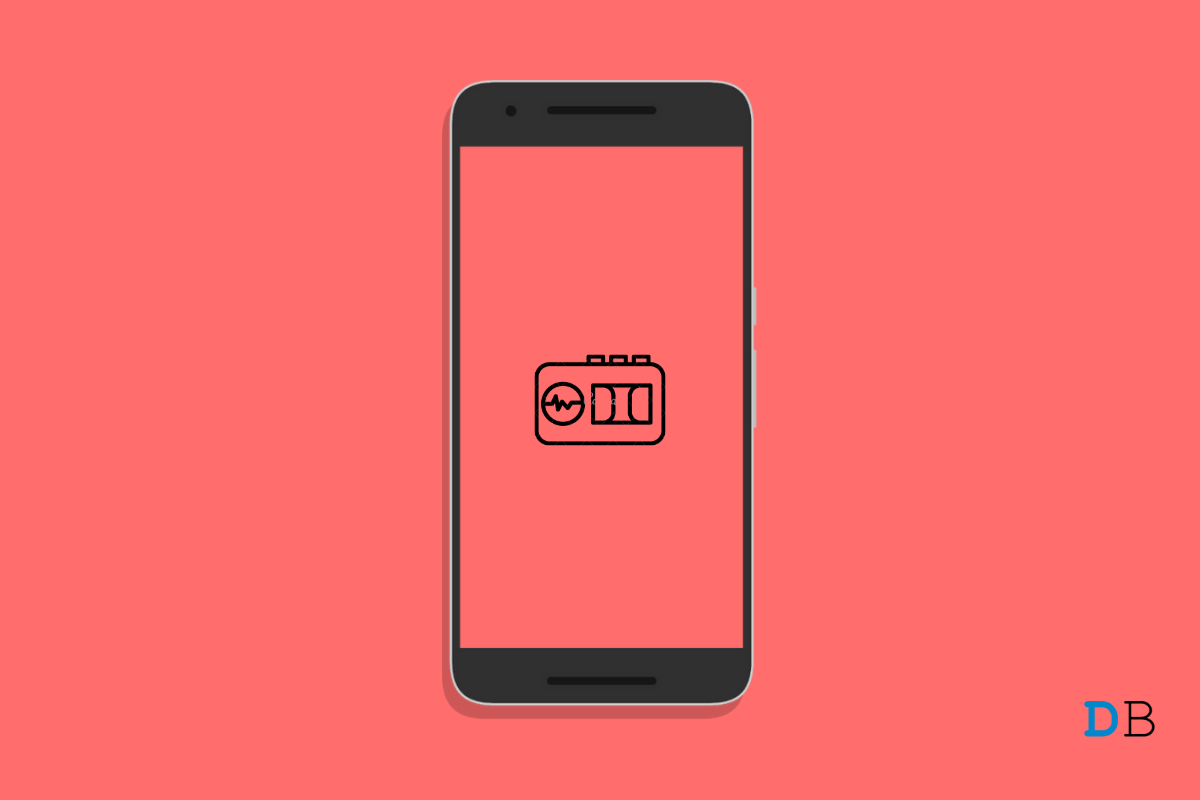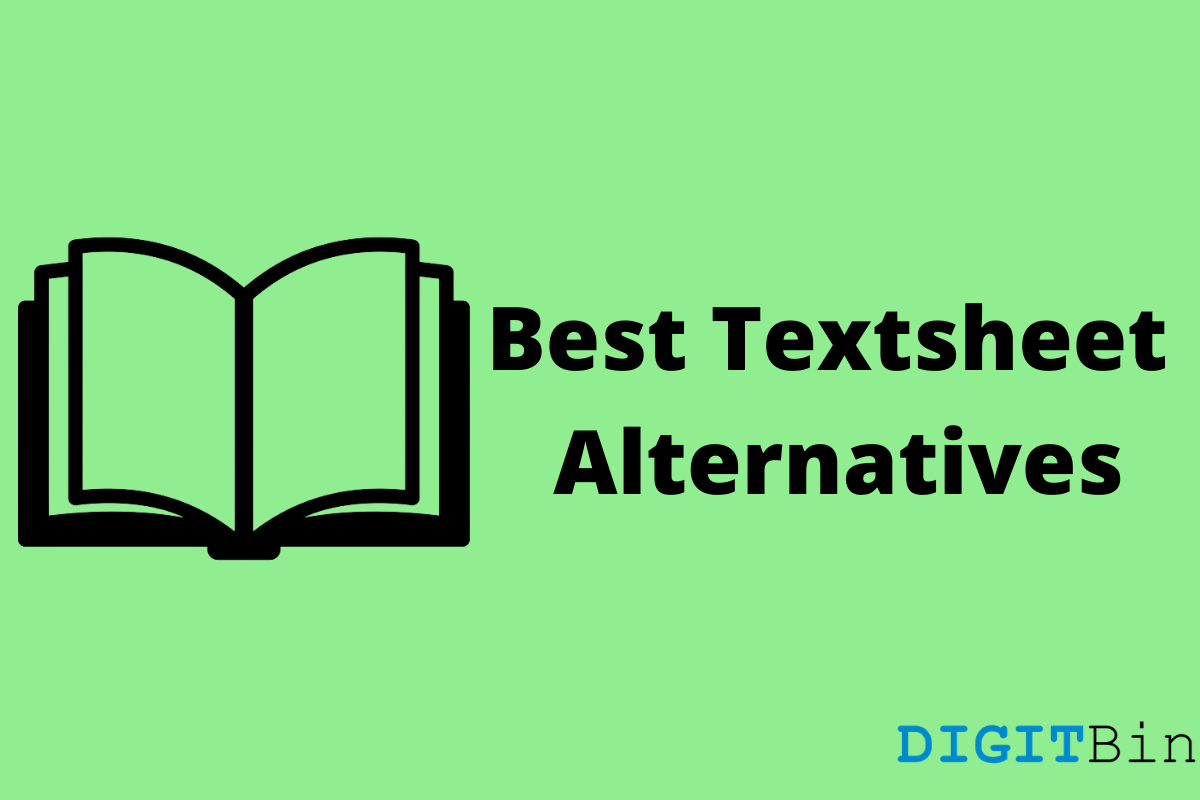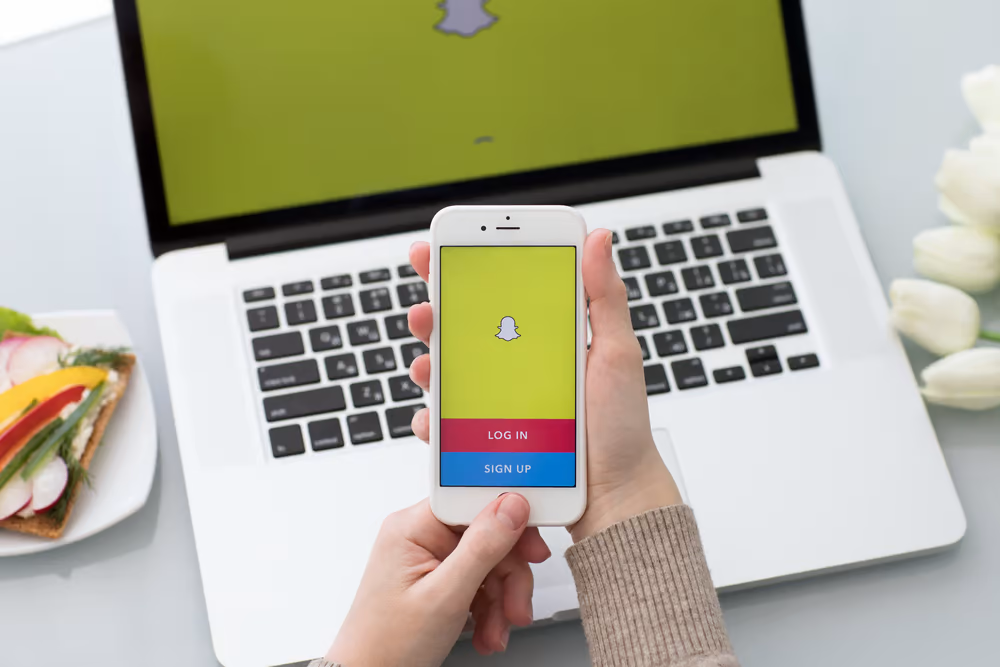一部のユーザーは XAMPP で MySQL を起動できません。彼らによると、XAMPP で MySQL を起動するたびに、次のようなエラー メッセージが表示されるそうです。エラー: MySQL が予期せずシャットダウンしました」この問題の最も一般的な原因は、XAMPP のデータベース ファイルの破損です。 MySQL でこのような問題が発生している場合は、この投稿で提供されている提案が問題の解決に役立つ可能性があります。
MySQL が予期せずシャットダウンするのはなぜですか?
XAMPP を終了する前に MySQL を停止する必要があります。 MySQL を停止せずに XAMPP を終了すると、MySQL データ ファイルが破損する可能性があります。このため、MySQL が予期せずシャットダウンするなど、MySQL でいくつかの問題が発生する可能性があります。このような問題が発生した場合は、システム上の MySQL データ ファイルが破損している可能性があります。この問題を解決するのに役立ついくつかのトラブルシューティング方法について説明しました。
問題を解決するには、次の解決策を試してください。続行する前に、次のことをお勧めします。XAMPPフォルダーのバックアップを作成します。このためには、XAMPP フォルダーをコピーし、ハード ドライブの別のパーティションまたは外付けハード ドライブに貼り付けます。
- XAMPPを管理者として起動する
- MySQLデータベースを修復する
- my.ini ファイルを変更する
- Dataフォルダー内のファイルをすべて削除します
- aria_log_control ファイルの名前を変更します。
- すべての SQL サービスを停止し、再度開始します。
- Backup フォルダーから Data フォルダーにファイルをコピーします
- データフォルダーからINFOファイルを削除します。
- Data フォルダーの名前を変更し、ibdata1 ファイルを Data フォルダーにコピーします。
- Xamppをアンインストールして再インストールする
これらすべてのソリューションを詳しく見てみましょう。以下に記載されているすべての方法を試す前に、XAMPP が適切に閉じられていることを確認してください。
1] XAMPPを管理者として起動します
データファイルの破損を避けるために、XAMPP を常に管理者として起動することをお勧めします。 XAMPP を管理者として起動し、問題が解決されるかどうかを確認します。これが役立つ場合は、他のトラブルシューティング方法にかかる時間を節約できます。 XAMPP を管理者として起動するには、次の手順に従います。
- 「Windows サーチ」をクリックして入力します。ザンプ。
- XAMPPを右クリックして選択します管理者として実行。
- クリックはいUAC プロンプトを受け取った場合。
XAMPP を常に管理者として実行するように設定することもできます。
2] MySQLデータベースを修復する
この記事で前述したように、この問題の主な原因は XAMPP データ ファイルの破損です。この問題が原因でコンピューターで問題が発生している場合は、MySQL データベースを修復することで問題を解決できる可能性があります。 MySQL データベースを修復する手順は次のとおりです。
をクリックしてくださいWindows 検索「PowerShell」と入力します。選択Windows PowerShell検索結果から。
次のコマンドを入力して押します入力。
mysqld --console --skip-grant-tables --skip-external-locking
上記のコマンドは、許可テーブルをロードせずに MySQL サーバーを起動します。上記のコマンドが正常に実行されたら、次のコマンドを入力して を押します。入力。
mysqlcheck -r --databases mysql --use-frm
上記のコマンドは MySQL データベースを修復します。上記のコマンドが正常に実行された後、問題が継続するかどうかを確認してください。
3] my.ini ファイルを変更します。
my.ini ファイルを変更してポートを変更すると、一部のユーザーの問題が解決されました。これを試すこともできます。 my.ini ファイルを開き、ポート 3306 を別のポートに変更します。デフォルトでは、my.ini ファイルは次の場所にあります。
C:xamppmysqlbin
- を開きます。ファイルエクスプローラー。
- 上記のパスをコピーし、ファイル エクスプローラーのアドレス バーに貼り付けます。その後ヒットした入力。
- 次に、下にスクロールして my.ini ファイルを見つけます。
- 見つかったら、それを右クリックして「」を選択します。[開く] > [メモ帳]」
上記の場所に my.ini ファイルが見つからない場合は、以下の手順に従ってください。

- 「Windows サーチ」をクリックして入力します。ザンプ。
- 検索結果から「XAMPP」を右クリックし、「XAMPP」を選択します。管理者として実行。
- クリックはいUAC プロンプトで。これにより、XAMPP コントロール パネルが開きます。
- をクリックしてください構成MySQL の横にあるボタンをクリックして選択します私のこれ。これにより、デフォルトのテキスト エディタ ソフトウェアで my.ini ファイルが開きます。

メモ帳で my.ini ファイルを開いた後、Ctrl + Fキーとタイプ3306。 3306 ポートのいずれかを別のポート番号に置き換えます。 3307、3308 などの任意のランダムなポート番号を入力できます。一部のユーザーの場合は、3306 ポートを次のポートに置き換えます。2811問題を修正しました。
my.ini ファイルを保存し、メモ帳を閉じます。コンピュータを再起動し、XAMPP を起動します。問題が解決したかどうかを確認してください。これで問題が解決しない場合は、my.ini ファイルに加えた変更を元に戻し、次の解決策を試してください。
4] Dataフォルダー内のファイルをすべて削除します
上記の解決策で問題が解決しなかった場合は、my.ini ファイルに加えた変更を元に戻してください。ここで、ファイル エクスプローラーを開き、次のパスに移動します。
C:xamppmysqldata

上記のパスは、Data フォルダーを直接開きます。次に、フォルダーを除くすべてのファイルを削除します。 Data フォルダー内のファイルを削除した後、ファイル エクスプローラーで次のパスに移動します。
C:xamppmysqlbin

my.ini ファイルを見つけてメモ帳で開きます。次に、port=3306 のすぐ下に port=8111 と入力します (上のスクリーンショットを参照)。を押します。Ctrl + Sキーを押して、my.ini ファイルに加えた変更を保存し、メモ帳を閉じます。次に、管理者として XAMPP を実行し、MySQL を起動します。今回は問題は発生しないはずです。
5] aria_log_control ファイルの名前を変更します
上記の解決策で問題が解決しない場合は、外付けハード ドライブまたは別のハード ドライブ パーティションにコピーした XAMPP フォルダーを開き、その中のすべてのコンテンツをコピーします。次に、C ドライブの XAMPP を開き、コピーしたコンテンツをそこに貼り付けます。ファイルとフォルダーを置き換えるよう求められた場合は、置き換えます。次に、次のパスに移動します。
C:xamppmysqldata

名前の変更aria_log_controlにaria_log_control_oldそしてXAMPPを起動します。 MySQL を起動して、何か変化がもたらされるかどうかを確認してください。これで問題が解決しない場合は、変更を元に戻して次の解決策を試してください。
読む: 開発者向けの最高の無料 Xampp Server 代替品。
6] すべての SQL サービスを停止し、再度開始します。
SQL サービスを再起動すると、一部のユーザーの問題が解決されました。この方法はあなたにも役立つかもしれません。サービス アプリを開き、すべての SQL サービスを停止し、再度開始します。これを行う手順を以下に示します。

- を押します。勝利+Rキー。これにより、走るコマンドボックス。
- タイプ
services.mscそして「OK」をクリックします。 「サービス管理」ウィンドウが表示されます。 - サービス アプリで、下にスクロールしてSQLサービス。コンピュータ上に複数の SQL サービスが存在する場合があります。
- すべての SQL サービスを停止します。このためには、SQL サービスを右クリックして選択します停止。
- 次に、SQL サービスを再度右クリックして、[SQL サービス] を選択します。始める。
SQL サービスを再起動した後、サービス アプリを閉じ、管理者として XAMPP を起動します。 MySQL を起動し、エラーが再度発生するかどうかを確認します。
7] Backup フォルダーから Data フォルダーにファイルをコピーします
この問題を解決するもう 1 つの効果的な解決策は、ファイル内のすべてのデータをコピーすることです。バックアップフォルダに貼り付けますデータフォルダ。これを行うには、まず、以下のパスをコピーし、ファイル エクスプローラーのアドレス バーに貼り付けます。その後、 を押します入力。
C:xamppmysqlbackup
これにより、C ディレクトリに XAMPP の Backup フォルダーが開きます。ここで、そこからすべてのデータをコピーし、次のパスに移動します。
C:xamppmysqldata
そこにコピーしたデータを貼り付けます。ファイルを置き換えるかどうかを確認するメッセージが表示されたら、選択します。はい。 XAMPPを管理者として起動し、今度はMySQLが起動できるか確認してください。そうでない場合は、次の解決策を試してください。
8] データフォルダーからINFOファイルを削除します。
それでも問題が解決しない場合は、情報ファイルそしてそれが役立つかどうかを確認してください。 INFO ファイルは、C ドライブの次の場所にあります。
C:xamppmysqldata

上記の場所に INFO ファイルが 1 つまたは複数存在する場合は、それらをすべて削除する必要があります。 INFO ファイルを削除した後、XAMPP を起動し、MySQL を起動します。 MySQL はエラーを出さずに起動するはずです。
これが機能しない場合は、外付けハード ドライブまたは別のハード ドライブ パーティションにバックアップとして作成した XAMPP フォルダーからすべてのファイルをコピーし、コピーしたファイルを C ドライブの XAMPP フォルダー内に貼り付けます。要求された場合は、ファイルとフォルダーを置き換えます。
9] Data フォルダーの名前を変更し、ibdata1 ファイルを Data フォルダーにコピーします
このソリューションは多くのユーザーを助けてきました。上記の解決策で問題が解決しない場合は、この方法が役立つはずです。 Data フォルダーの名前を変更し、ibdata1 ファイルを Data フォルダーにコピーします。これを行うプロセスについては以下で説明します。
- を開きます。ザンプC ドライブにあるフォルダー。
- さて、開いてくださいmysqlフォルダ。
- 名前を変更しますデータフォルダへデータ_古い。
- をコピーしますバックアップハードドライブの別のパーティションまたは外付けハードドライブ上のフォルダー。ここで、名前を変更しますバックアップC ドライブの mysql フォルダー内にあるフォルダーデータ。
- を開きます。データ_古いフォルダを開き、その中にあるすべてのデータベース フォルダと、開始しました1ファイル。コピーしないでくださいmysql、パフォーマンススキーマ、 そしてphpmyadminフォルダー。さて、開いてくださいデータフォルダー (実際には先ほどのバックアップ フォルダー) にコピーしたデータを貼り付けます。ファイルを置き換えるよう求められた場合は、ファイルを置き換えます。
- XAMPPコントロールパネルを起動し、mysqlを起動します。
10] XAMPPをアンインストールして再インストールします
上記のすべての解決策で問題を解決できなかった場合は、XAMPP をアンインストールして再インストールします。 XAMPP は、コントロール パネルまたは Windows 11/10 の設定からアンインストールできます。 Xamppをアンインストールした後、Apacheの公式Webサイトから最新版をダウンロードし、再度インストールしてください。
読む: XAMPP で phpMyAdmin のアップロード サイズを増やす方法。
MySQL が XAMPP で開かない場合はどうすればよいですか?
XAMPP をデフォルトの場所ではなく別の場所にインストールすると、XAMPP で問題が発生する可能性があります。 XAMPP をインストールするデフォルトの場所は次のとおりです。c:xampp。したがって、XAMPP を別の場所にインストールしている場合は、それをアンインストールして、デフォルトの場所にインストールします。 XAMPP をデフォルトの場所にインストールしても、XAMPP で MySQL が開かない、または実行されない場合は、Windows 11/10 でサービス アプリを開き、すべての SQL サービスを停止して、再度開始します。
この問題を解決するもう 1 つの効果的な解決策は、ポート 3306 を 3308 に変更することです。これを行うには、次の場所にある my.ini ファイルを編集する必要があります。
C:xamppmysqlbin
これがお役に立てば幸いです。
次に読む: Windows 11/10 の XAMPP コントロール パネルから Apache が起動しません。