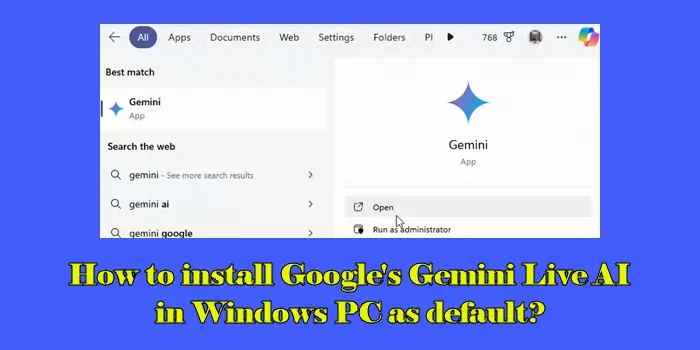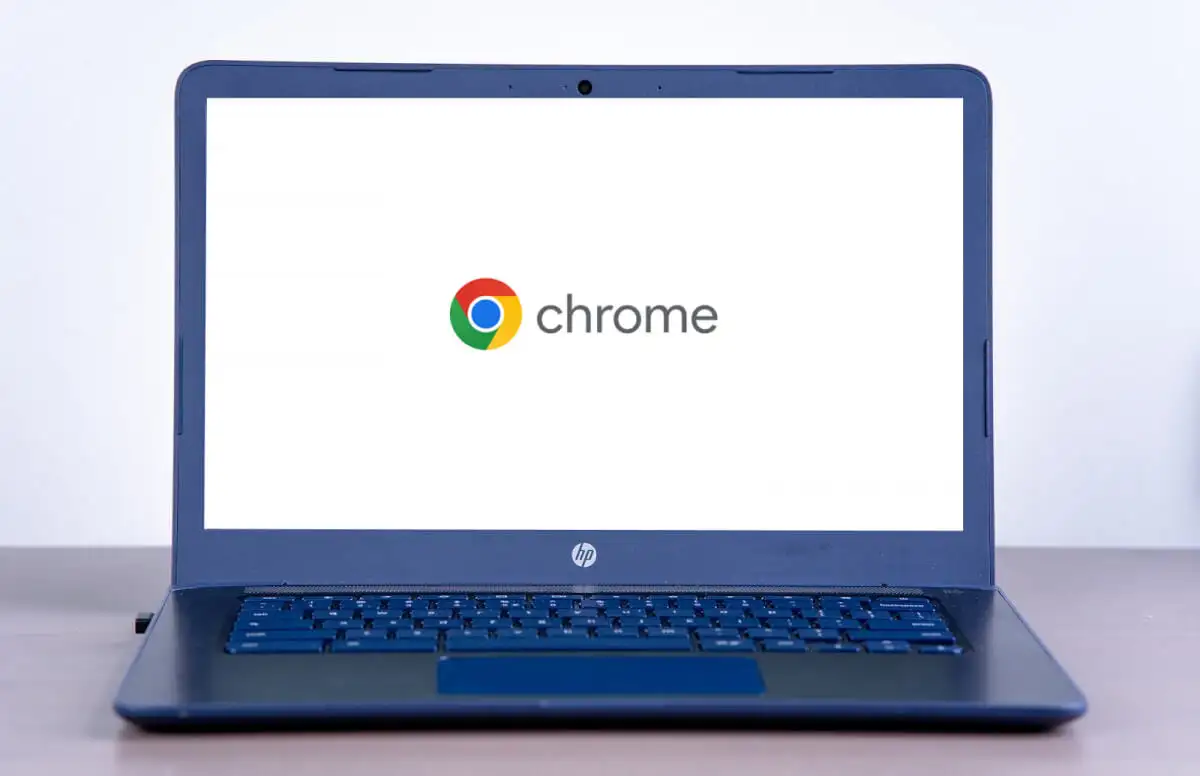USB ポートにより、コンピュータへのアクセスが容易になります。これらを使用して、ファイルを転送したり、他のデバイスへの接続を拡張したりできます。ただし、Windows 11 では USB ポートを無効にしたい場合があります。
これは、データ漏洩を防ぎ、マルウェアにさらされる可能性を減らし、印刷などの特定の機能への不必要なアクセスを防ぐために必要な場合があります。このガイドでは、Windows 11 の USB ポートを無効にするすべての方法を説明します。
Windows のデバイス マネージャーを使用して、接続されたハードウェア デバイスを監視および制御できます。これは、Windows 11 でポートを有効または無効にする最も簡単な方法です。以下の手順に従ってください。
1. を右クリックします。始めるメニューをクリックしてデバイスマネージャ。
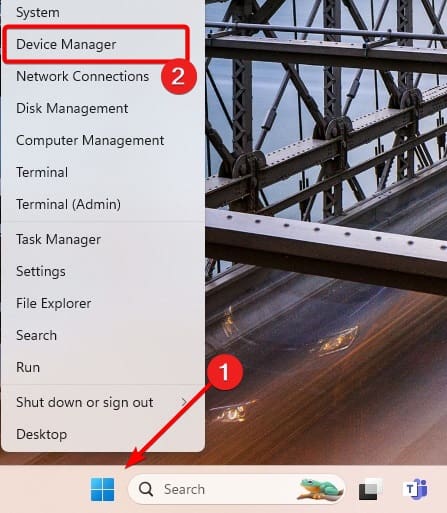
2. 展開するユニバーサル シリアル バス コントローラー、右クリックUSBルートハブをクリックして、デバイスを無効にするオプション。
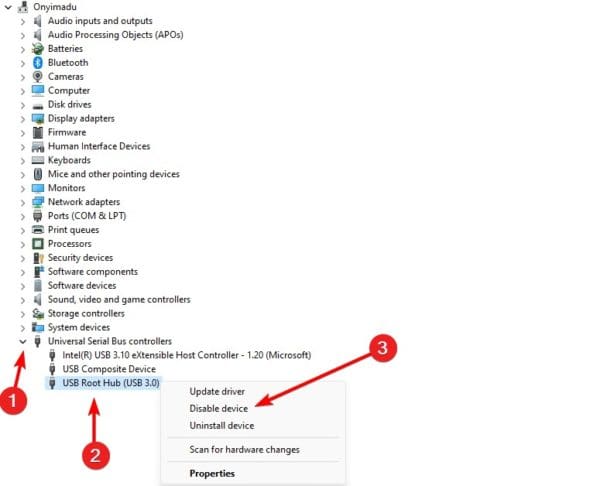
3. 選択を確認すると、ポートが正常に無効になります。
2. コマンド プロンプトを使用して Windows 11 の USB ポートを無効にする
Windows デバイスでは、コマンド プロンプトは、テキスト ベースのコマンドを介してオペレーティング システムと通信するためのインターフェイスです。コンピュータ上の USB ポートを無効にする特定のコマンドを実行する場合があります。
1. Windows + R を押して、「ファイル名を指定して実行」ダイアログを開きます。
2. 「cmd」と入力し、Ctrl + Shift + Enter キーを押してコマンド プロンプトを起動します。

3. 以下のコマンドを入力して Enter キーを押します。
reg add HKLMSystemCurrentControlSetServicescdrom /t REG_DWORD /v “Start” /d 4 /f.
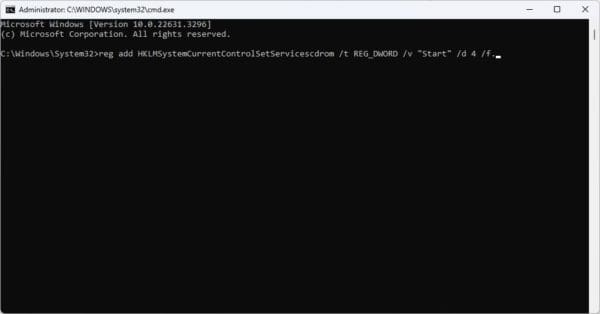
以下のコマンドを実行してポートを再度有効にすることができます。
reg add HKLMSystemCurrentControlSetServicescdrom /t REG_DWORD /v “Start” /d 3 /f
3. レジストリ エディターでポートを無効にする
Windows 11 では、レジストリ エディターは、オペレーティング システムとアプリケーションの構成と設定の階層データベースです。 Windows 11 では、特定のキーを編集してポートを無効にすることができます。
1. Windows + R を押して「ファイル名を指定して実行」ダイアログを開きます。
2. タイプ登録編集そして殴る入力をクリックしてレジストリ エディタを開きます。
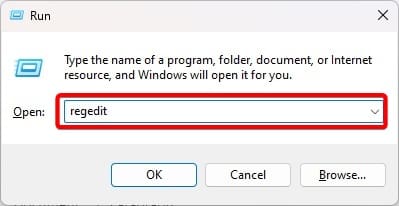
3. 以下のパスに移動します。
Computer\HKEY_LOCAL_MACHINE\SYSTEM\CurrentControlSet\Services\USBSTOR
4. ダブルクリックします。始める右側のペインで、値のデータを編集して、4をクリックしてから、わかりました。
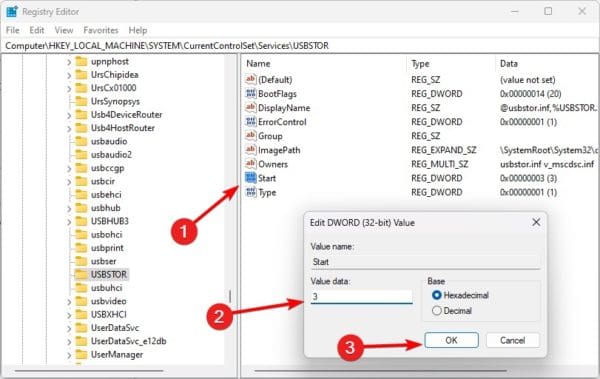
5. 変更を有効にするためにコンピュータを再起動します。
4. グループ ポリシー経由で Windows 11 ポートを無効にする
グループ ポリシーは、デバイスまたはユーザーのグループの管理によく使用されます。ポート ポリシーを編集して、ポート ポリシーを無効にすることができます。以下の手順に従ってください。
1. Windows + R を押して「ファイル名を指定して実行」ダイアログを開きます。
2. タイプgpedit.mscそして殴る入力をクリックして、グループ ポリシー エディターを開きます。
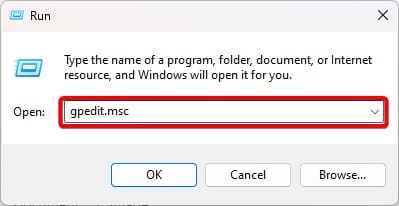
3. 次のように移動します。
Computer Configuration\Administrative Templates\System\Removable Storage Access.
4. 右側のペインで、リムーバブル ディスク: 実行アクセスを拒否します。
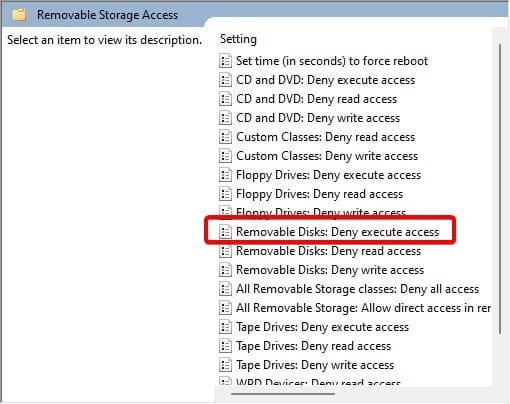
5.クリック有効、 それから適用する、 そしてわかりました。
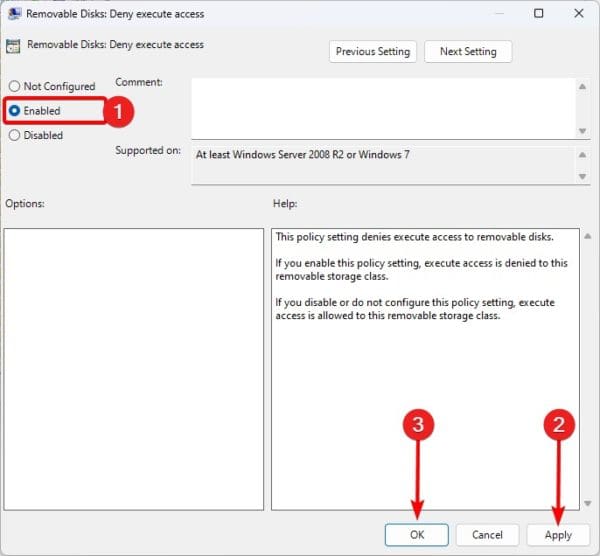
6. グループ ポリシー エディターに戻り、ダブルクリックします。リムーバブル ディスク: 読み取りアクセスを拒否します。その後、ステップ 5 のプロセスに従います。
5. BIOS を使用して Windows 11 ポートを無効にする
ポートを無効にする最後のオプションは、Windows BIOS を使用することです。 BIOS はコンピュータと基本的なハードウェア コンポーネントを起動し、ポートのシャットダウンなどの基本的なハードウェアの初期化を無効にするために使用される場合があります。
1. コンピュータの電源を入れ、BIOS ファンクション キーをタップし続けて BIOS に入ります。このキーは F10 またはその他のファンクション キーです。
2. に移動します。高度なまたはその他のオプション。
3. 「詳細設定」に移動します。
4.選択USB構成。
5. USB ポートを無効に設定します。
Windows 11 BIOS はもう不要
知っておく必要があるのはこれだけです。上記の解決策を使用すると、USB ポートはコンピュータで機能しなくなります。
お気に入りの解決策は何でしたか?以下のコメント欄でお知らせください。何に興味があるなら、関連ガイドを確認できます。
この記事は役に立ちましたか?
フィードバックありがとうございます!