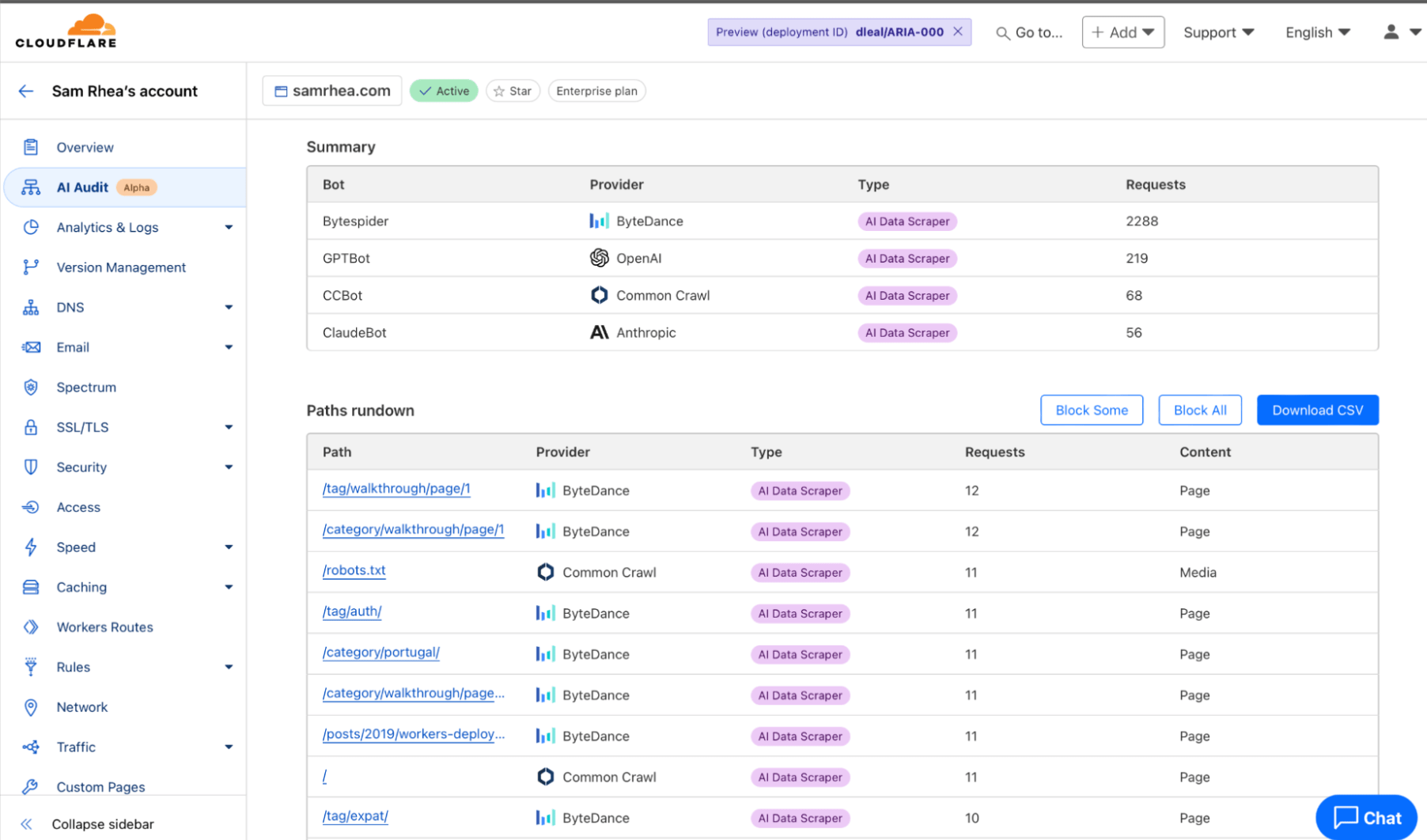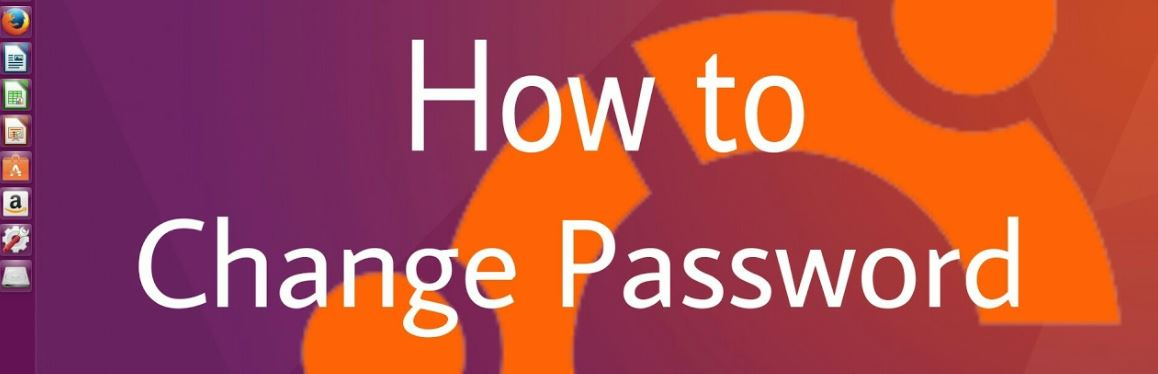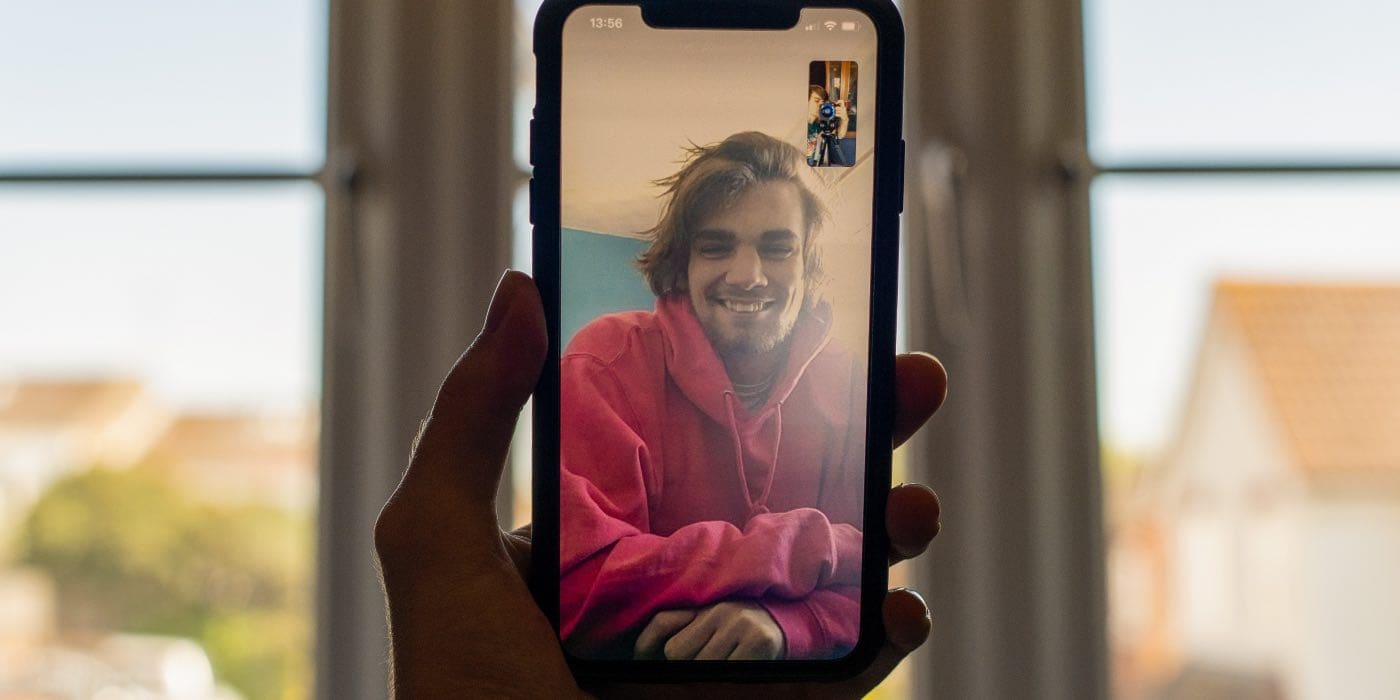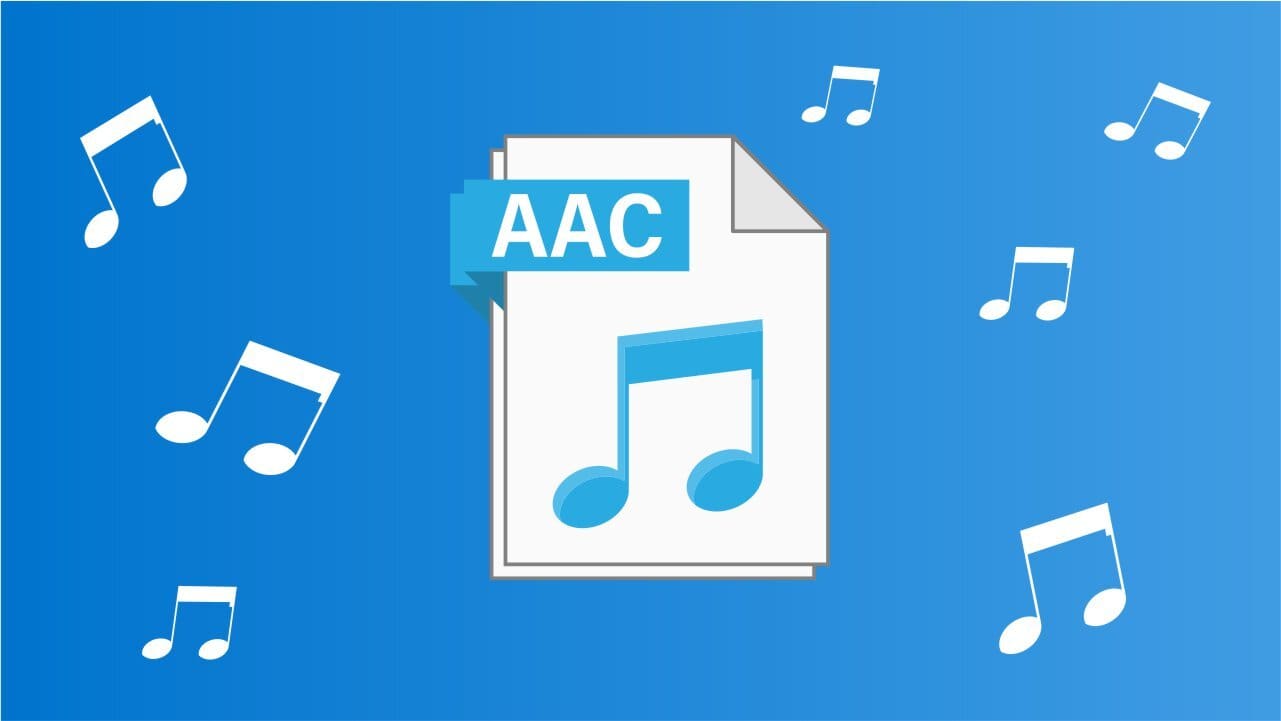マルチタスクは、オンラインで時間を最大限に活用する重要な方法です。 Edge SideBarの導入により、ブラウザのユーザーはより多くの機能とサーフィンエクスペリエンスの改善を享受できます。これで、電子メールの送信からリンクをつかむことや別のWebサイトにアクセスすることに切り替えるときに時間を失う必要はありません。 EdgeのサイドバーをWindowsに追加するだけです。
このガイドでは、それを行う方法と、私たちが最も愛しているサイドバーのいくつかの機能を紹介します。
Microsoft Edgeサイドバーとは何ですか?
Microsoft Edge SideBarを使用すると、ブラウザを使用しながら、ユーザーがより多くの機能とツールにアクセスできます。これらの機能は、タブをナビゲートしてもアクセス可能なままです。
サイドバーでは、以下にリストされているように、いくつかのプリインストールされたアプリを取得します。
検索- このアプリを使用すると、別のページにいる場合でも、Webコンテンツを探すことができます。
発見する- 記事、ウェブサイトなどに関するいくつかのカスタマイズされた推奨事項があります。
ツール- このアプリ内では、計算機、世界時計、時間などのアプリケーションが入手できます。
ゲーム- これは、閲覧中にプレイできるゲームの選択です。
オフィスと見通し- Word、Excel、PowerPoint、Outlook Inboxなどのツールにアクセスできます。
ただし、Edge SideBarはこれをさらに一歩進め、独自のWebサイトやアプリを追加できます。まだ開発中ですが、エッジへの素晴らしい追加になることはすでに形作られています。
1.内蔵エッジサイドバーを有効にします
ステップ1:Microsoft Edgeブラウザーを起動します。
ステップ2:楕円(右上の3つの水平ドット)をクリックして選択します設定。
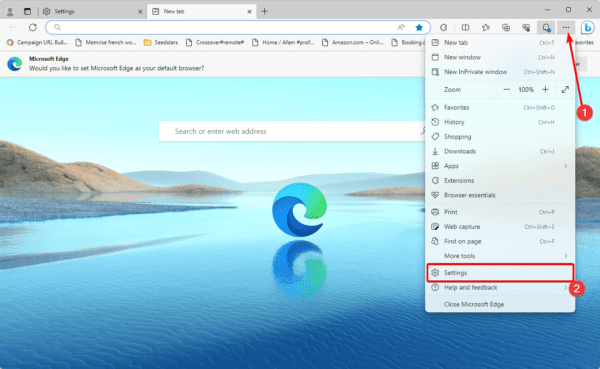
ステップ3:左ペインで、クリックしますサイドバー、およびに切り替えます常にサイドバーを表示しますスイッチ。
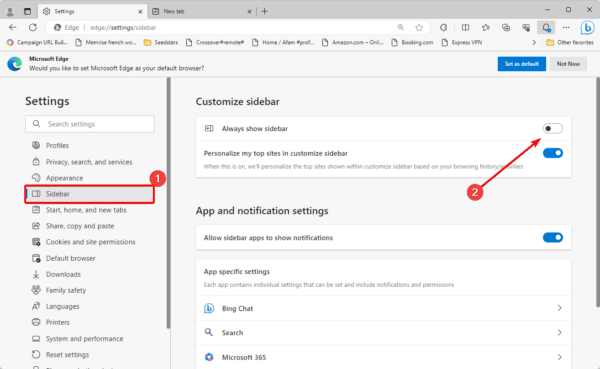
2.ショートカットを使用してエッジサイドバーを表示します
Microsoft Edgeのサイドバーは生産性のハックであるため、簡単なキーボードショートカットを使用して表示できるのは理にかなっています。
ステップ1:Microsoft Edgeブラウザーを起動します。
ステップ2:Ctrl + Shift + /を押して、ショートカットのオンまたはオフを切り替えます。
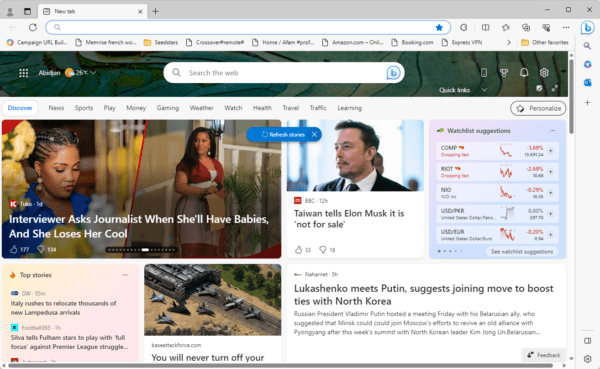
ステップ3:または、Ctrl + Shift +を使用します。サイドバーを切り替えて、Bingチャット用の大きな中央のペインを含めるには。
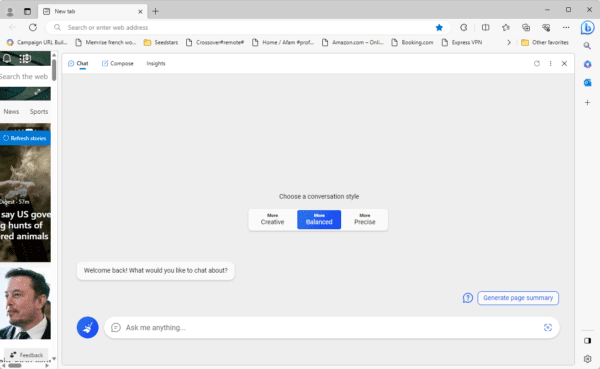
3.サードパーティの拡張機能を使用します
いくつかの拡張機能は、サイドバーをエッジに表示するのに役立ちます。これはネイティブソリューションではないかもしれませんが、より一般的な拡張機能の1つは、Microsoftによるサイドバー拡張です。
ただし、に移動できますMicrosoft Edge Extensionページ、サイドバーを検索し、利用可能な多くのオプションのいずれかを選択します。
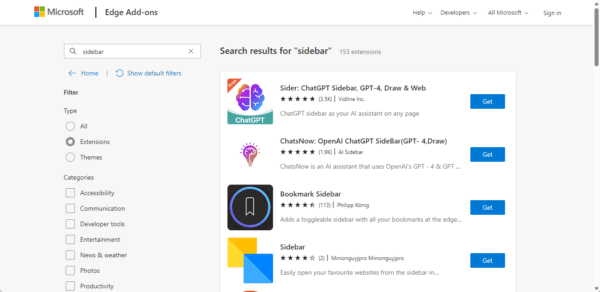
エッジサイドバー機能の最大化
機能を有効にしたら、ブラウザを使用して最大化して生産性を向上させることができます。特に、サイドバーに独自のアプリを含めることができるのが大好きです。
他のいくつかを探索することもできますそのMicrosoft Edgeが提供しています。
サイドバー機能を使用していますか?コメントセクションでご意見をお聞かせください。
この記事は役に立ちましたか?
フィードバックをありがとう!