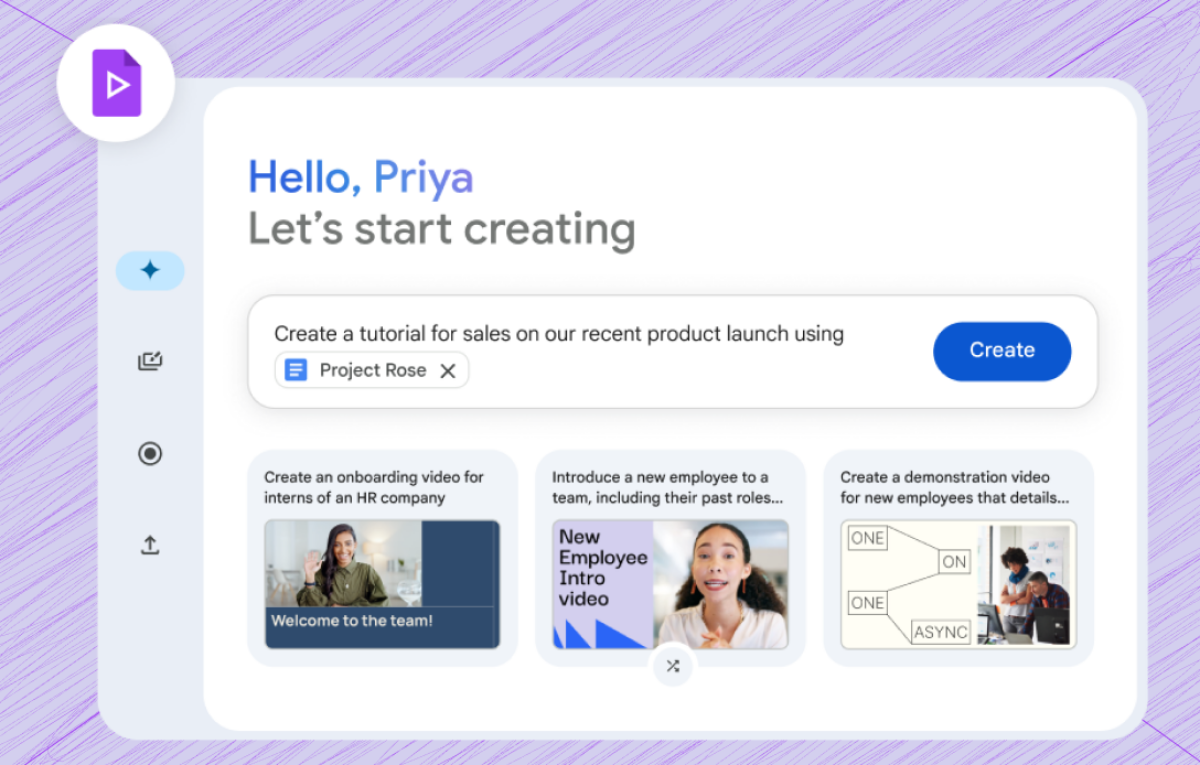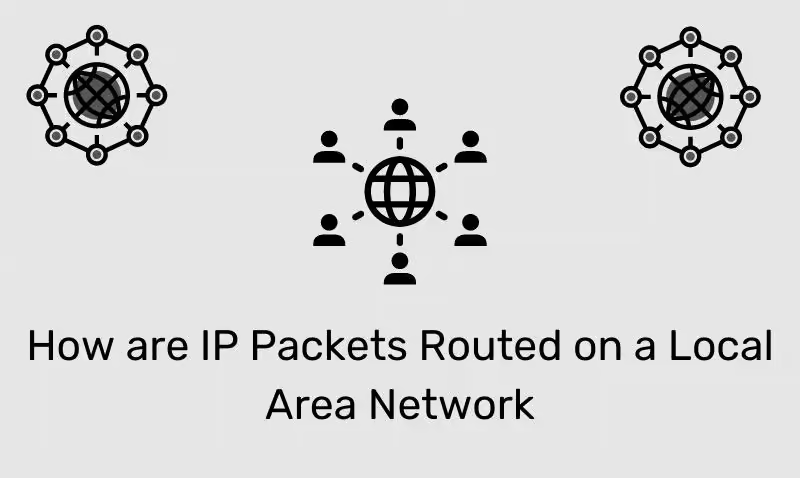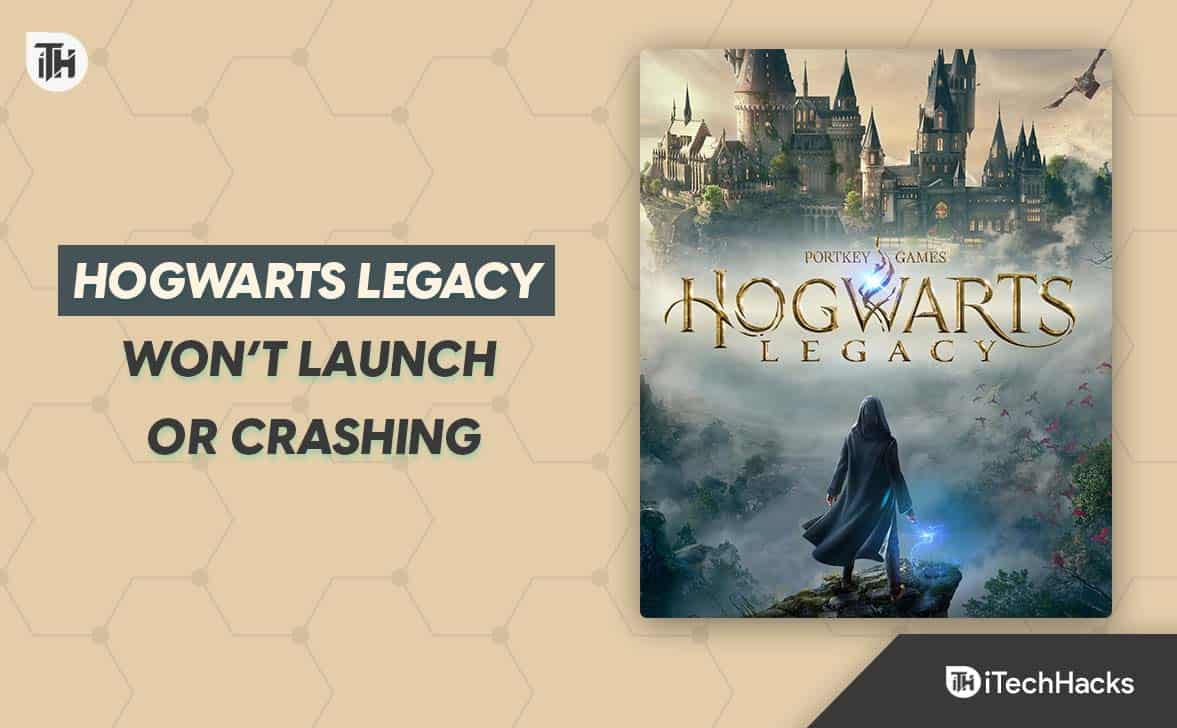Windows 11 デバイスの使用中に、画面が拡大される場合があります。この問題には複数の原因が考えられますが、多くの場合、解決策は非常に簡単です。このガイドでは、問題を修正する考えられるすべての方法を示します。
Windows 11 で画面がズームインする原因はいくつか考えられますが、キーボードのズーム ショートカットを誤って使用したためにこの状況に直面している可能性が最も高くなります。
実行している特定のアプリケーションによって表示が変化したり、最近の Windows アップデートが原因で画面が拡大される場合もあります。
以下の解決策のいずれかが問題の解決に役立つはずです。
Windows 11 画面のズームインを修正するにはどうすればよいですか?
1. 表示ズーム設定をリセットする
この問題は多くの場合、設定ミスまたは誤ったアクティベーションであるため、ディスプレイ設定をリセットするだけで問題を解決できます。以下の手順に従ってください。
1. Windows + Iを押して設定アプリを開きます。
2. クリックしますシステム左側のペインと画面右側に。

3. を選択します。推奨の「スケール」ドロップダウンからオプションを選択します。スケールとレイアウトセクション。

2. 実行中のプログラムからズーム オプションを更新する
特定のプログラムを起動したときのみ画面がズームインすることに気付いた場合は、プログラム内の表示設定を更新することを検討してください。
これは一部のゲーム アプリケーションでよく発生します。ゲームのズーム オプションを更新したくない場合は、アプリケーションを閉じるだけで、表示ズームがデフォルトに戻ります。
3. Windows Updateをアンインストールする
最近の Windows 更新プログラムをインストールした後、表示が拡大されることがあります。これはまれですが、アップデートにバグがある可能性があります。問題を解決するには、アンインストールしてください。
1. Windows + I を押して設定アプリを開きます。
2. クリックしますWindowsアップデート左下隅にある をクリックし、更新履歴右側のペインにあります。

3. 下にスクロールしてクリックします。アップデートのアンインストール。

4. をクリックします。アンインストール最新のアップデートのボタン。

4. Windows ディスプレイドライバーを更新する
ドライバーはコンピューターの重要な部分です。これらは、ハードウェアとオペレーティング システム間の通信を維持するのに役立ちます。ディスプレイドライバーが古い場合は、解像度の問題が発生する可能性があります。ドライバーを更新する必要があります。を使用できます。または、以下の手順に従ってください。
1. を右クリックします。始めるメニューをクリックしてデバイスマネージャ。

2.ディスプレイアダプターカテゴリでディスプレイ ドライバーを右クリックし、ドライバーを更新する。

3. をクリックします。アップデートを自動的に検索する。

ディスプレイを適切な機能に戻す
そこにあります。私たちが検討した解決策はどれも、画面が適切に機能するように戻るはずです。これらの修正は特定の順序でコンパイルされていないため、最も関連性の高いものから始める必要があります。
以下のコメントセクションで何がうまくいったかをお知らせください。
この記事は役に立ちましたか?
フィードバックありがとうございます!