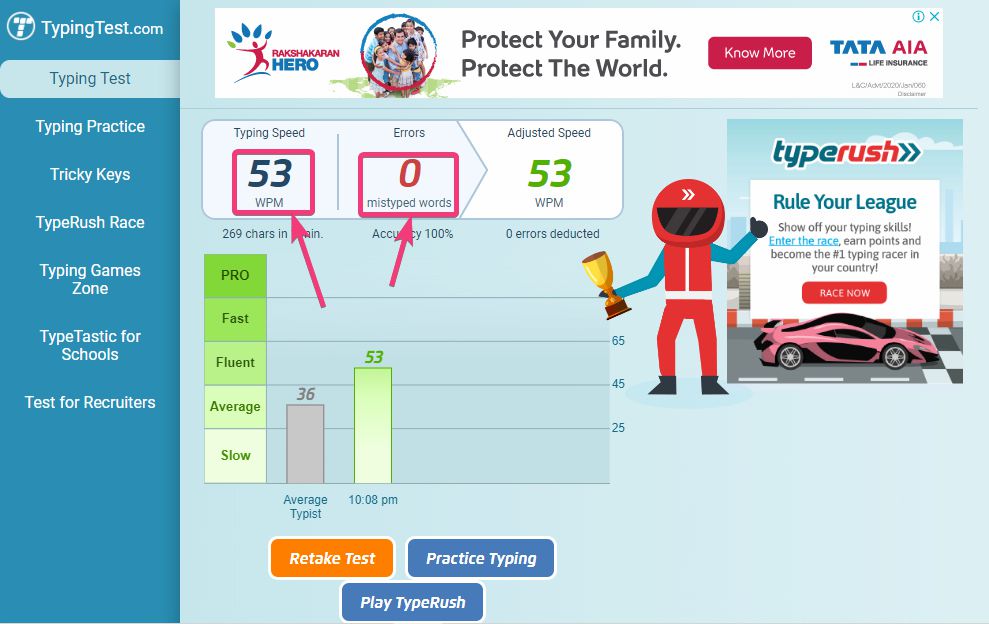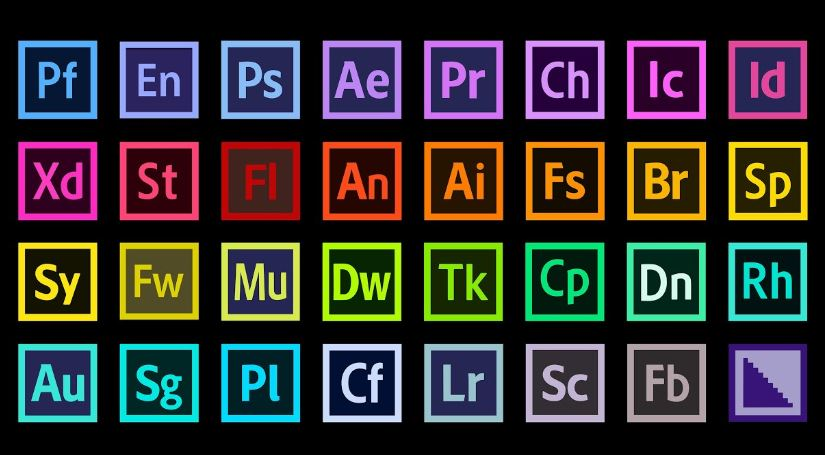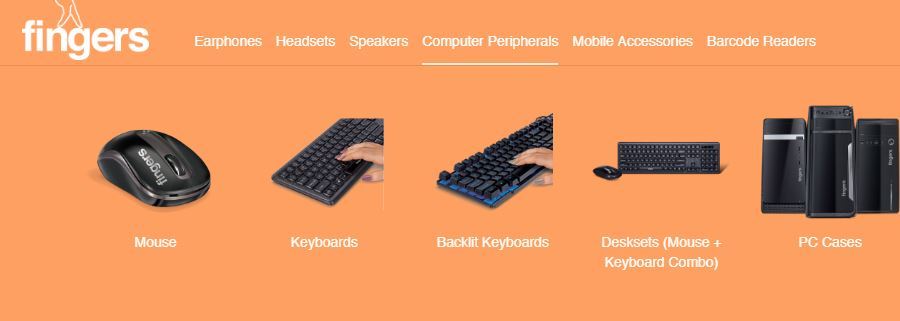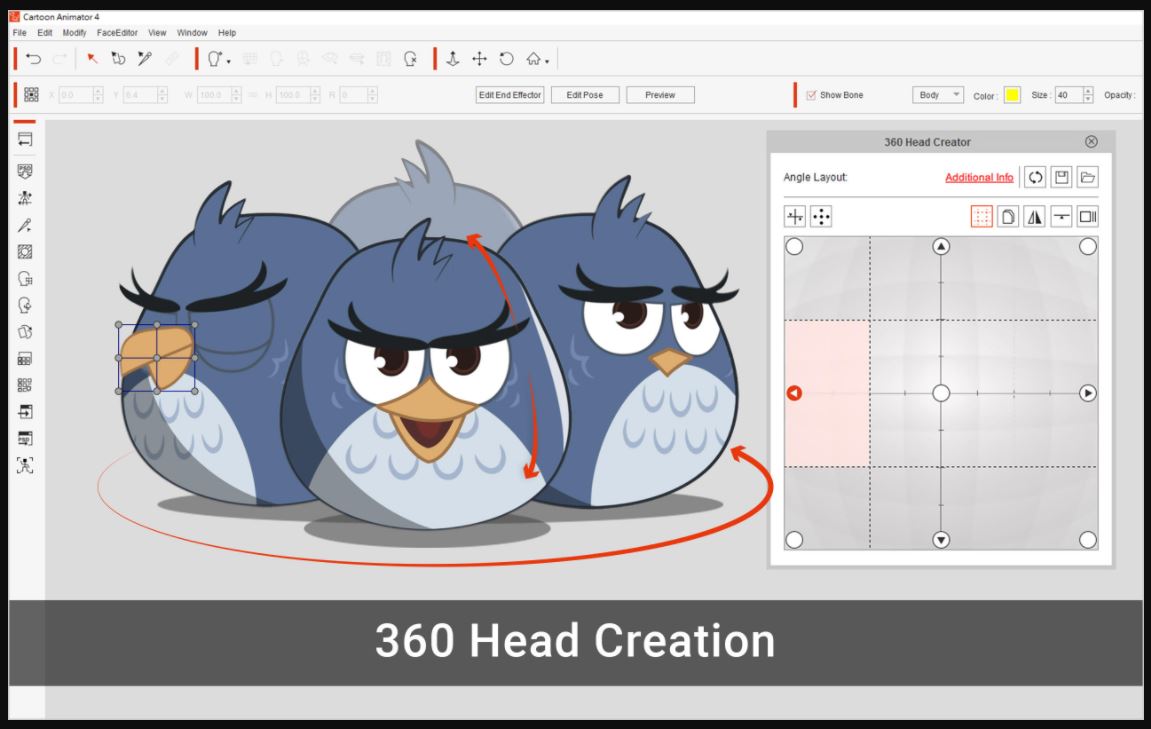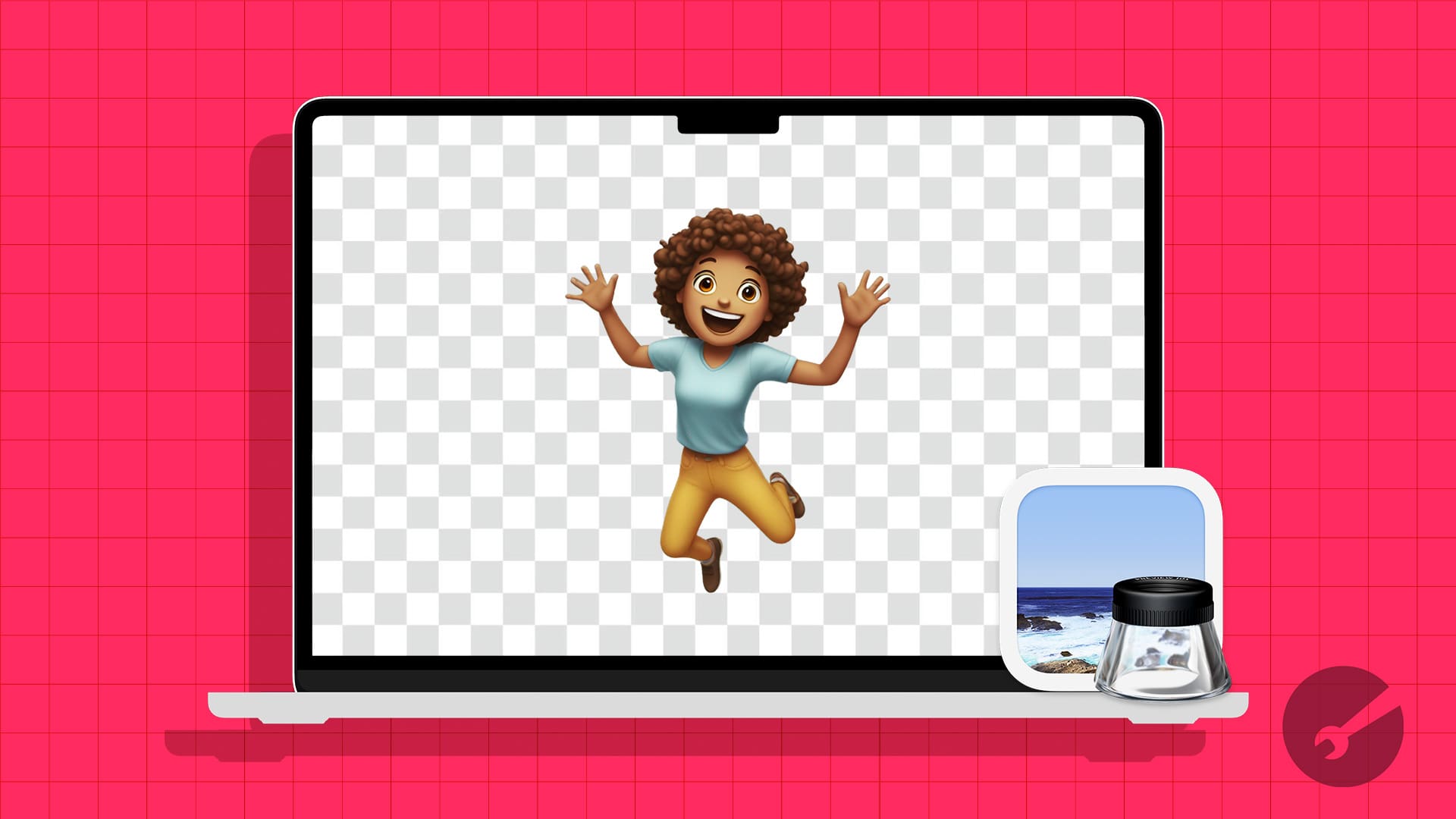Azure Storage Explorer は、開発者や IT プロフェッショナルが Windows オペレーティング システムから Azure クラウド ストレージ アカウントを管理できるようにするために提供されるアプリケーションです。ストレージ リソースの表示と整理から、Azure Blob、キュー、テーブル、ファイル ストレージ間のデータへの安全なアクセスと転送まで、さまざまな機能を備えたグラフィカル ユーザー インターフェイスを提供します。
Windows 10 または 11 に Azure Storage Explorer をインストールしたい場合は、WinGet が最も簡単な方法です。このチュートリアルでは、Winget コマンド ラインを使用して、Windows マシン上で Azure ストレージ リソースにシームレスにアクセスする方法を学びます。
ステップ 1: コマンド プロンプトまたは PowerShell を開く
Windows ターミナルを管理者権限で実行する必要があります。これを行うには、Windows を右クリックします。始めるボタンを押して「?」を選択します。ターミナル (管理者)?オプション。
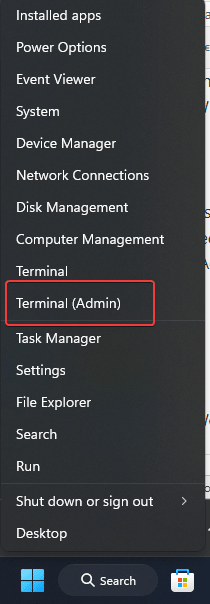
必須ではありませんが、Winget を使用してインストールするソフトウェアの正確な名前とバージョンを確認することをお勧めします。 PowerShell または CMD で指定されたコマンドを実行します。これには、特定のバージョンを含む、Azure Storage Explorer に関連する利用可能なパッケージが一覧表示されます。
winget search "Azure Storage Explorer"ステップ 3: Azure Storage Explorer をインストールする
次のコマンドを実行して Azure Storage Explorer をインストールします。
winget install Microsoft.Azure.StorageExplorer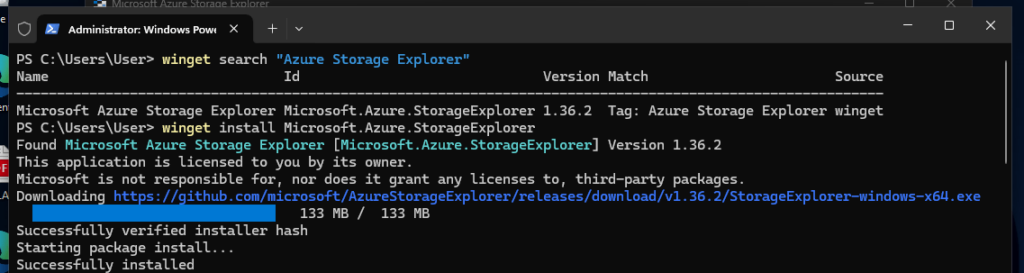
ステップ 4: インストールの確認
Azure Storage Explorer のインストールが完了したことを確認するには、次の手順に従います。
- スタートメニューを開く? と入力します。Azure ストレージ エクスプローラー.?
- すぐに検索結果に表示されます
- そのアイコンをクリックしてアプリケーションを開きます。
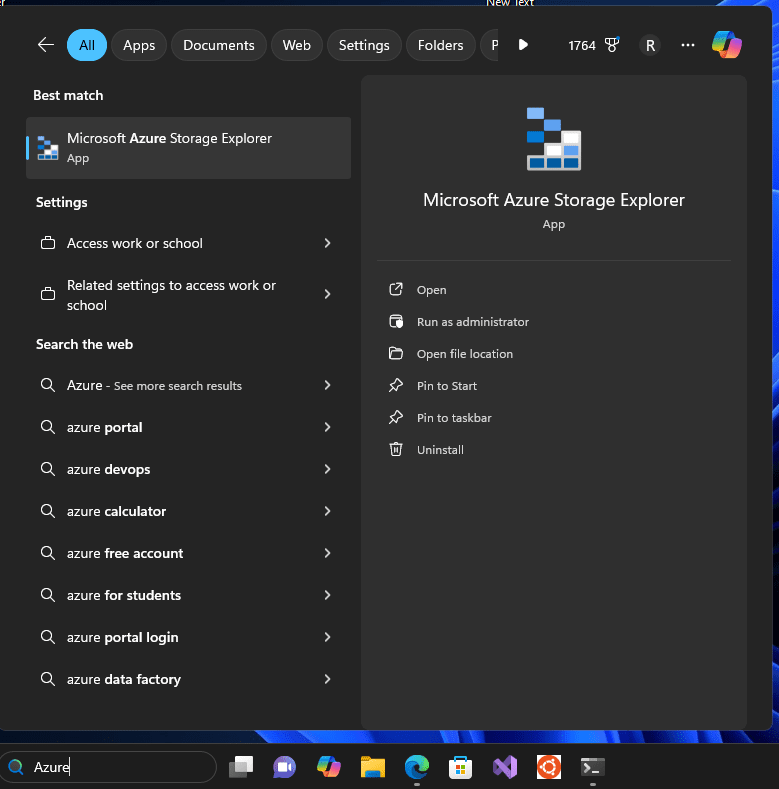
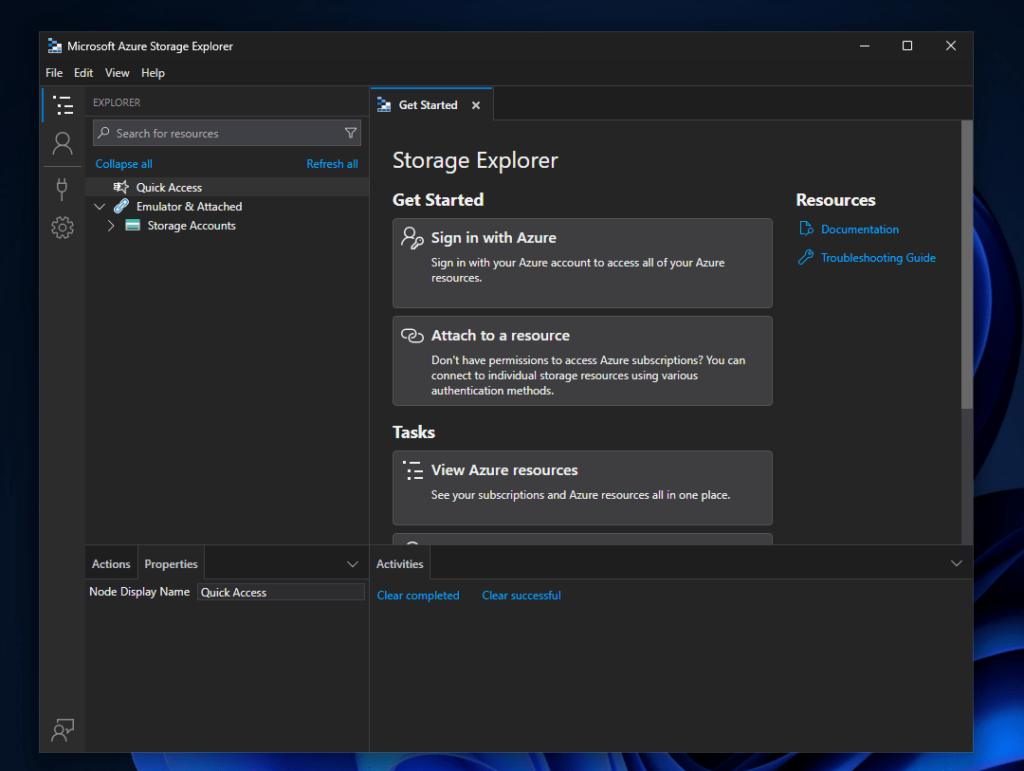
ステップ 5: Azure Storage Explorer を更新またはアンインストールする (オプション)
Azure Storage Explorer を最新の状態に保つには、次のコマンドを実行できます。
winget upgrade --id Microsoft.Azure.StorageExplorerアンインストールする必要がある場合は、以下を使用できます。
winget uninstall --id Microsoft.Azure.StorageExplorer結論
使用するWinGetAzure Storage Explorer のインストールは、アップグレードまたはアンインストールが迅速かつ簡単です。これで、Windows で Azure リソースの管理を開始できるようになりました。
その他の記事: