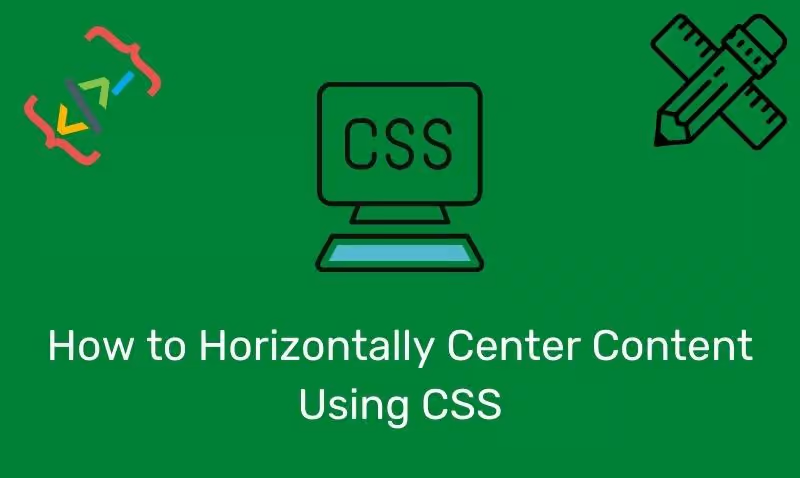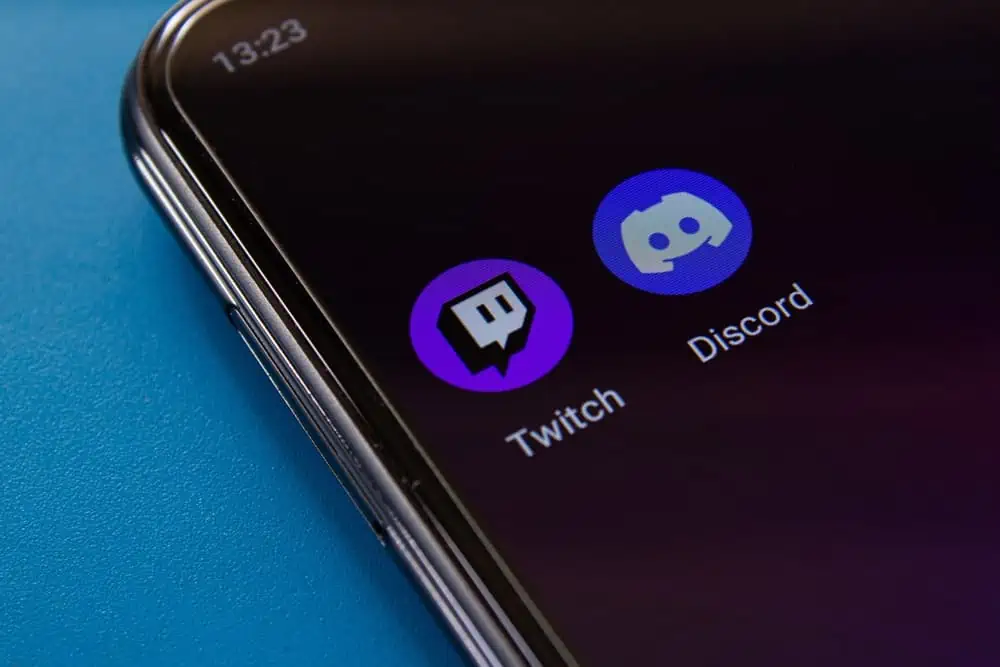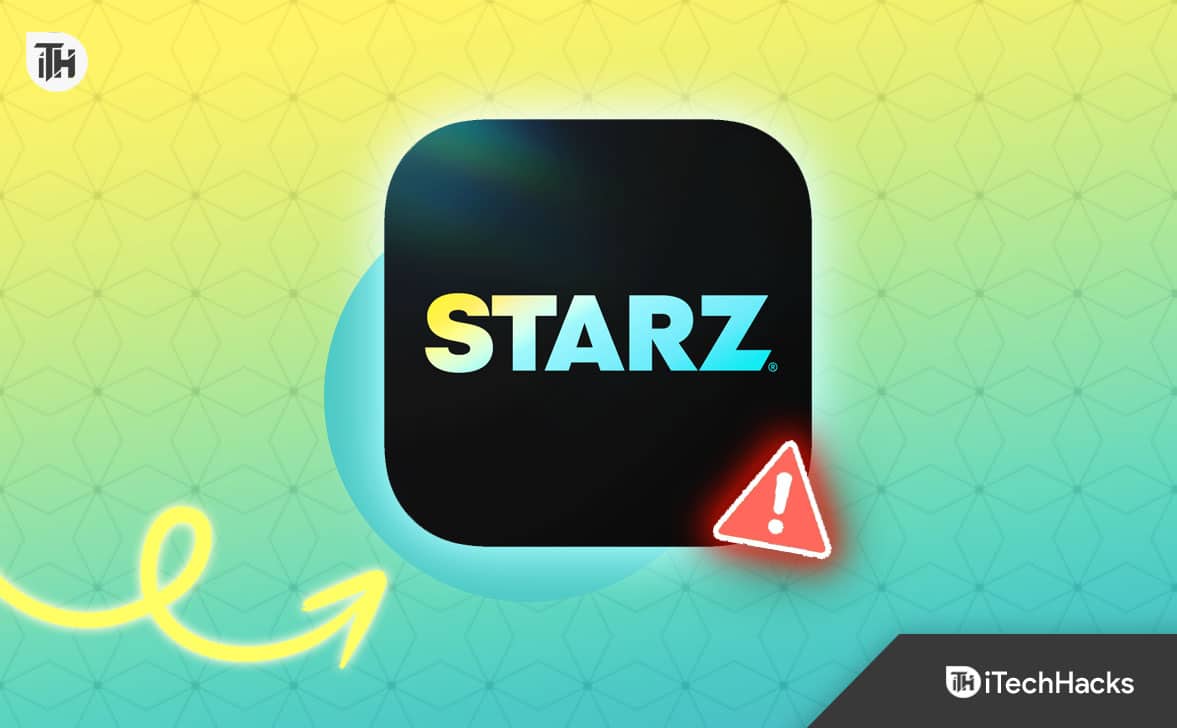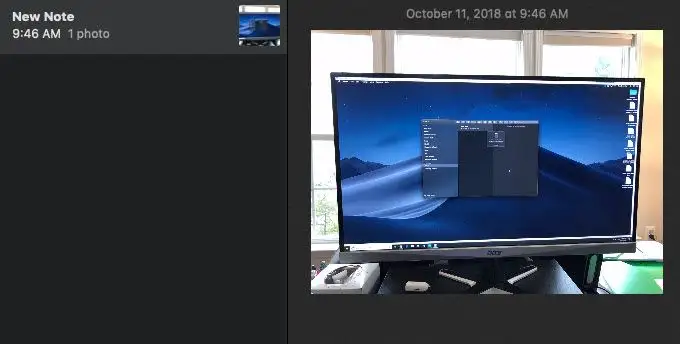Windows 11 で YouTube がビデオを再生できないときに別のブラウザーを使用すると、さらなるトラブルシューティングを省略できる可能性があります。ただし、以下の手順を実行すると、現在のブラウザで問題が解決されます。
1. ブラウザを更新する
ドライバーが古いと、コンピューター上で複数の問題が発生する可能性があります。これが、Windows 11 で YouTube ビデオの料金が支払われない理由である可能性があります。更新するだけです。ブラウザのアップデート手順はブラウザによって異なりますが、ここではGoogle Chromeでの手順を説明します。
1. Chrome ブラウザを起動します。
2. アドレスバーに以下のパスを入力し、Enter キーを押します。
chrome://settings/
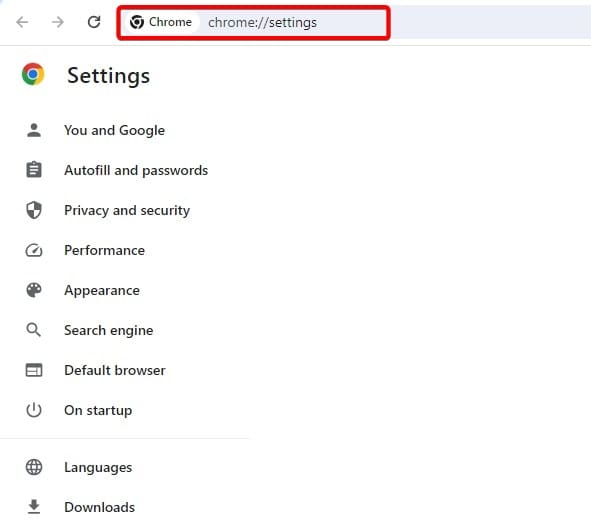
3. をクリックします。Chromeについて左側のペインで、ブラウザが自動更新されるはずです。
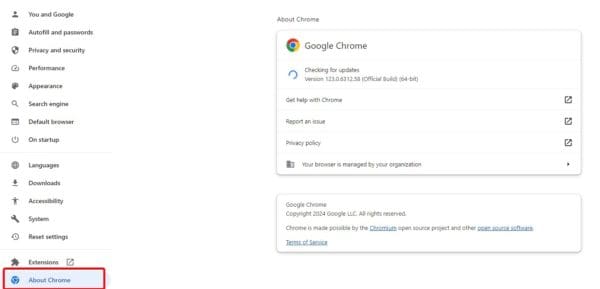
2. ブラウザのキャッシュをクリアする
キャッシュは速度と効率の最適化に役立ちますが、場合によってはキャッシュが必要になる場合があります。。これは、古いキャッシュまたは破損したキャッシュが Windows 11 のビデオの問題の原因であることが多いためです。以下の手順に従う必要があります。
1. ブラウザを起動します。
2. Ctrl + Shift + Del を押して閲覧データを開きます。この短縮キーは他のブラウザでは異なる場合があります。
3. クリックしますデータのクリア。
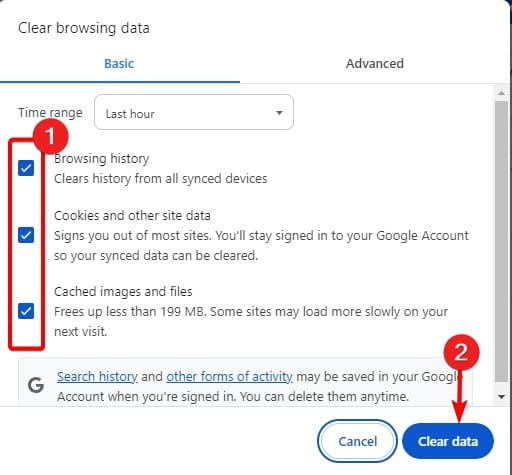
3. VPN をアンインストールまたはオフにする
場合によっては、VPN の制限が非常に厳しいため、Windows 11 デバイスで特定の YouTube ビデオを再生できなくなることがあります。この場合、最善の策は、VPN をアンインストールするか、一時的に無効にすることです。手順は使用する VPN によって異なります。
オペレーティング システムのクリーン ブートも有効な修正です。これは、すべてのサードパーティ ツールが無効になるためです。これらのツールのいずれかが競合を引き起こし、YouTube 再生の問題を引き起こした場合、この解決策で問題が解決されます。
1. タスクバーの拡大レンズを押し、次のように入力します。msconfigをクリックしてから、システム構成道具。
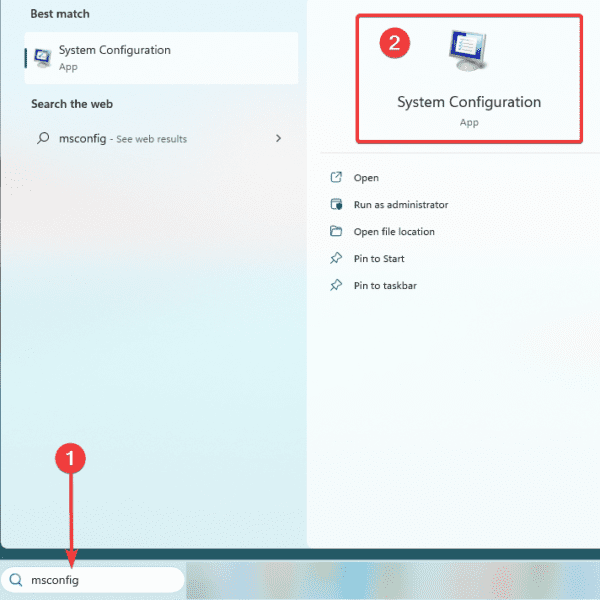
2.サービスタブでチェックを入れますすべての Microsoft サービスを非表示にするオプションを選択してクリックしますすべて無効にする。
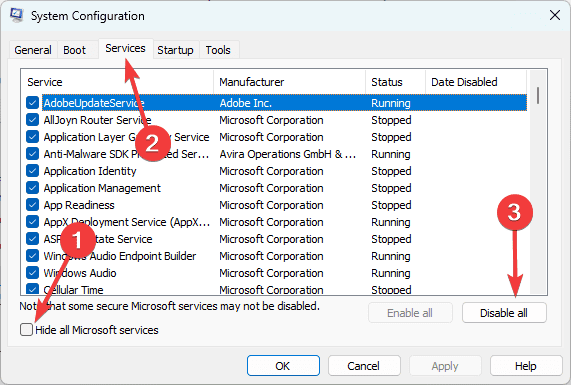
3. をクリックします。起動するタブ、次にタスクマネージャーを開くリンク。
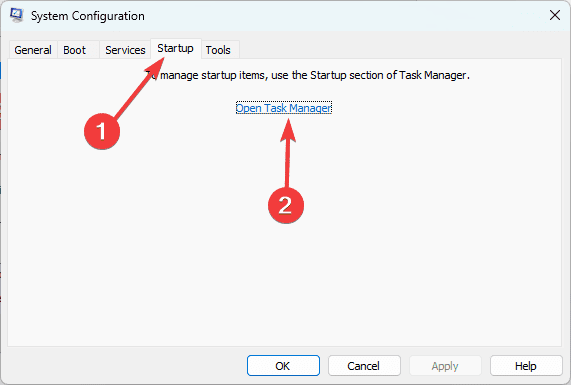
4. スタートアップアプリを選択し、無効にする。次に、無効にする他のアプリに対してこの手順を繰り返します。
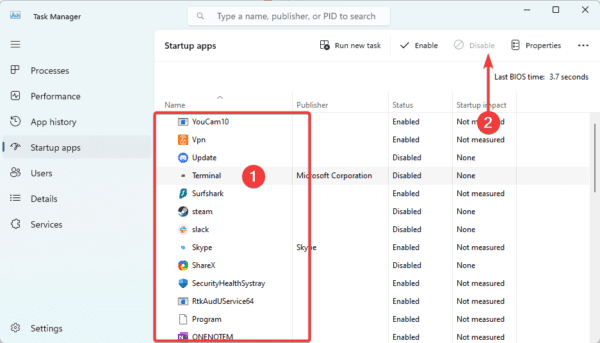
5. 「システム構成」画面に戻り、「わかりましたボタン。
6. 次に、コンピューターを再起動し、Windows 11 コンピューターで YouTube ビデオが再生されない問題が修正されていることを確認します。
このガイドはこれで終わりです。
この記事は役に立ちましたか?
フィードバックありがとうございます!