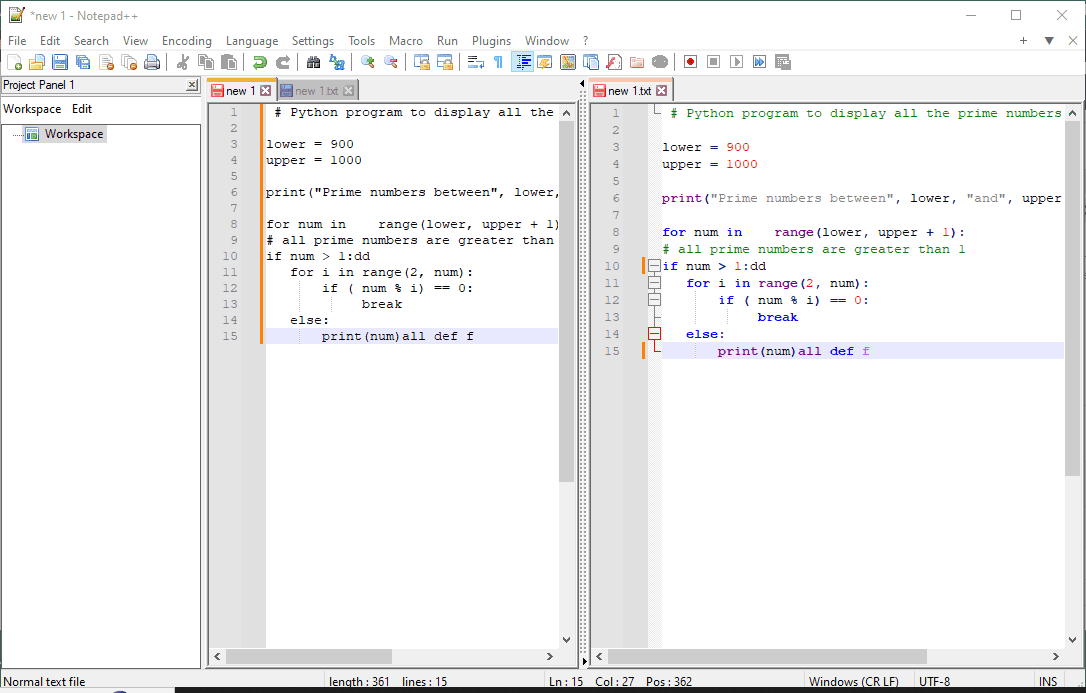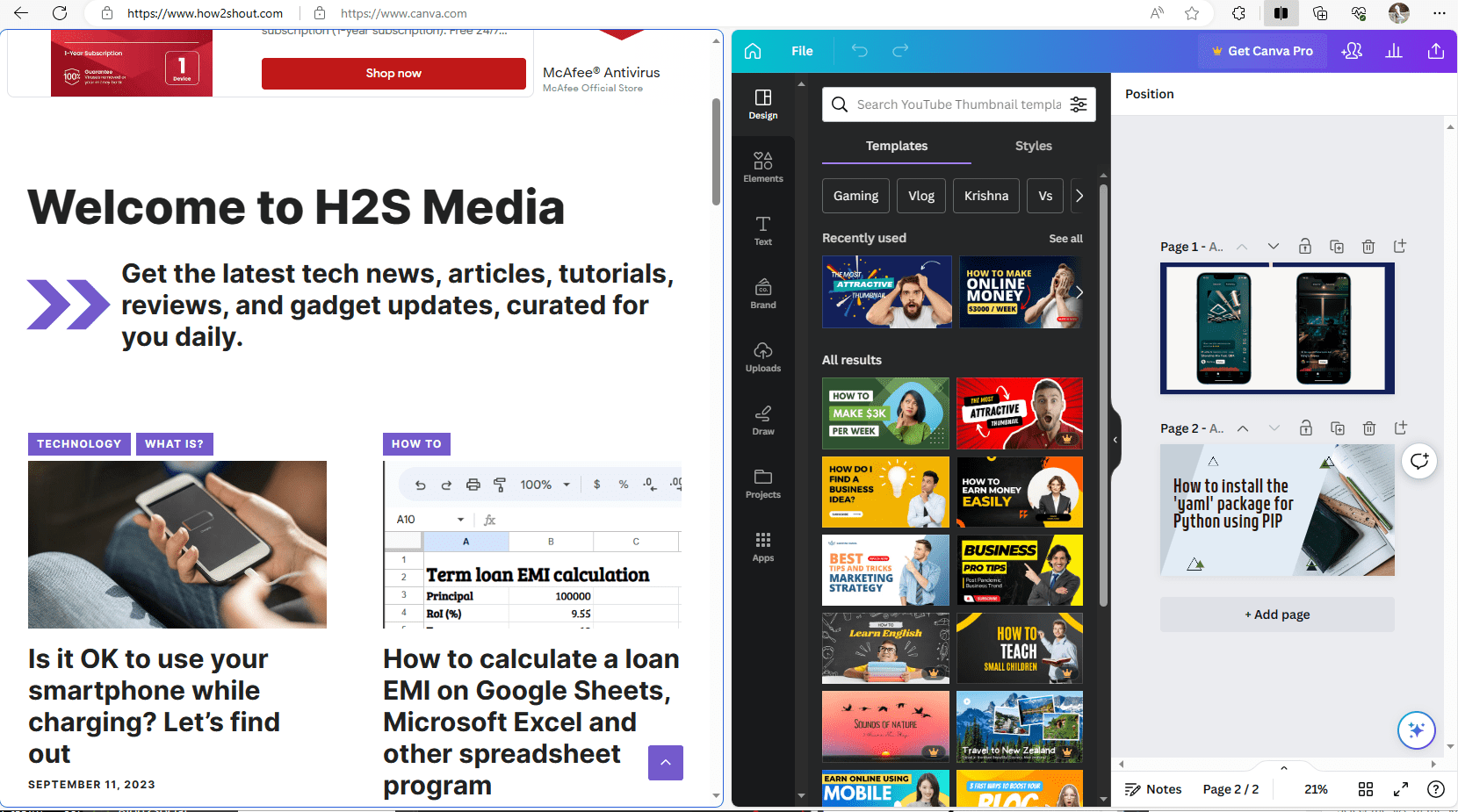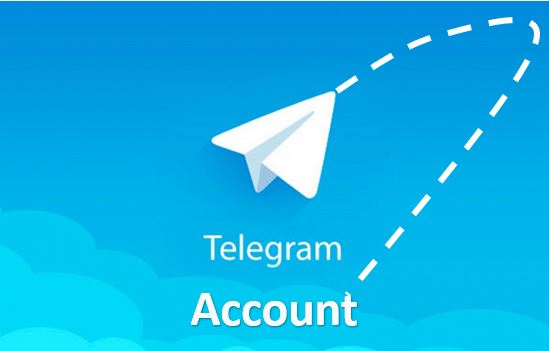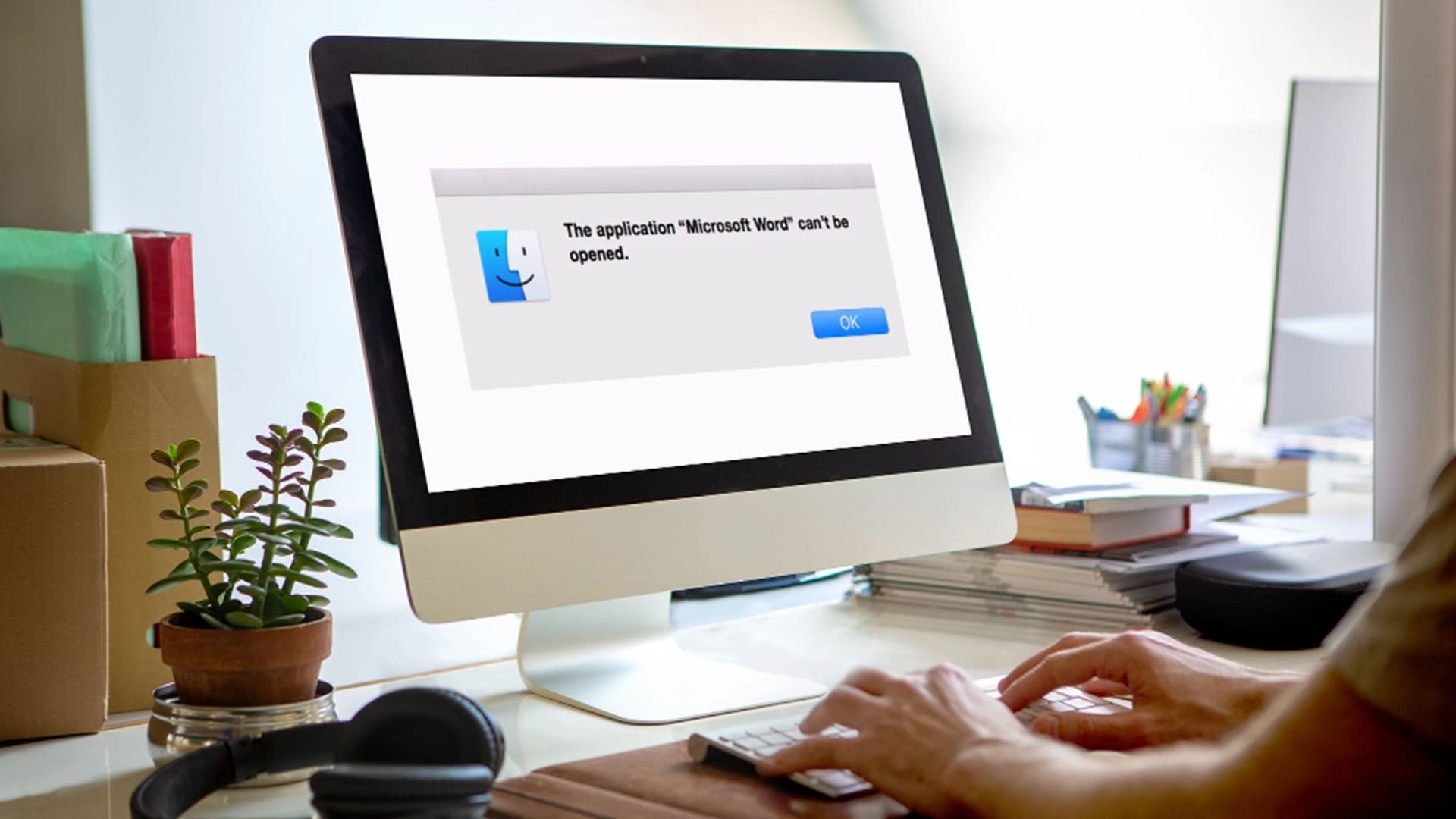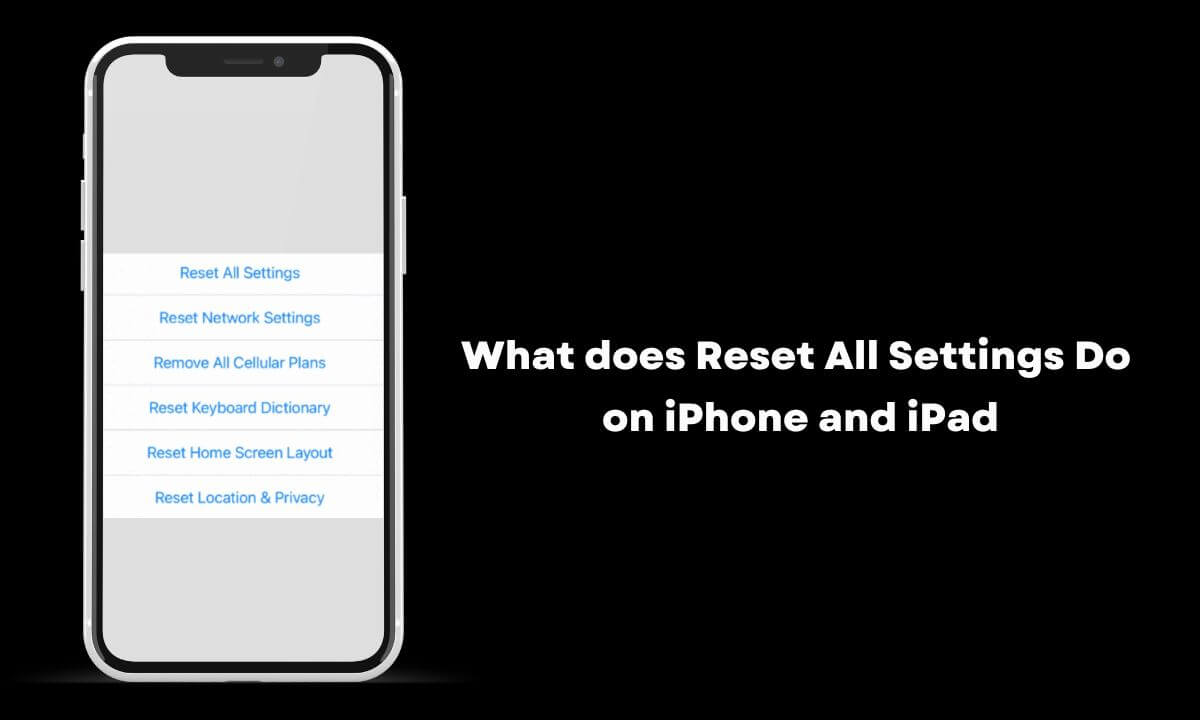Java は、Java 上に構築された多くのアプリケーションが適切に実行するために必要です。それとは別に、Java を必要とする一部のプロジェクトに取り組んでいる開発者は、システムに JDK をインストールする必要もあります。したがって、この記事では、コマンド プロンプトまたは Powershell を使用して、Windows 11 または 10 に特定の Java 11 バージョンをインストールする方法について説明します。コマンド ライン方法を使用してソフトウェアをインストールするのは、Web サイトに手動でアクセスしてソフトウェアをインストールするのに比べて非常に簡単です。ダウンロードしてインストールします。
なぜ Java 11 なのか?
特に Java 11 バージョンを使用する理由は、基本的に、実行するアプリケーションの需要、または開発者がプロジェクトでそれを必要とするためです。それ以外の場合は、最新の LTS (長期サポート) バージョンの Java を使用できます。
前提条件
- Windows 11 または 10 実行システム
- 管理者権限によるコマンドラインアクセス
- アクティブなインターネット接続
1. コマンド プロンプトまたは PowerShell を開きます
この記事では、特にコマンド ラインを使用して、アプリケーションや Java などのプログラミング言語をインストールする方法を説明します。したがって、Windows の [スタート] ボタンをクリックし、検索ボックスに「-」と入力します。コマンドプロンプト、表示されるので「」を選択します管理者として実行" オプション。
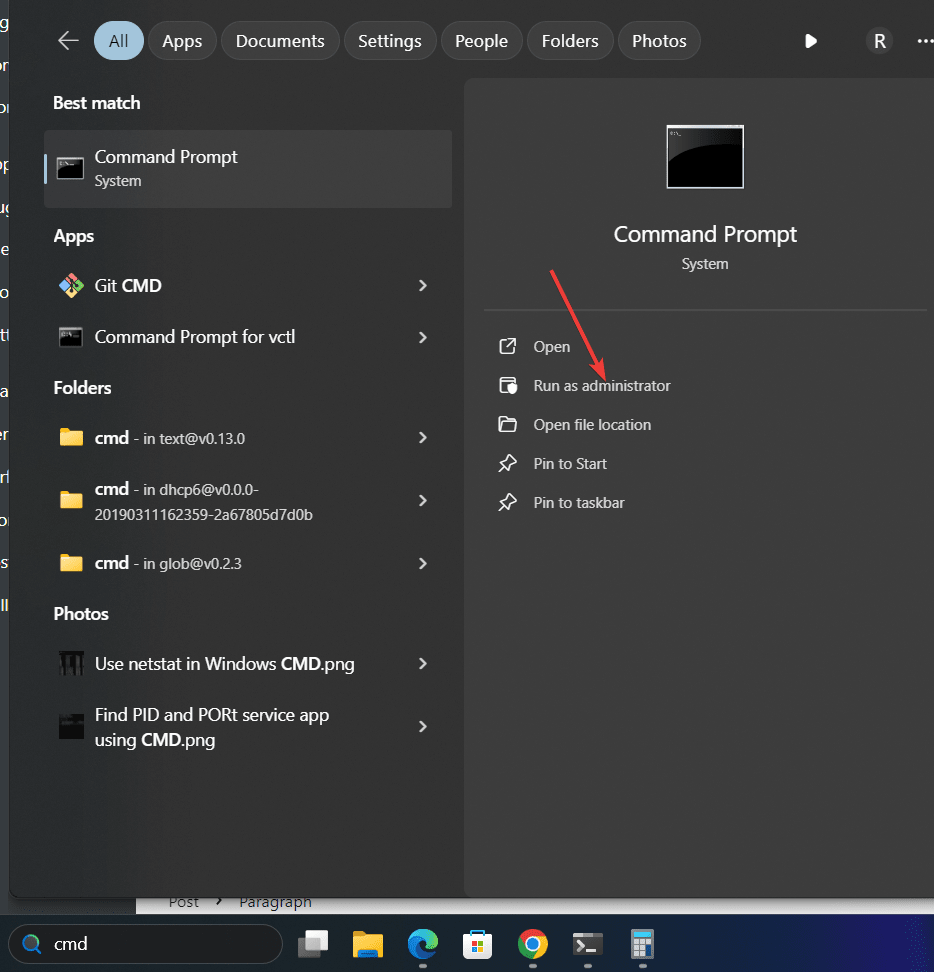
2. Winget ソースを更新する
Winget は、Microsoft Windows 10 および 11 オペレーティング システムのデフォルトのパッケージ マネージャーです。 Linux システムで行うのと同じように、ユーザーはコマンドを使用してさまざまな一般的なアプリケーションやパッケージをインストールできます。パッケージの中には Winget リポジトリを通じてインストールされるものもありますが、他のパッケージは MSstore からインストールされます。
使用する前に、パッケージ ソースを更新しましょう。
winget source update3. Windows 11 または 10 に JAVA 11 をインストールするコマンド
次に、Winget コマンドを実行して Windows に OpenJDK 11 をインストールします。指定された構文は、バージョン番号を変更するだけで、OpenJDK の他のバージョンを取得するために使用することもできます。
winget install ojdkbuild.openjdk.11.jdkJRE 11 のみを取得するには、以下を使用できます。
winget install ojdkbuild.openjdk.11.jre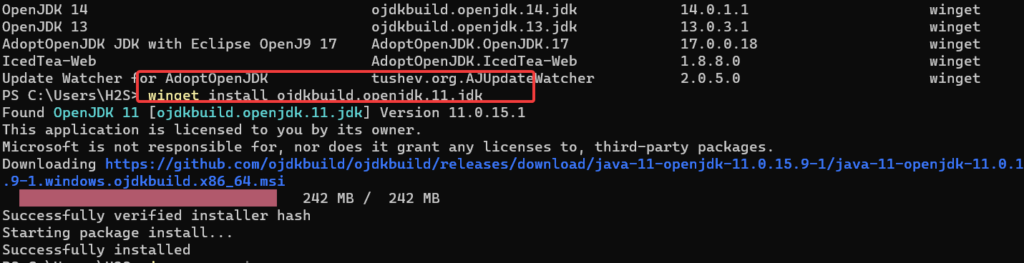
他のバージョンを検索するには、次を使用できます。
wignet search openjdk
4. バージョンの確認
システムに OpenJDK 11 が正常にインストールされていることを確認するには、指定されたコマンドを使用できます。これにより、インストールされている Java バージョンの詳細が取得されます。
java --version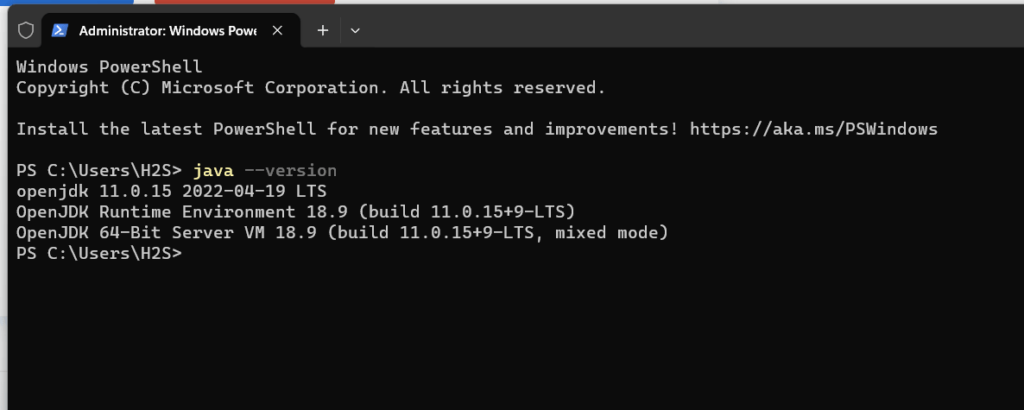
5. Java 11のアンインストール
Windows の Winget コマンドは、アプリケーションをインストールするだけでなく、アプリケーションを削除するためにも使用できます。したがって、将来、Windows 10 または 11 システムから Java 11 バージョンをアンインストールする場合は、次のコマンドを実行します。
winget remove ojdkbuild.openjdk.11.jdk結論
これで、コマンド ラインを使用して Windows 11 に Java 11 が正常にインストールされました。このチュートリアルを使用すると、Windows ユーザーは Chrome ブラウザ、FireFox、CCleaner などの他の一般的なソフトウェア アプリケーションをインストールできます。
その他の記事: