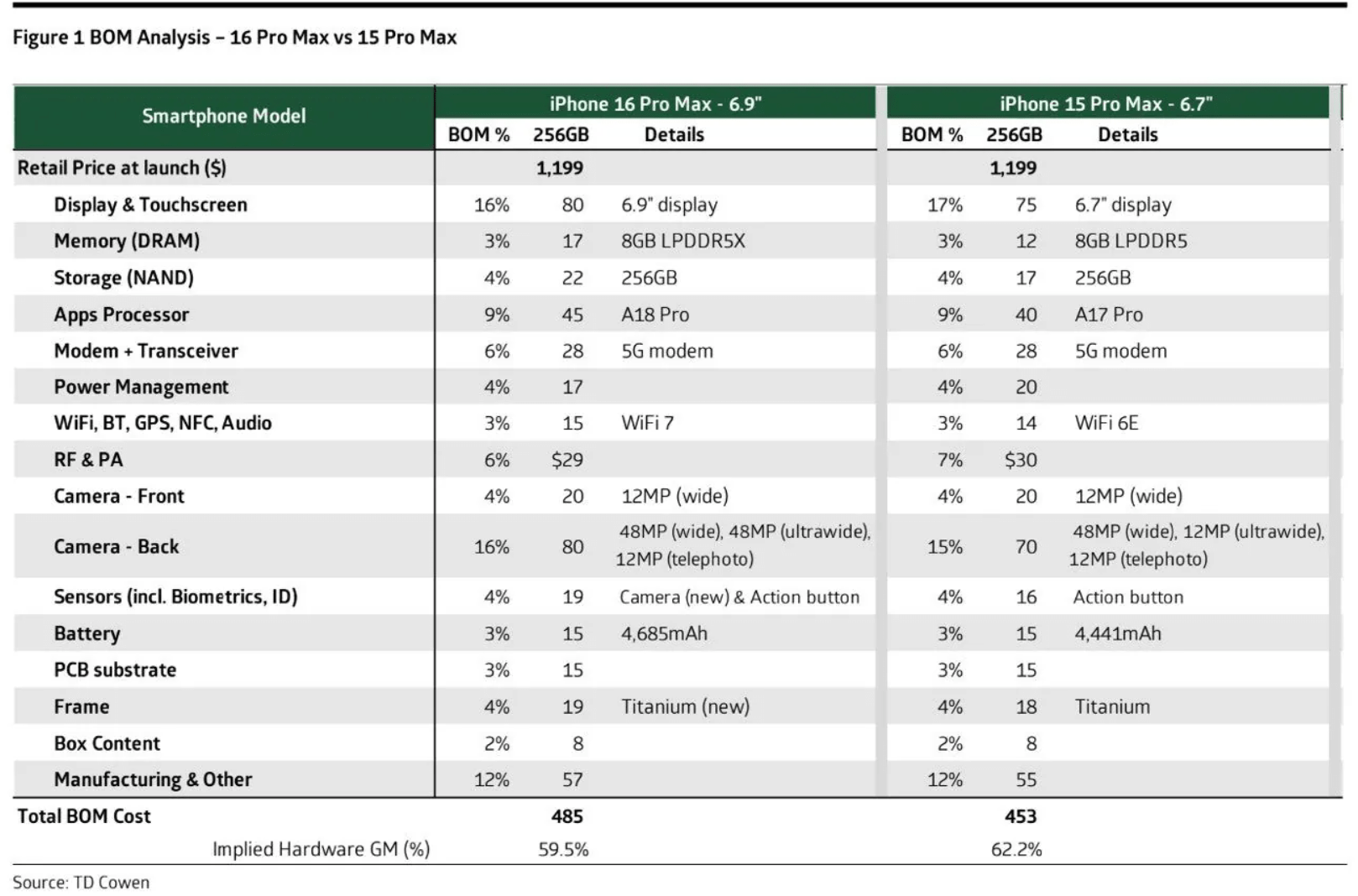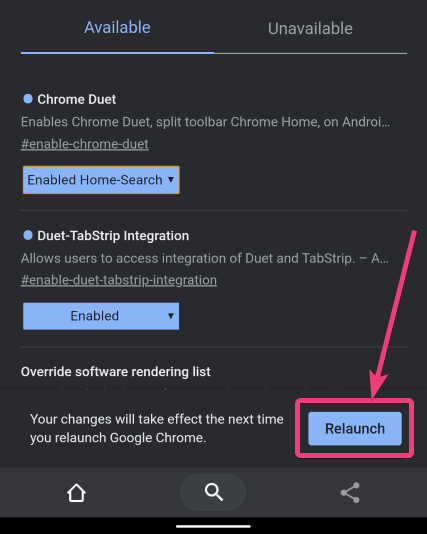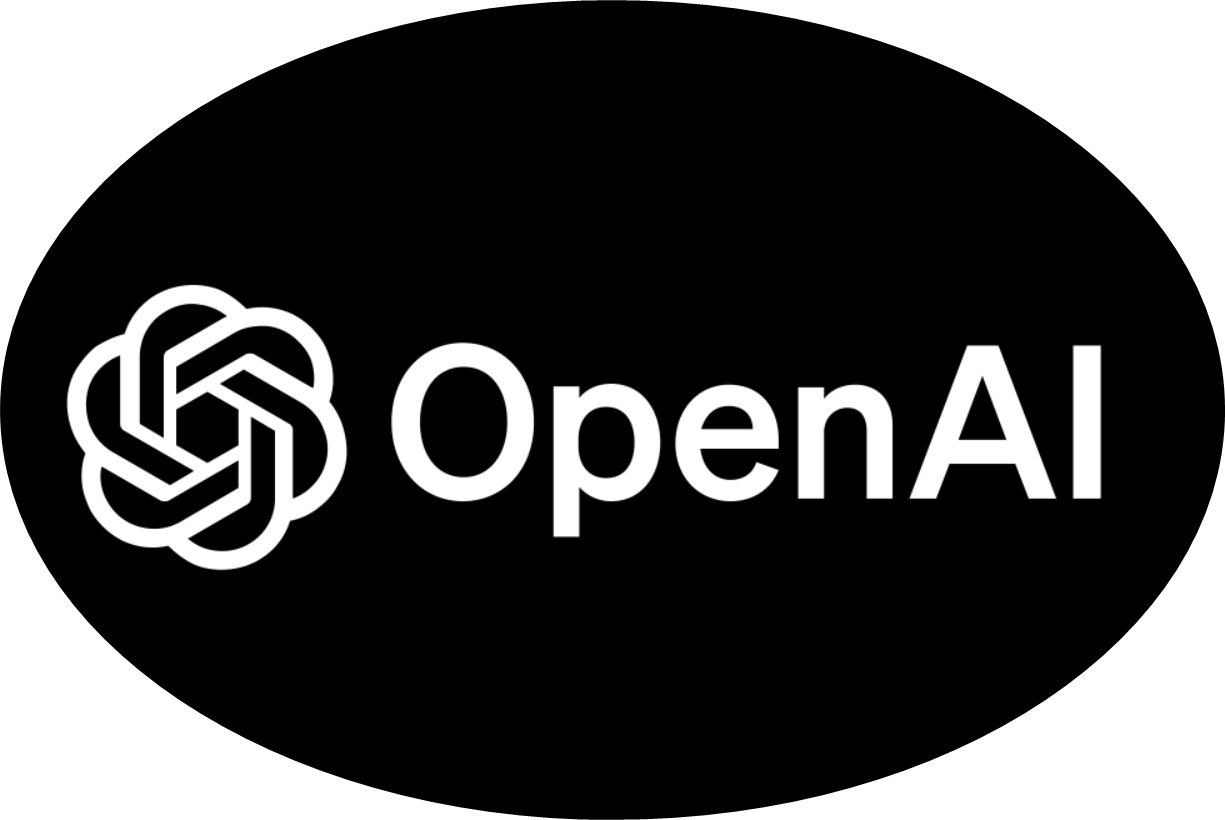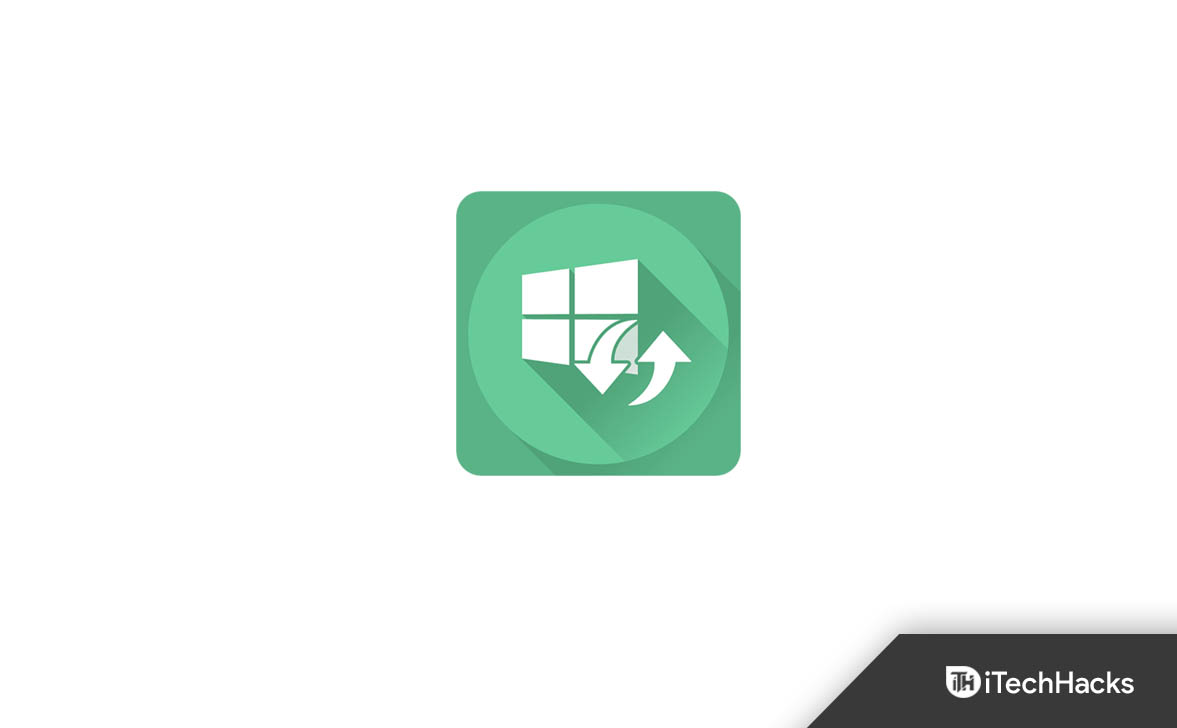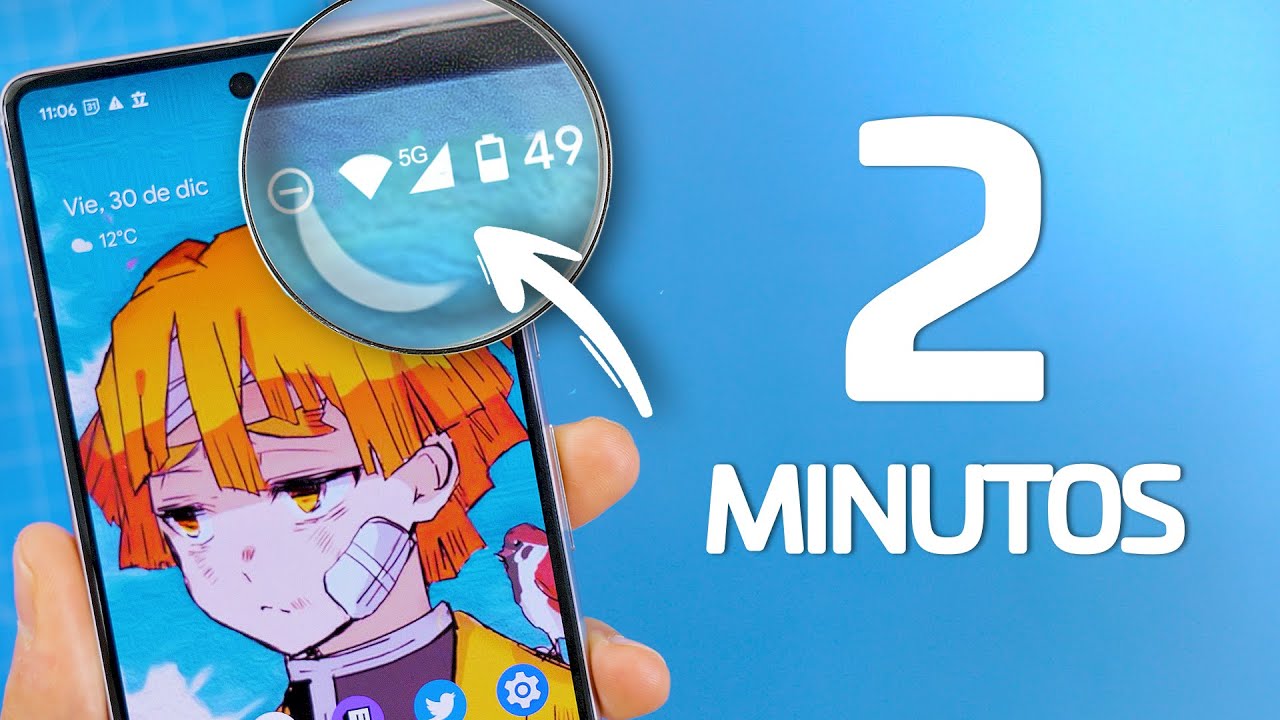ファイルの管理は、私たち全員がコンピューター上で実行する最も基本的なタスクの 1 つです。コンピューター上で行う作業の種類が何であれ、オフラインで行う作業が少なくても、最終的な割り当てを実行するには、1 日の終わりにファイル マネージャーを使用する必要があります。オープンソース オペレーティング システムである Linux を使用している場合は、お気に入りのファイル マネージャーをすでに持っているかもしれません。Linux で使用できるファイル マネージャーの膨大なカタログをご存じない場合は、ここで説明します。 Pantheon Files for Linux は、Linux で利用できる最も簡単なファイル マネージャーの 1 つであり、リストにも含まれています。
Pantheon Files は、Elementary OS のデフォルトのファイル マネージャーです。これは、あらゆるクラスのユーザーにとって最も優れた簡単な Linux ディストリビューションの 1 つです。そうは言っても、Elementary OS の一部である Pantheon Files は非常に使いやすく、ファイル マネージャーに必要な機能をほとんど備えていません。基本的な OS は、使いやすいにもかかわらず、世界中でユーザー ベースが広く、何か問題が発生した場合にユーザーが迅速にサポートを受けられるという事実で知られている Ubuntu ほど人気はありません。そこで私は、Pantheon Files と Ubuntu を統合するための小さなガイドを用意して、両方の長所を味わうのに役立てたいと思います。
別のディストリビューションを使用している場合でも心配する必要はありません。これを試してインストールしましたUbuntu 18.04 LTS、しかし、すべてのディストリビューションで同じ美味しさを提供したとしても、レシピは他のディストリビューションでも変わりません。したがって、同じ手順を使用して、Pantheon ファイル マネージャーを Ubuntu 17.04/16.04/15.04/14.04 にインストールします。さらに、LinuxMint および Debian ディストリビューションにもインストールします。
それでは、チュートリアルを始めましょう。
ステップ 1: 基本リポジトリを追加する
ターミナル ウィンドウを開き、次のコマンドを入力して新しい PPA を追加します。これは、Pantheon ファイルをインストールする基本的な手順です。
sudo add-apt-repository ppa:elementary-os/daily
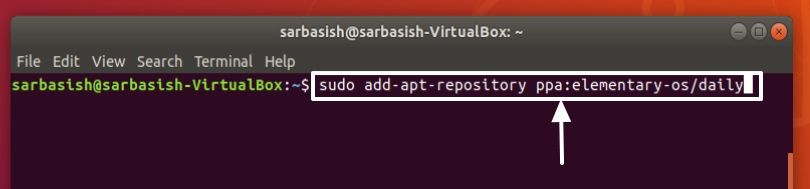
操作が始まったら、 を押してください。'入力'しばらくしてから、要求されたら キーを押します。
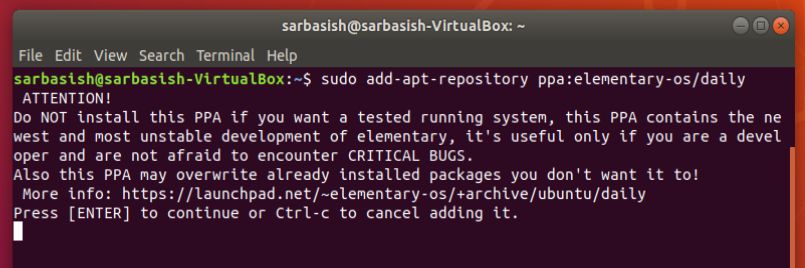
ステップ 2: Ubuntu システムを更新する
操作が完了し、プロンプトが表示されたら、次のコマンドを入力して既存のパッケージをすべて更新します。
sudo apt-get update

システムに既にインストールされているパッケージの数によっては、これには数分かかる場合があります。
ステップ 3: Pantheon ファイルをインストールするためにシステムを準備する
次に、次のコマンドを入力します。これは、Pantheon ファイルをインストールする最後から 2 番目の手順です。
sudo apt-get dist-upgrade

次のように入力して、この操作の実行を許可する必要があります。「はい」開始してからしばらくしてから Enter キーを押します。

ステップ 4: Pantheon ファイル マネージャーのインストール コマンドを実行する
最後に、次のコマンドを入力して、Ubuntu またはその他の Linux ディストリビューションへの Pantheon ファイルのインストールを開始します。
sudo apt-get install pantheon-files

この操作でも、次のように入力してコマンドの実行を許可する必要があります。「はい」をクリックして Enter キーを押します。

インストールが完了すると、プロンプトが再び利用できるようになります。これで、Pantheon Files だけでなく、Ubuntu や現在使用している他の Linux ディストリビューションのデフォルトのファイル マネージャーも使用できるようになります。
しかし、オープニングパンテオンファイルは少し複雑です。少しだけ複雑です。それはまったく取引を妨げるものではありません。
ステップ5: Pantheonファイルマネージャーを開く
開ける「アプリ」または、インストールされているアプリを検索して入力できる他の場所「ファイル」。関連する結果が表示されないため、Pantheon Files を検索しないでください。ファイルを検索すると、2 つのファイル マネージャーが表示される場合があります。そのうちの 1 つは Pantheon Files マネージャーであるはずです。最初のファイルを開いて、デフォルトのファイルマネージャーが表示される場合は、2 つ目のファイルを開いてみてください。すべてがうまくいけば、それは間違いなく Pantheon Files であるはずです。
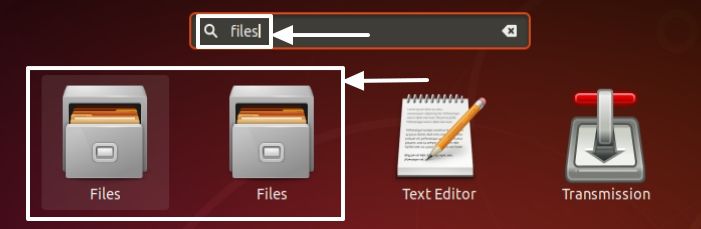
Pantheon Files を使用すると、Linux ベースのシステムでのファイル管理がはるかに簡単になるはずです。すべてのコマンドはスーパーユーザー権限で実行されるため、または「すどう」、要求されるたびにユーザー アカウントのパスワードを入力する必要がある場合があります。デフォルトのファイルマネージャーを廃止して、Pantheon Files でのファイル管理をきっと楽しんでいただけるでしょう。
この情報がお役に立てば幸いです。何か質問はありますか?以下に同じことをコメントしてください。
その他の役立つリソース: