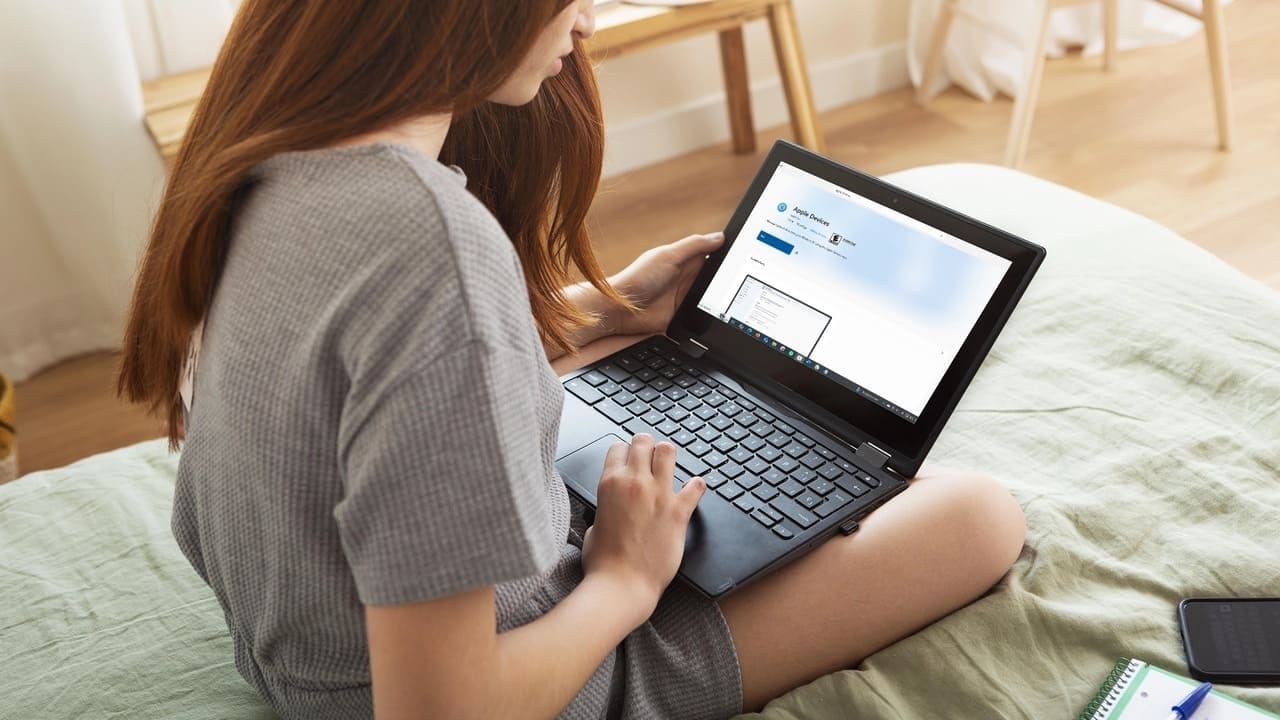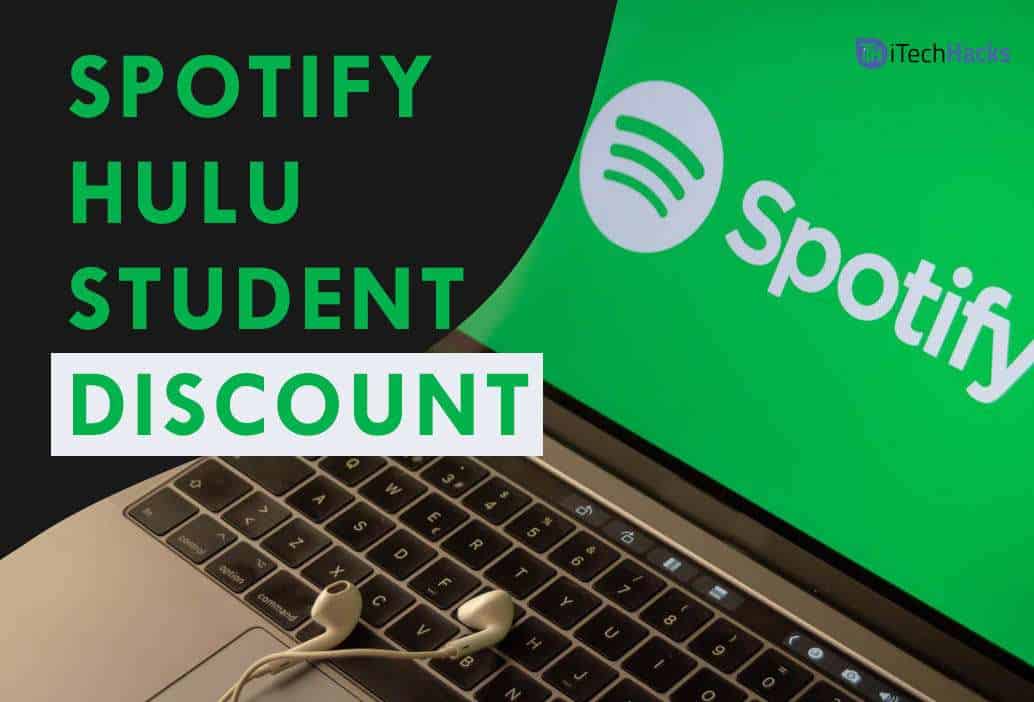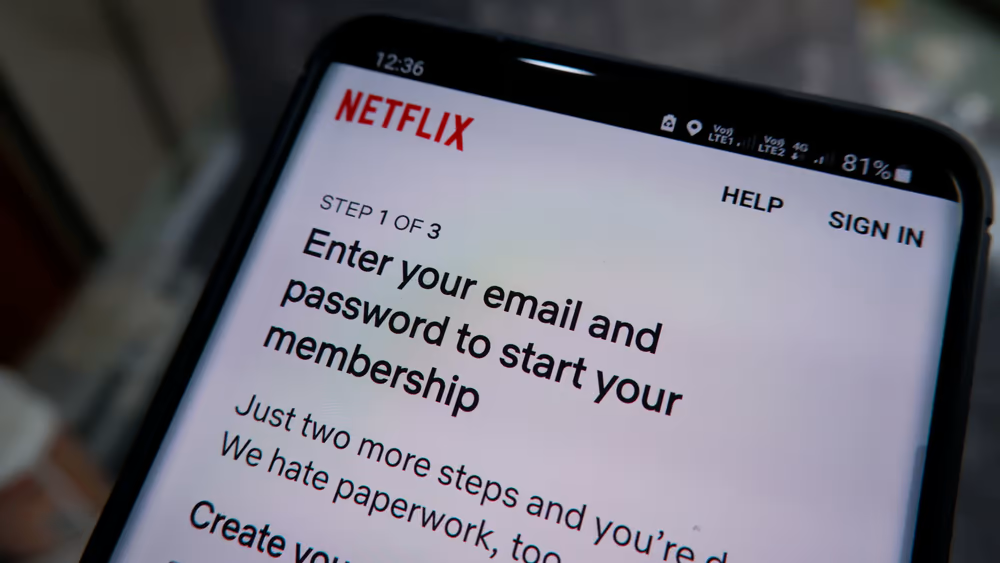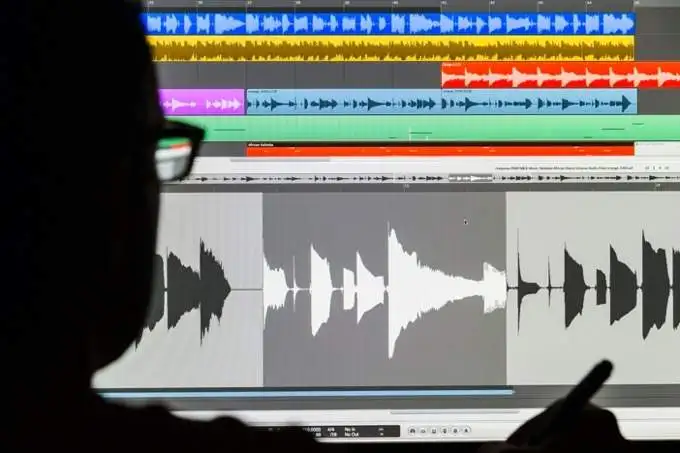この投稿では、? を修正する方法について説明します。DataFormat.Error: Number に変換できませんでした?。データの操作パワークエリ、にあるかどうかエクセルまたはパワーBI、分析とレポートを効率化できます。ただし、データ型変換エラーは、特に一貫性のない形式を扱うときに、多くのユーザーが直面する一般的なフラストレーションです。
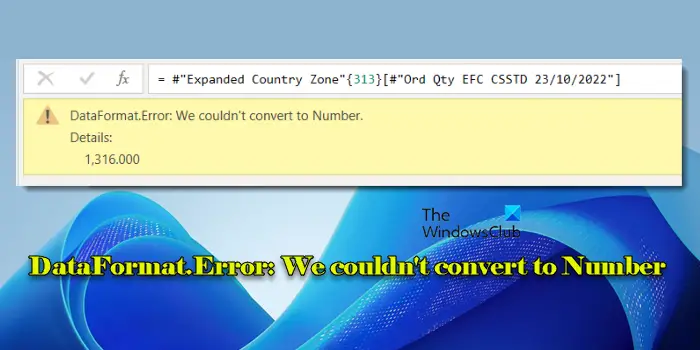
区切り文字の不一致、データ型の混合、または地域設定のいずれであっても、問題により Power Query がデータを誤って解釈し、次のような変換エラーが発生する可能性があります。
DataFormat.Error: Number に変換できませんでした。詳細: [error_details]
この投稿では、エラーの背後にある根本原因を調査し、問題をトラブルシューティングするための実用的な解決策を提供します。
DataFormat.Error を修正: Number に変換できませんでした
修正するにはDataFormat.Error、数値に変換できませんでしたのデータを操作する場合、パワークエリ、にあるかどうかエクセルまたはパワーBIこれらの解決策を使用してください。
- 自動「タイプの変更」を削除します。ステップ
- 数値以外の値を除外する
- 型変換の前にデータをクリーンアップして標準化する
- 区切り文字とロケールを手動で設定する
- 正しい小数点と千の位の区切り文字
これを詳しく見てみましょう。
1] 自動「タイプ変更」を削除します。ステップ

Power Query は多くの場合、「タイプの変更」を自動的に追加します。データをロードした後のステップで、最初の 1,000 行に基づいて列にデータ型を割り当てます。同じ列内に数値とテキストが混在しているなど、データに一貫性のない型が含まれている場合、この自動ステップによって「DataFormat.Error: We Couldn't Convert to Number?」が発生する可能性があります。
これを修正するには、次の場所に移動してください。データタブ (Excel の場合) を選択し、データの取得 > Power Query エディターの起動(Power BI では、データの変換)。
Power Query エディター ウィンドウの右側に、適用されたステップペイン。というステップがある場合は?変更されたタイプ?、Power Query ではデータ型が自動的に割り当てられます。をクリックします。×削除するステップの横にある をクリックします。これにより、Power Query による自動変換の試行が停止されます。
「変更されたタイプ」を削除した後ステップでは、各列のデータ型を手動で設定して、それが正しいことを確認します。
2] 数値以外の値を除外する
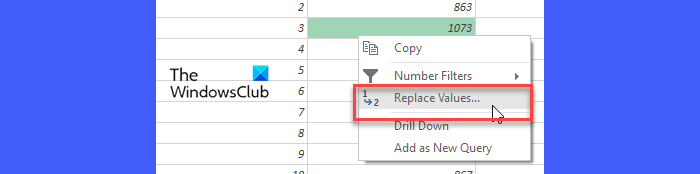
テキストと数値の両方を含む列 (?ABC 123?) では、Power Query がすべてを数値に変換しようとし、上記のエラーが発生する可能性があります。これを修正するには、次のようなことを行うことができます。
- 列のデータ型を「Text」に変更します。値を置換するオプションを使用して問題のあるエントリを修正し、データ型を「10 進数」に戻します。
- を使用します。分割列機能への。次に、「数値」を適用します。データ型を数値列と ?Text?相手にタイプします。
- 列を Number データ型に変換する前に、数値以外の値 (存在すべきではない) を含む行をフィルターで除外することもできます。
数値以外の値をフィルターで除外した後、元の列のデータ型を安全に変更できます。
3] 型変換の前にデータをクリーンアップして標準化する
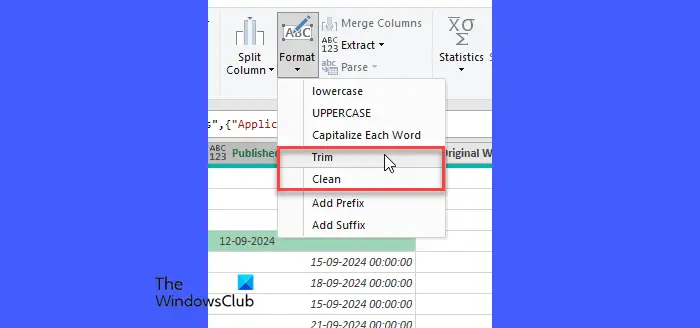
Web サイトやその他のソースからコピーされたデータには、改行しないスペースや ?&? などの記号が含まれる場合があります。または ?、?列を変換または結合しようとすると、Power Query が混乱します。
を適用します。クリーンまたはトリムからの関数変身これらの文字を削除するメニューがあります (TRIM 関数はテキストから余分なスペースを削除し、単語の間に 1 つのスペースだけを残します。CLEAN 関数はすべての印刷不可能な文字を削除し、隠し文字が存在する可能性がある外部ソースからインポートされたデータをクリーニングする場合に特に便利です)。
これらの関数を適用した後、列のデータ型を再度設定してみてください。
4] 区切り文字とロケールを手動で設定する

データに地域設定が含まれる場合は、Power Query が正しい区切り文字とロケールを使用していることを確認してください。たとえば、カンマが小数点区切り文字として使用されているヨーロッパのデータを操作している場合は、次の手順に進んでデータのロケールを手動で設定します。[ファイル] > [オプション] > [クエリ オプション] > [地域設定]そして調整するロケールデータソースと一致するようにします。
単一列の場合は、タイプの変更 > ロケールの使用オプションを使用すると、正しい地域設定が適用された適切なデータ型変換が保証されます。
同様に、CSV ファイルの場合は、データが区切り文字としてカンマまたはセミコロンを使用しているかどうかを確認し、インポート中にこれを手動で調整します。
5] 正しい小数点と千の位の区切り文字
最後に、小数点と千の区切り記号が一致しないために Power Query が数値の変換に失敗する場合は、[値の置換] オプションを使用して間違った区切り記号を交換し (たとえば、ヨーロッパ データの場合は ?.? を ?,? に変更します)、予期される形式と一致するようにします。
それだけです!
読む: 。
数値に変換できなかった DataFormat エラーを解決するにはどうすればよいですか?
作業している列が「テキスト」として正しくフォーマットされていることを確認してください。または「番号」として。 ?DataFormat.Error: We Couldn't Convert to Number? が発生した場合は、?Details? を確認してください。エラーメッセージのセクション。これにより、Power Query が数値として解釈できない値や特定の文字が強調表示されることがよくあります。列にテキストと数値の両方が含まれている場合は、列を別々の列に分割し、数値列に正しいデータ型を適用します。
Excel で数値に変換できないのはなぜですか?
セルが「テキスト」として書式設定されている場合、Excel ではテキストとして保存された数値を数値に変換できない場合があります。または、非改行スペースや特殊記号などの非表示の文字が含まれている場合。影響を受けるセルのいずれかが結合されると、Excel は数値変換などの特定の操作を制限する可能性があります。変換する前にセルの結合を解除してください。
次を読む: 。




![Office エラー 30033 [修正作業]](https://elsefix.com/tech/tejana/wp-content/uploads/2024/12/Office-Error-30033-Fix.jpg)