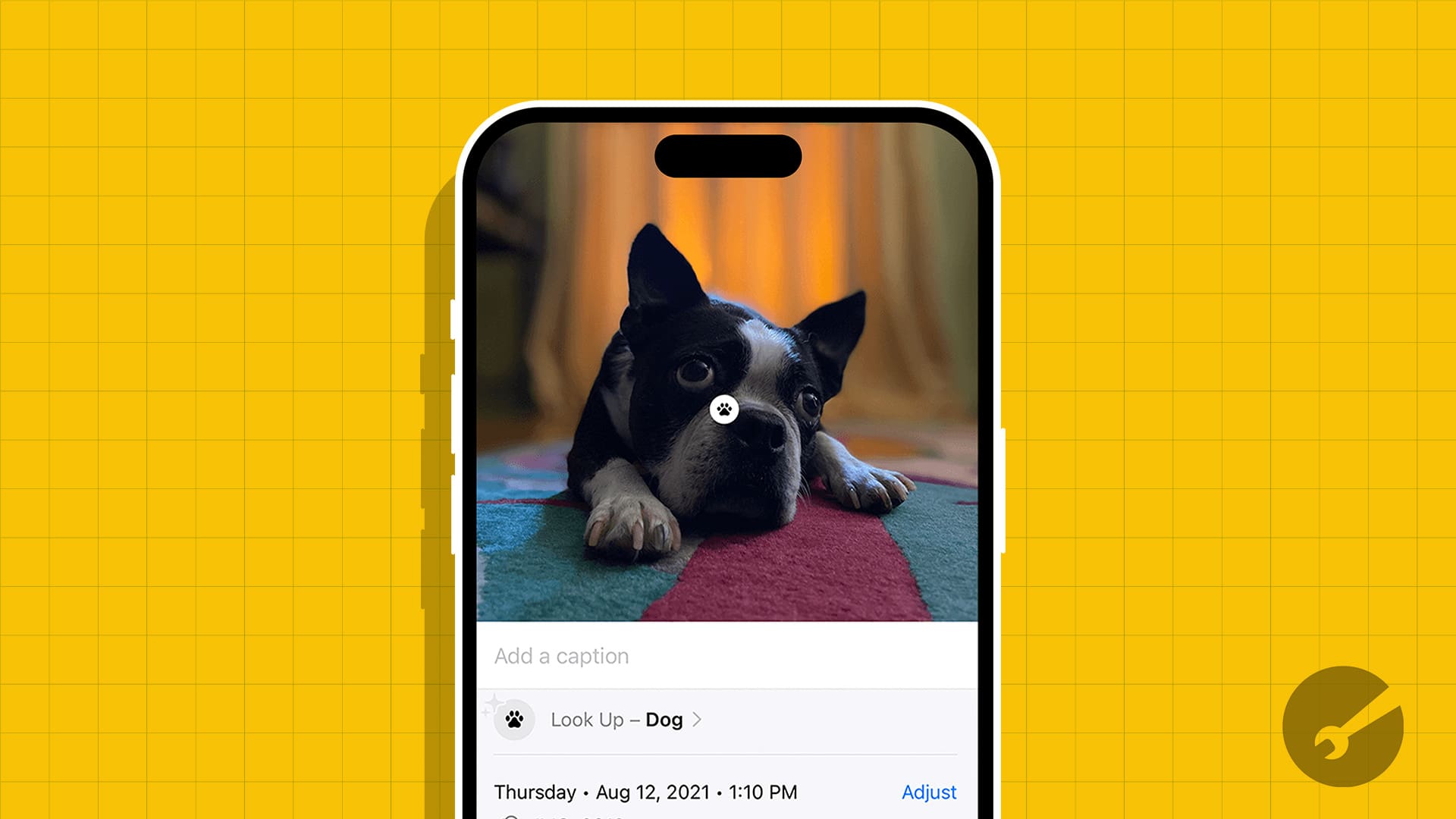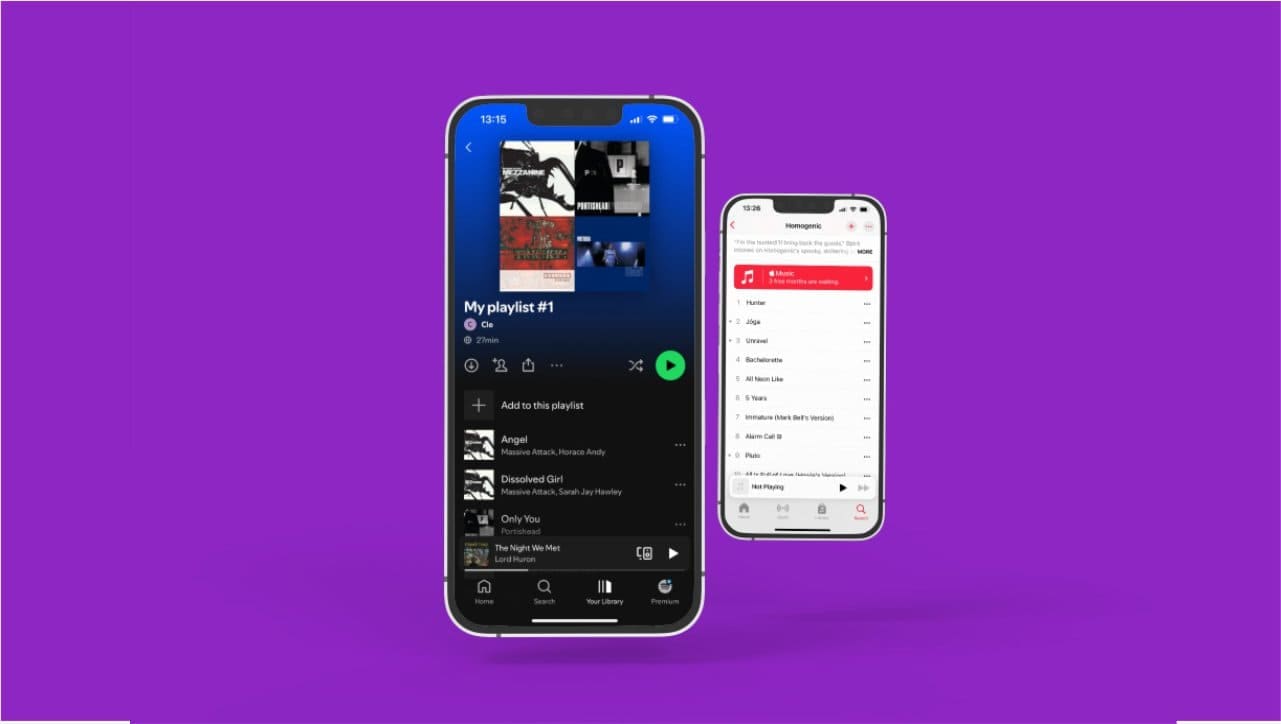この投稿では、方法をお見せしますファイルエクスプローラーで「推奨」セクションを有効または無効にするWindows 11のホームセクション。Microsoftは、を追加する新しい機能を展開しています推奨'ファイルエクスプローラーのホームページの上部にあるセクションで、Microsoftがアクティビティに基づいて必要と思うファイルを表示します。
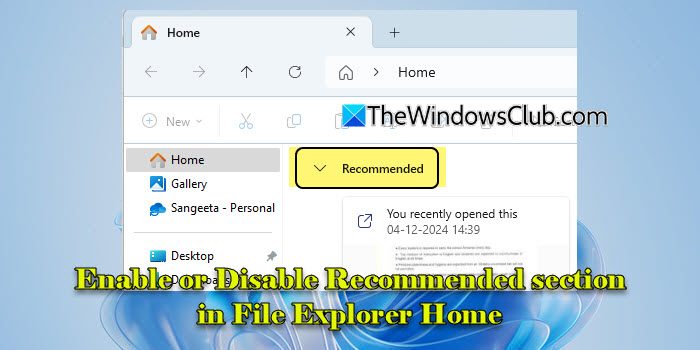
として知られる機能ファイルの推奨事項、最初は開発者とカナリアチャネルのWindows Insidersのサブセットが利用できました。 Windowsに登録されたユーザーに限定されていましたAzure Active Directory(AAD)またはMicrosoft Entra Idアカウントとこれらのアカウントに関連付けられたクラウドファイルを推奨するように設計されました。
ファイルの推奨事項はより広く利用可能になり、安定したチャネルのユーザーに徐々に展開されています。すでにアップデートを受け取っているが、推奨事項を表示したくない場合は、Windows 11の機能を管理またはオフにする設定があります。
Windows11のファイルエクスプローラーホームで推奨セクションを有効または無効にする
にファイルエクスプローラーで「推奨」セクションを有効または無効にするWindows 11のホームセクションでは、2つの方法のいずれかを使用できます。
- ファイルエクスプローラーオプション
- レジストリエディター
これを詳細に見てみましょう。
1]ファイルエクスプローラーオプション
ファイルエクスプローラーホームでファイルの推奨事項をオンまたはオフにする最も簡単な方法は、フォルダーオプションダイアログを使用することです。
プレスWin + i設定アプリを開くには。検索バーに「ファイルエクスプローラーオプション」を入力し、クリックしますファイルエクスプローラーオプション検索結果の下。
ファイルエクスプローラーオプションダイアログで、チェックを解除します下の次のオプションプライバシー内のセクション一般的なタブ:
- 推奨セクションを表示します
- アカウントベースの洞察、最近、お気に入り、および推奨ファイルを含めます
クリック適用する、 に続くわかりました変更を保存するため。ファイルエクスプローラーを再起動して、変更が有効になるようにします。
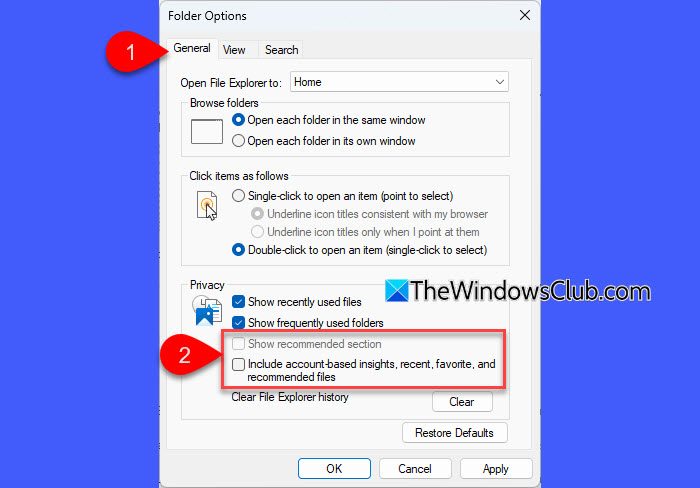
上記の設定を外すと、ファイルエクスプローラーホームセクションに「推奨」セクションが表示されなくなりました(「推奨」セクションがデフォルト設定されます)。
ヒント:推奨セクションから個々のファイルを非表示にする場合は、ファイルを右クリックして選択します '推奨フォームを削除します'。
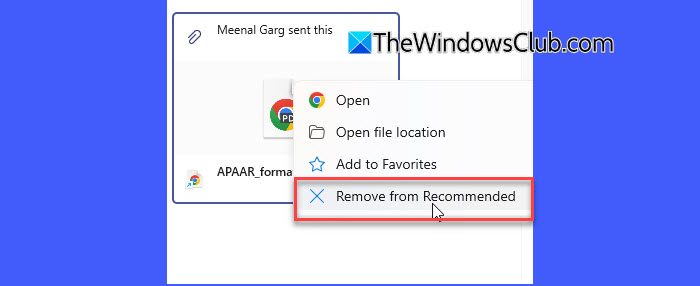
セクションを取り戻したい場合は、これらの変更を元に戻すことができます。
ファイルを開き、オプションを探索してダイアログを検討し、ボックスをチェックしてください。アカウントベースの洞察、最近、お気に入り、および推奨ファイルを含めます'。次に、ボックスを確認してください。推奨セクションを表示します'。クリック適用> OK、およびファイルエクスプローラーを再起動して、変更を適用します。
2]レジストリエディター
上級ユーザーは、Windowsレジストリを微調整して、ファイルエクスプローラーホームでファイルの推奨事項を有効または無効にする場合があります。ただし、レジストリを変更すると、正しく行われないと深刻な結果が生じる可能性があります。したがって、注意して進めます編集する前に。
プレスWin + r、 タイプ 'regedit'で走る対話、プレス入力。クリックはいユーザーアカウント制御プロンプト。
レジストリエディターが開きます。レジストリエディターウィンドウの次のキーに移動します。
HKEY_CURRENT_USER\Software\Microsoft\Windows\CurrentVersion\Explorer
右パネルで、これらの2つのdwordsを見つけます。
- showcloudfilesinquickaccess
- 紹介
上記のDWORDSは、推奨ファイルがファイルエクスプローラーに表示されるかどうかを制御します。に無効にします推奨セクションは、これらのDWORDSをダブルクリックして設定します値データに '0'。
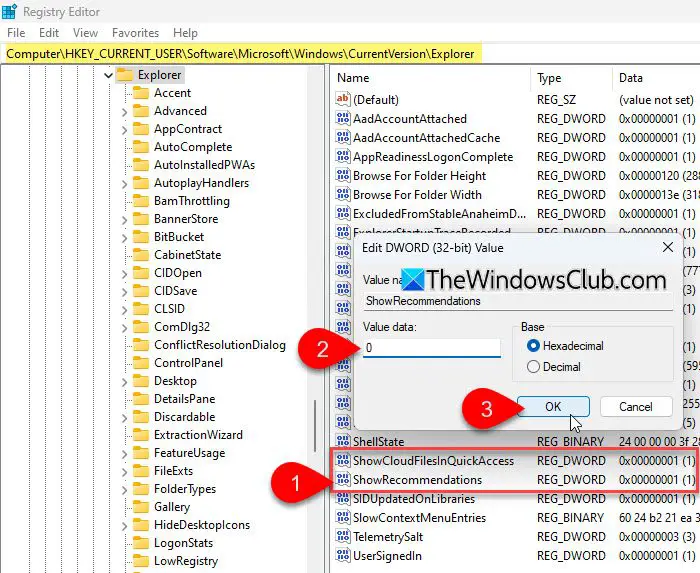
に再度に負けますセクション、それらを変更します値データ'に戻る1'。これらの変更を行うたびにファイルエクスプローラーを再起動します。
注記:
- クイックアクセスそして推奨特にWindows 11では、セクションは特定の方法で相互接続されています。
- いつ紹介に設定されています0、ファイルエクスプローラーには、クイックアクセスまたはその他のデフォルトビューのみが表示されます。いつ紹介に設定されています1、迅速なアクセスよりも優先され、最近のファイルの推奨事項に置き換えられます。
- 推奨事項が有効になっている場合(show recommendations = 1)およびクイックアクセスのクラウドファイルは無効になっています(showcloudfilesinquickaccess = 0)、クイックアクセスセクションは推奨されるものに置き換えられますが、このセクションにはクラウドファイルは表示されません。推奨セクションにクラウドファイルを表示するには、再度対応する必要がありますshowcloudfilesinquickaccessに設定することによって1。
これが便利だと思います。
読む: 。
Windows 11ファイルエクスプローラーで推奨されることを無効にする方法は?
ファイルエクスプローラーを開き、トップメニューの3ドットアイコンをクリックして、選択しますオプション。でフォルダーオプション対話、チェックを外す推奨セクションを表示します' そして 'アカウントベースの洞察、最近、お気に入り、および推奨ファイルを含めます'オプション。クリックわかりましたファイルエクスプローラーを再起動して変更を適用します。
Windows 11でファイルエクスプローラーを通常に戻すにはどうすればよいですか?
Windows 11でファイルエクスプローラーをデフォルトに復元するには、フォルダーオプション対話 (3ドットアイコン>オプション)そしてクリックしますデフォルトを復元します下のボタン一般的なタブ。あなたが見たら推奨ファイルエクスプローラーホームの上にあるセクションでは、この投稿で説明されているように、フォルダーオプションダイアログで利用可能な設定を使用して非表示にすることができます。セクションを隠した後、ファイルエクスプローラーは、上部にクイックアクセスパネルを使用してデフォルトインターフェイスに戻ります。
次を読む: 。




![Microsoft Surface タッチスクリーンのデッドゾーン [修正]](https://elsefix.com/tech/tejana/wp-content/uploads/2024/12/Microsoft-Surface-touchscreen-dead-zones.png)