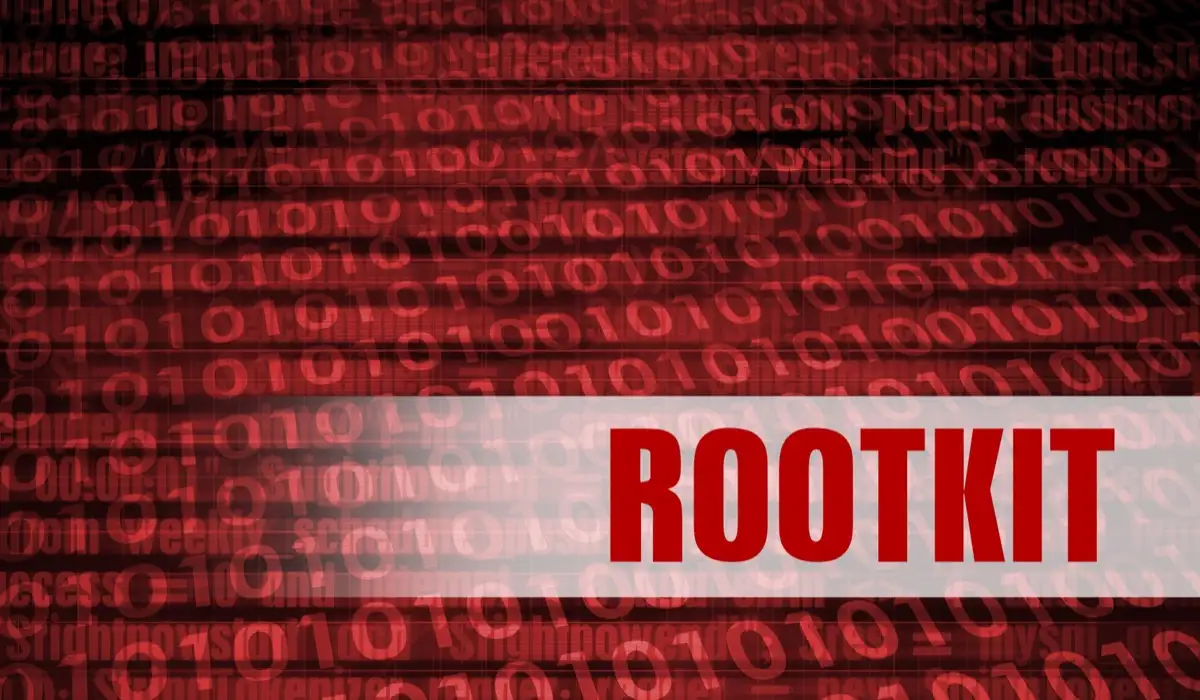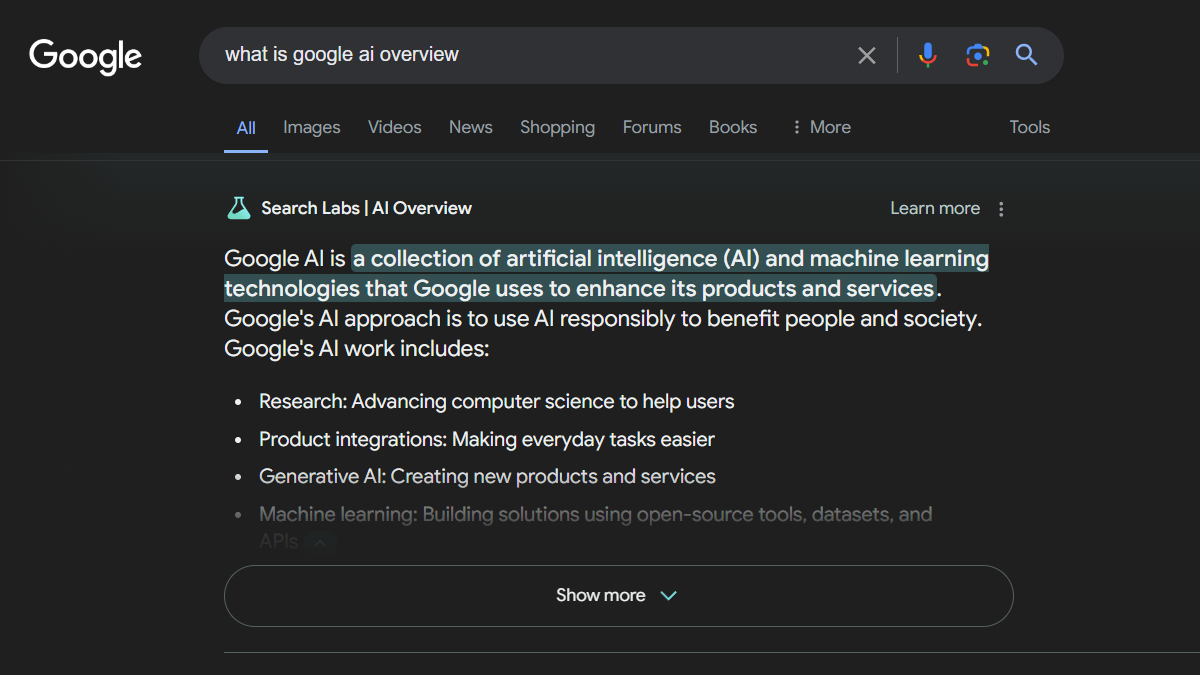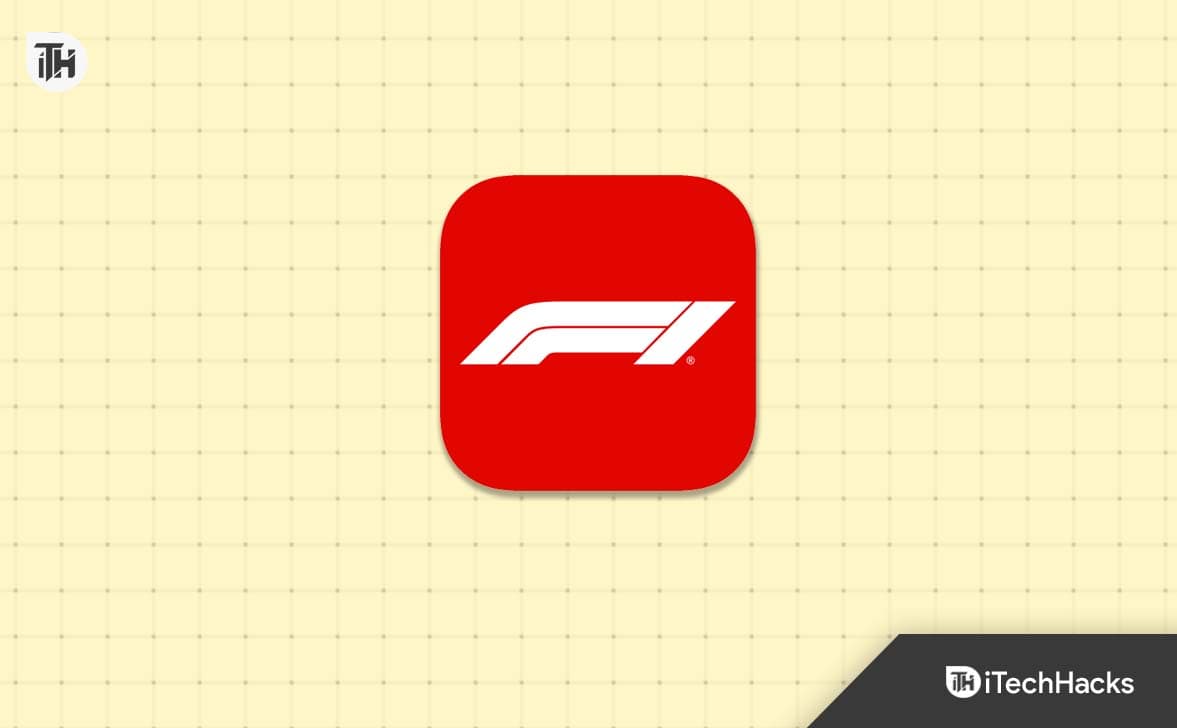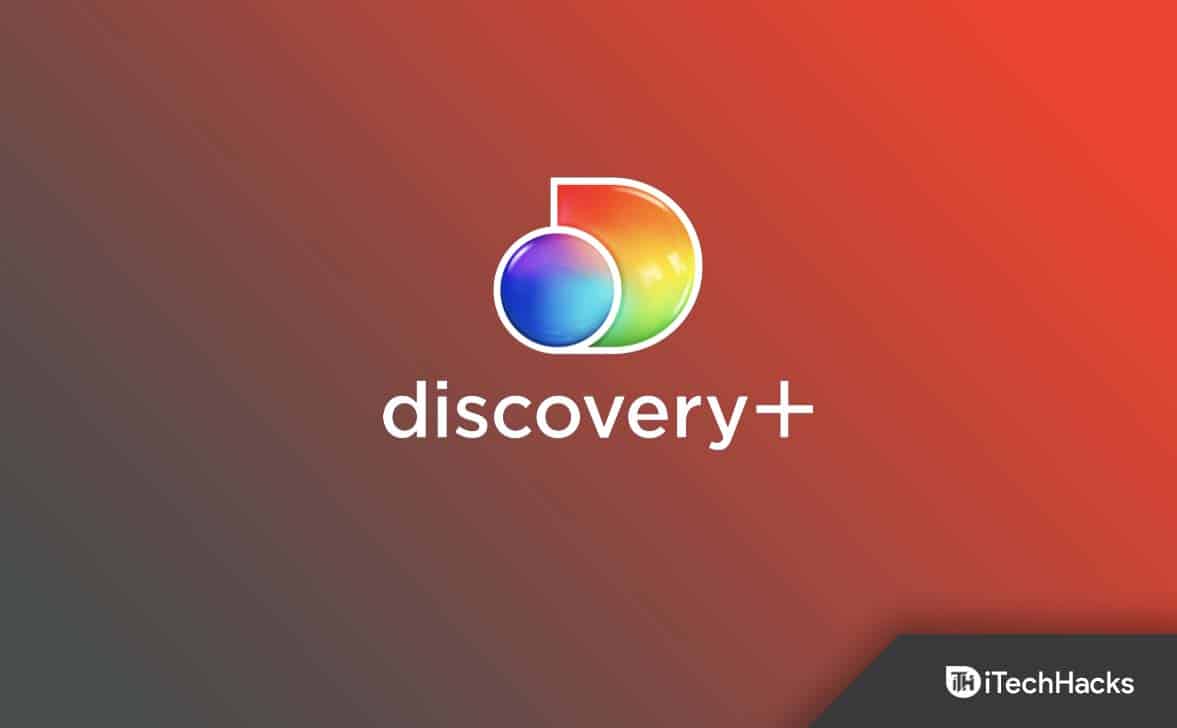最近、Windows 11 の設定アプリに非常に奇妙な問題があることに気付きました。表示エクスペリエンスを向上させるために画面の解像度を変更したいと思いました。ただし、アプリ内に [表示] オプションが見つかりませんでした。この投稿では、この問題について説明し、次のような場合に何ができるかを見ていきます。Windows 11 の Windows 設定に表示オプションがありません。
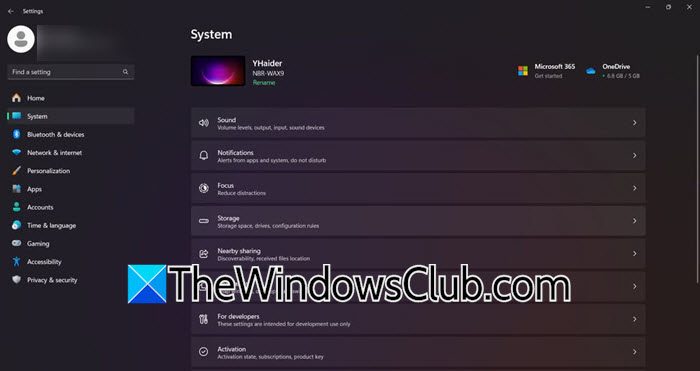
Windows 11/10のWindows設定に表示オプションがない問題を修正
Windows の設定に [表示] オプションがない場合は、以下の解決策に従ってください。
- コンピュータを再起動します
- 設定アプリをリセットまたは修復する
- ディスプレイドライバーを更新する
- グラフィックドライバーを再インストールする
- グループポリシーを使用してページの表示を無効にしていないか確認してください
- OSをリセットまたは再インストールする
それらについて詳しく話しましょう。
1]コンピュータを再起動します
コンピューターを再起動して、問題が解決するかどうかを確認してください。この問題が単なる不具合である場合は、システムを再起動すると問題が解決します。再起動が機能しない場合は、次の解決策に進んでください。
2] 設定アプリをリセットまたは修復する
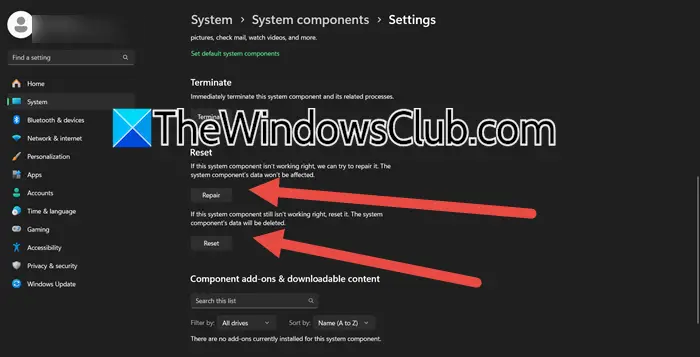
そして見てください。他のプログラムと同様に、修復またはリセットできます。これを行うには、以下の手順に従ってください。
- Win + S を押して、[検索の開始] メニューを開きます。
- さあ、検索してください設定。
- アプリが表示されたら、それを右クリックして選択しますアプリの設定。
- 次に、下にスクロールしてクリックします修理。
プロセスが完了するまで待ってから、表示オプションが戻っているかどうかを確認します。それでも表示されない場合は、同じ設定パネルに移動して、リセットします。
それでも問題が解決しない場合は、次の手順を実行します。パワーシェル管理者として次のコマンドを実行します。
Get-AppxPackage *windows.immersivecontrolpanel* | Reset-AppxPackageコマンドを実行した後、問題が解決されたかどうかを確認してください。
3] ディスプレイドライバーを更新します
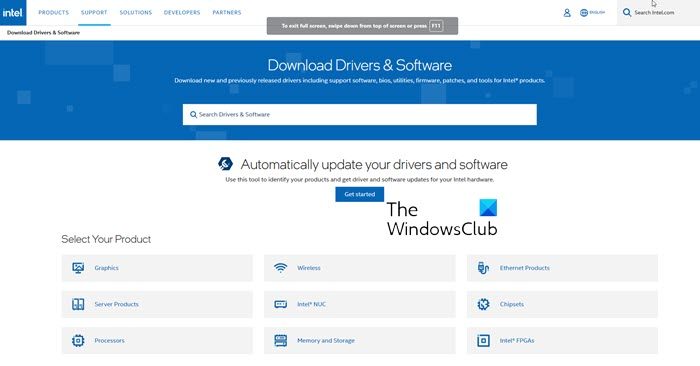
古いドライバーによる互換性の問題により、Windows がディスプレイを認識できない可能性があり、そのためディスプレイ設定が表示されません。この問題を解決するには、ディスプレイ ドライバーを更新することをお勧めします。これを行うには、次のいずれかの方法に従ってください。
- に行きますそして。
- Windows の設定から (場合によっては、[Windows Update] タブさえ表示されない場合があるため、他の方法を使用してください)。
ドライバーを更新したら、問題が解決したかどうかを確認してください。
4]グラフィックドライバーを再インストールします
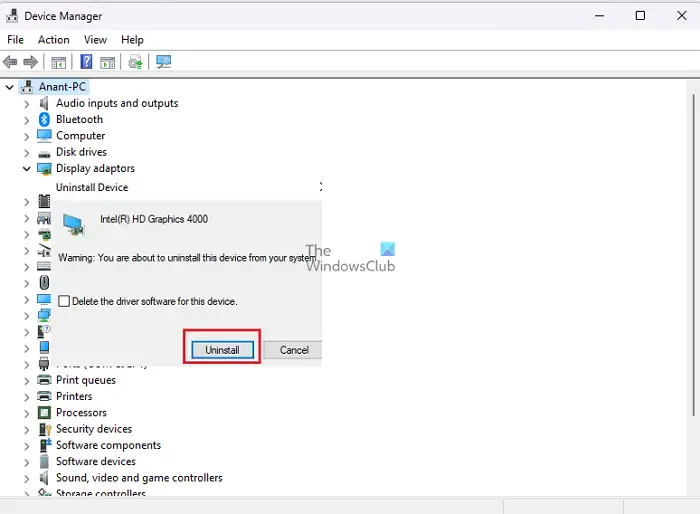
それでも問題が解決しない場合は、ディスプレイ ドライバーを完全にアンインストールしてください。これを行うには、以下の手順に従ってください。
- デバイスマネージャーを開きます。
- 拡大するディスプレイアダプター、ドライバーを右クリックし、選択しますデバイスのアンインストール > アンインストール。
- プロセスが完了するまで待ちます。完了すると、画面が数秒間真っ暗になります。戻ったら、「ディスプレイ アダプター」を右クリックし、「ディスプレイ アダプター」を選択します。。
これにより、汎用 Windows ドライバーがコンピューターにインストールされます。次に、コンピュータを再起動し、ダウンロードしたグラフィックス ドライバ セットアップ ファイルを実行して、そこから最新バージョンのドライバをインストールします。
5]グループポリシーを使用してページの表示を無効にしていないか確認してください
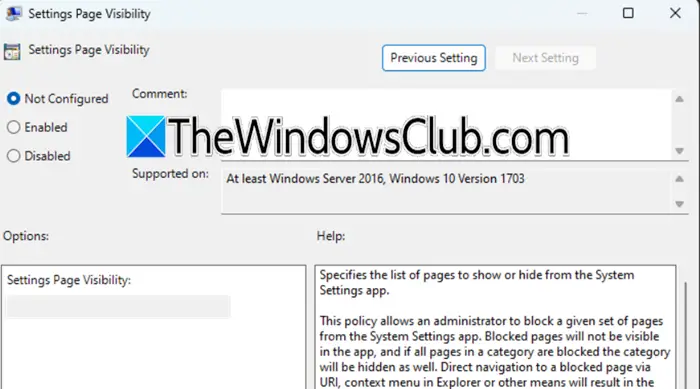
あなたが組織の一員である場合、またはグループ ポリシー エディターを調整するのが好きな場合は、このページを無効にしている可能性がわずかにあります。これを確認するには、グループポリシーエディター次の場所に移動します。
[コンピュータの構成] > [管理用テンプレート] > [コントロール パネル]
探す設定ページの可視性、それをダブルクリックして選択します有効。表示ページを非表示にするには、値を に設定します。非表示:表示、[表示] ページのみを表示するには、値を に設定します。表示のみ:表示。設定をデフォルトに戻したい場合は、これを無効にすることもできます。
6] PCをリセットする
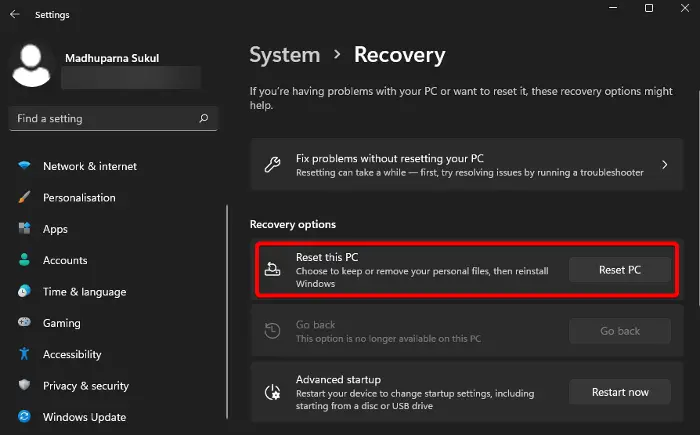
最後に重要なことですが、オペレーティング システムの再インストールまたはリセットは多くのユーザーにとって効果がありました。以下にいくつかの方法をリストしましたので、試してみてください。
- 使用できますファイルを失わずにオペレーティング システムをリセットする機能。
- を使用してオペレーティング システムをリセットまたは再インストールします。オプション。
私が使用したのは、インストールメディアを作成します。次に、セットアップ ファイルを実行し、画面上の指示に従ってオペレーティング システムを再インストールしました。
この投稿で説明されている解決策を使用して問題を解決できることを願っています。
読む:
Windows 11 でディスプレイ設定を修正するにはどうすればよいですか?
Windows 11 でディスプレイ設定を変更する場合は、Win+I を使用して [設定] を開き、次の手順に進みます。システム > ディスプレイ。これで、ディスプレイに変更を加えることができます。ディスプレイに問題が発生した場合は、ディスプレイ ドライバーを再インストールすることを検討することをお勧めします。前述の手順を確認して、同じことを行うことができます。
読む:
Ddisplay 設定が表示されない問題を修正するにはどうすればよいですか?
ディスプレイ設定が表示されない場合は、コンピューターを更新して再起動することを検討してください。バグや不具合の場合は、問題は解決されます。問題が解決しない場合は、前述の解決策に進んで解決してください。
こちらもお読みください:
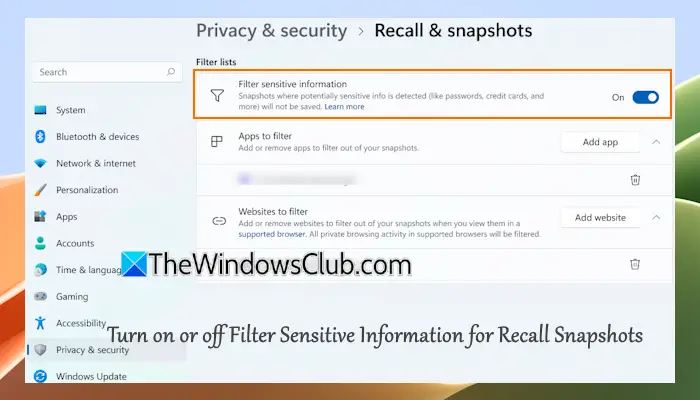
![dsound.dllはコンピューターから欠落しています[修正]](https://elsefix.com/tech/tejana/wp-content/uploads/2025/01/DSOUND.dll-is-missing-from-your-computer.jpg)

![Windows コンピューターでプリンターがダブルビジョンを印刷する [修正]](https://elsefix.com/tech/tejana/wp-content/uploads/2024/09/Printer-printing-double-vision-Fix.jpg)