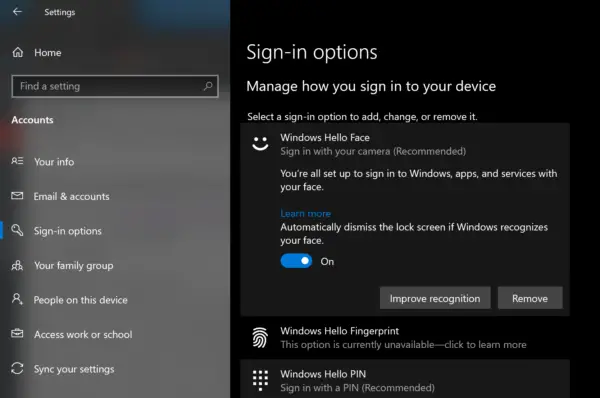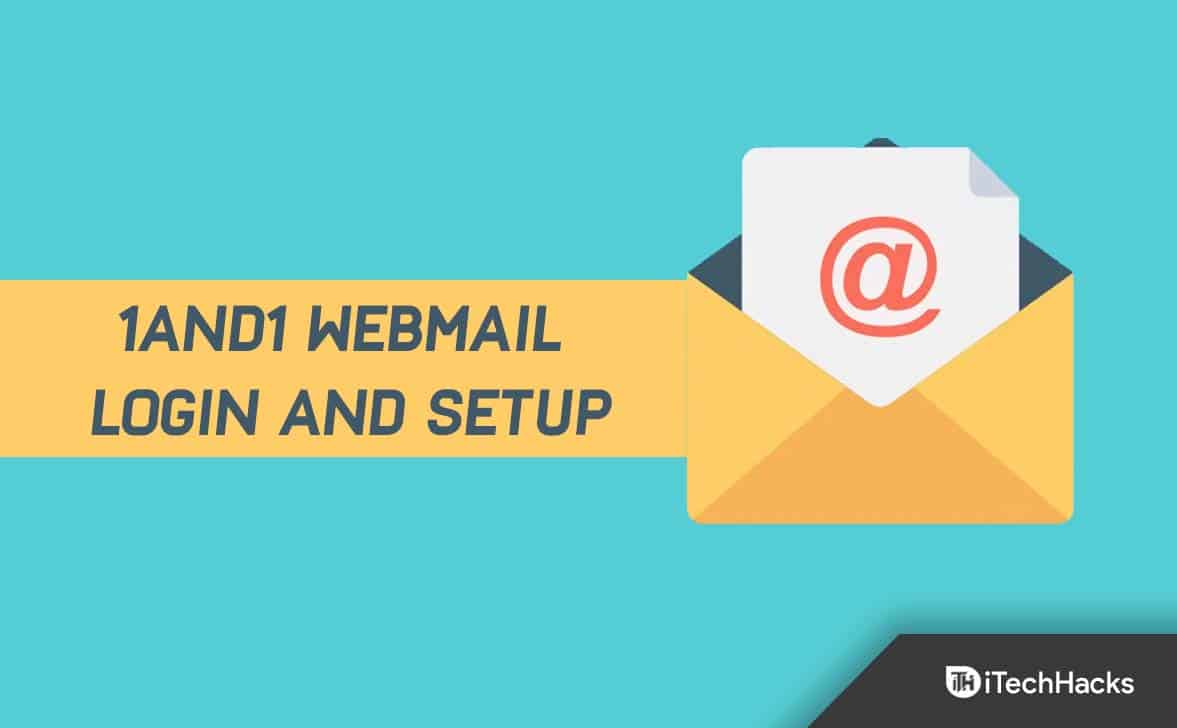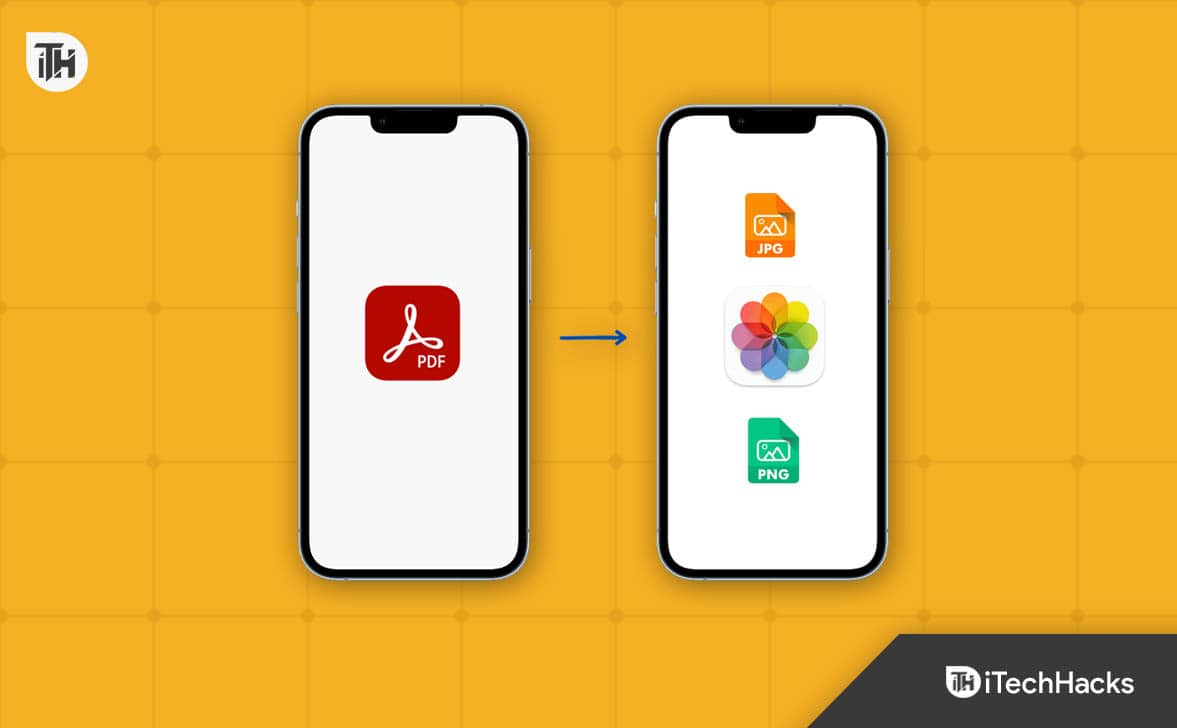あなたが私のようで、頻繁にオンラインで滞在しなければならない場合、WiFiホットスポットはあなたの親友です。しかし、それを使用するときにホットスポットの名前を発表するのが好きな人はいません。したがって、この投稿では、隠す方法を学びますHotspot SSIDとWindows 11/10でプライベートにします。
HotspotSSIDを非表示にして、Windows11でプライベートにします
Windows 11/10はHotspot SSIDを隠してプライベートにする方法を提供していないため、ホットスポットを有効にする携帯電話を通してそれを行う必要があります。そのためには、以下の手順に従ってください。
- 携帯電話を使用してホットスポットSSIDを非表示にします
- wifi ssid(オプション)を非表示
- Windows 11の非表示ネットワークに接続します
それらについて詳しく話しましょう。
1]携帯電話を使用してHotspotSSIDを非表示にします
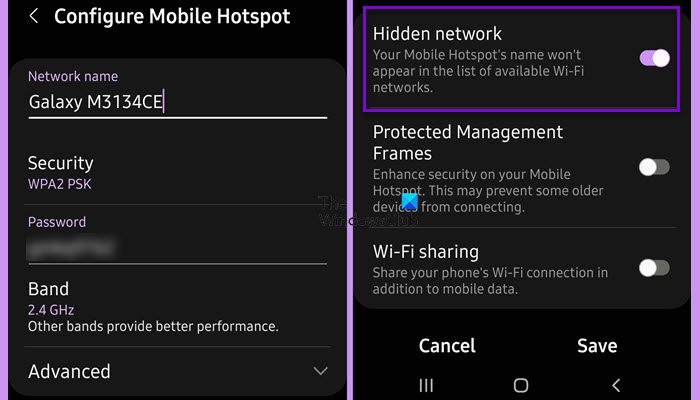
まず、携帯電話でホットスポットのSSIDを非表示にする方法を確認する必要があります。これにより、正しいSSIDを入力することで接続できる隠されたネットワークが作成されます。そのためには、以下の手順に従ってください。
- 開ける設定。
- 行きます接続。
- 少し下にスクロールして、モバイルホットスポットとテザリングを探します。
- モバイルホットスポットをタップしてから、ホットスポット名をタップします。
- 関連付けられたダウン矢印をクリックします高度な。
- 次に、トグルをオンにします隠されたネットワーク。
前述の手順は、ONEUI(Samsung)のデバイス専用です。ただし、他のAndroidブランドでも同様です。 iPhoneにはSSIDを非表示にする規定がないことに注意してください。
2] wifi ssid(オプション)を非表示
Wi-Fiをお持ちの場合は、Wi-Fiポータルを使用してSSIDを非表示にできます。そのためには、まずWi-Fiログインページに移動する必要があります。次に、ブラウザの検索バーにローカルIPアドレスを入力して、Enterを押します。あなたが見るでしょうssidを非表示にしますチェックボックス。チェックしてから、設定を保存します。
3] Windows 11の非表示ネットワークに接続します
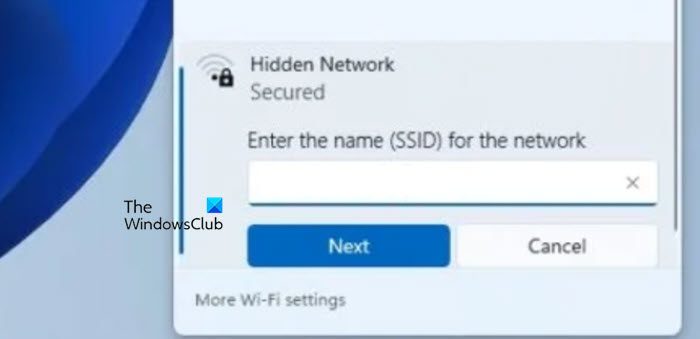
最後に、Hidden Networkに接続します。そのためには、最初に、ネットワーク名に過ぎないSSIDを取得する必要があります。ホットスポット設定に移動して、ネットワーク名を書き留めることができます。それがあったら、画面の右下隅に配置されたwifiアイコンをクリックして、クリックします。隠されたネットワーク、ネットワーク名をに入力します「ネットワークに名前(SSID)を入力してください」、次にクリックします。
うまくいけば、これで接続して隠されたネットワークを作成し、それに接続できます。
読む:方法
Windows 11でSSIDを非表示にするにはどうすればよいですか?
SSIDがWiFiネットワークに表示されるのを隠したりブロックしたりする場合は、コマンドプロンプト管理者として、次のコマンドを実行します。
netsh wlan show networks
次に、非表示にしたいWiFiの名前とインフラストラクチャに注意してください。これを行ったら、次のコマンドを実行します。
netsh wlan add filter permission = block ssid = <SSIDNAME> networktype = infrastructure
必ず交換してください<SSIDNMAE>wifiの実際の名前を持つ変数。
隠されたWiFiホットスポットを作成するにはどうすればよいですか?
携帯電話を使用して隠されたWiFiホットスポットを作成するには、電話のホットスポット設定に移動してから、高度なオプションに移動し、隠されたネットワークを許可する必要があります。同じことをするために、前述の手順をチェックすることをお勧めします。ただし、ルーターからWiFiを非表示にする場合は、ルーターの設定に移動し、非表示のネットワークを有効にします。

![VMware が VMX バイナリを見つけられない [修正]](https://elsefix.com/tech/tejana/wp-content/uploads/2024/11/unable-to-find-vmx.png)