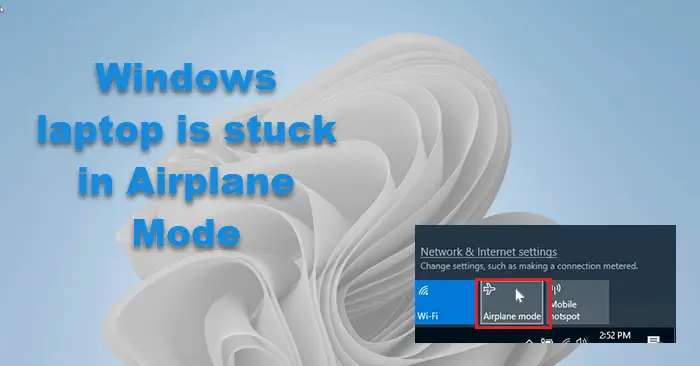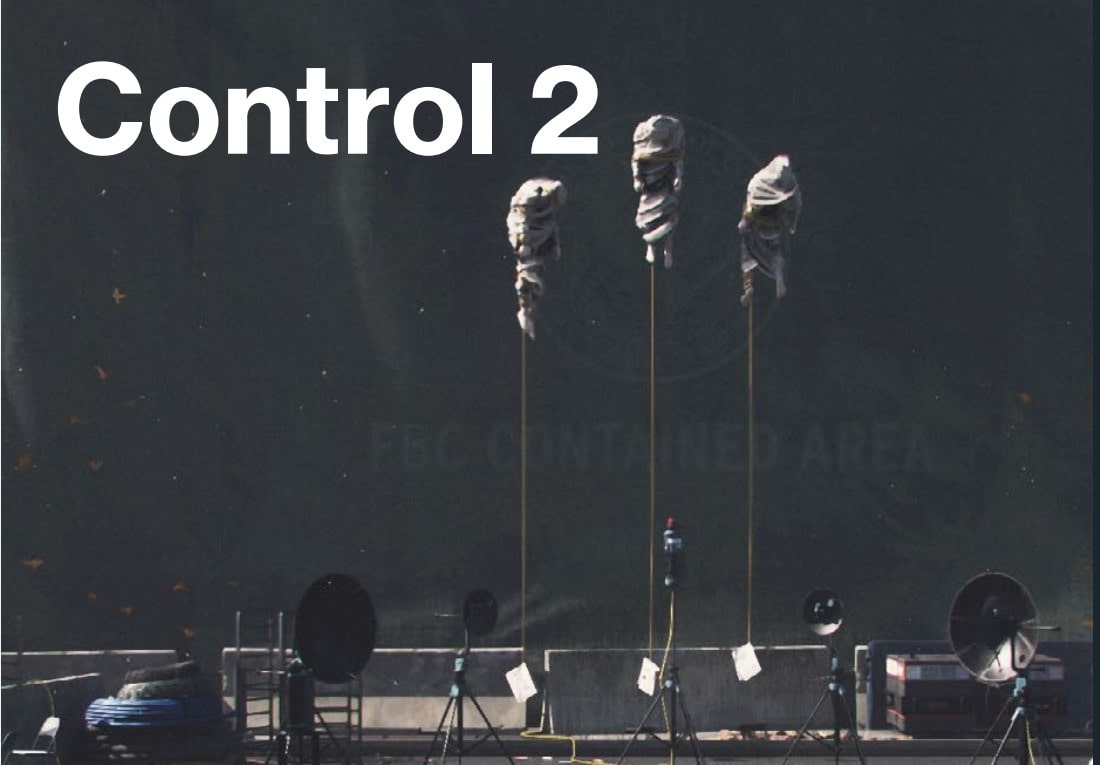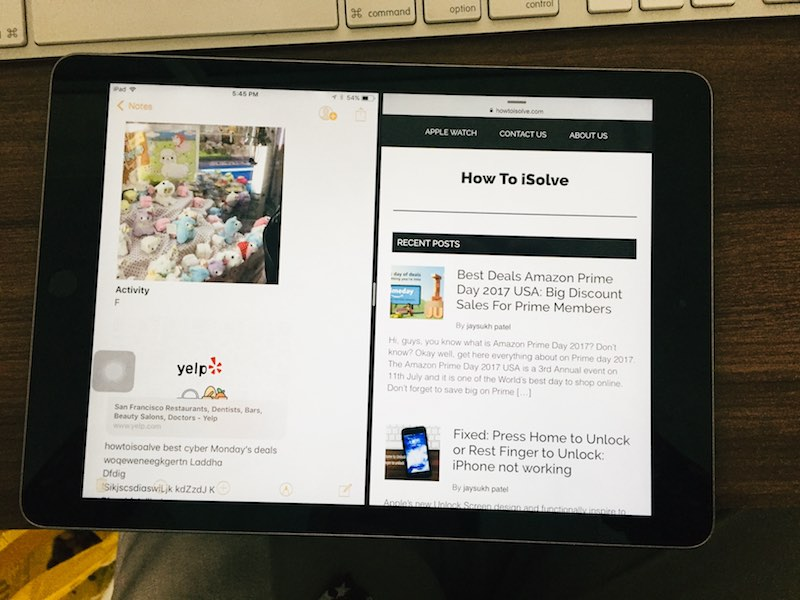一部のユーザーは、それに不満を言っていますスタートアップアプリは表示されていませんで設定アプリ彼らのWindows 11/10PC。アクセスして使用できますスタートアップアプリタスクマネージャーのセクション。しかし、スタートアップページがありません設定アプリでは、スタートアップアプリにアクセスして管理できません。また、ユーザーがこの問題を解決するために他の一般的なオプションは機能しません。
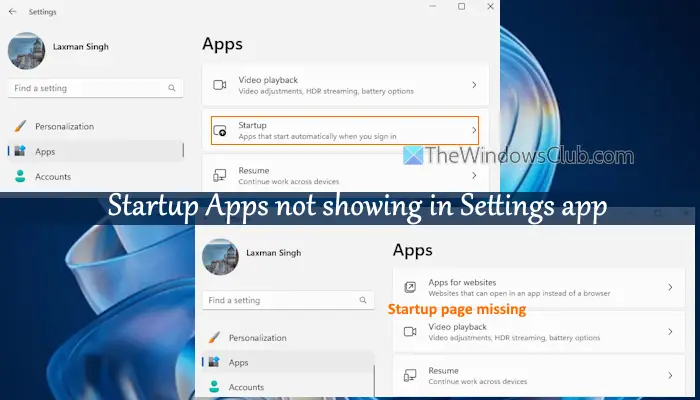
Windows11の設定アプリに表示されない起動アプリ
Startup AppsページがWindows 11 PCの設定アプリに表示されていない場合は、これらのソリューションを使用してください。
- グループポリシーエディターの設定ページの可視性を確認してください
- スタートアップページレジストリエントリを復元または修正します。
これらの修正を確認しましょう。
1]グループポリシーエディターの設定ページの可視性を確認する
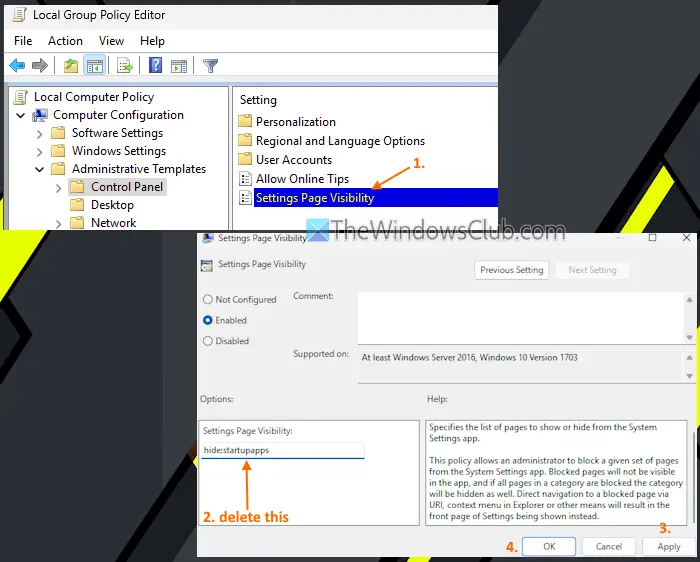
グループポリシーエディターウィンドウには、aがあります設定ページの可視性に設定できる設定または、非表示または表示する設定ページのリストを指定します。この設定にスタートアップページを非表示にするエントリが含まれている場合、これがWindows設定でそのページにアクセスできない理由です。これで、この問題の原因がわかりました。次の手順を使用して解決します。
- を押しますWin+rRunコマンドボックスを開くホットキー
- タイプgpedit.mscそしてヒット入力グループポリシーエディターウィンドウを開くには
- 次のパスに移動します。
コンピューター構成>管理テンプレート>コントロールパネル
- を探します設定ページの可視性設定してダブルクリックします
- 新しいウィンドウが開きます。この設定がスタートアップページおよび/または他のページを非表示にするように構成されている場合、有効になっていますこのウィンドウでオプションが選択されます
- を探します非表示:StartUpApps左中央のセクションのテキストフィールドへのエントリと消去それ。複数のエントリがある場合、たとえば非表示:StartUpApps; DefaultAppsなど、そしてあなたは他のエントリを解き放ちたくないので、削除するだけですStartupApps文章。オプションが設定されていない場合は、選択するだけです構成されていませんこの設定ウィンドウの左上のオプション
- を押します適用するボタンとOKボタン。
設定アプリを閉じて再開し、アプリカテゴリ。起動ページが表示され、そのページにアクセスすると、アプリのリストが表示されます。
関連している:
2]スタートアップページレジストリエントリを復元または修正します
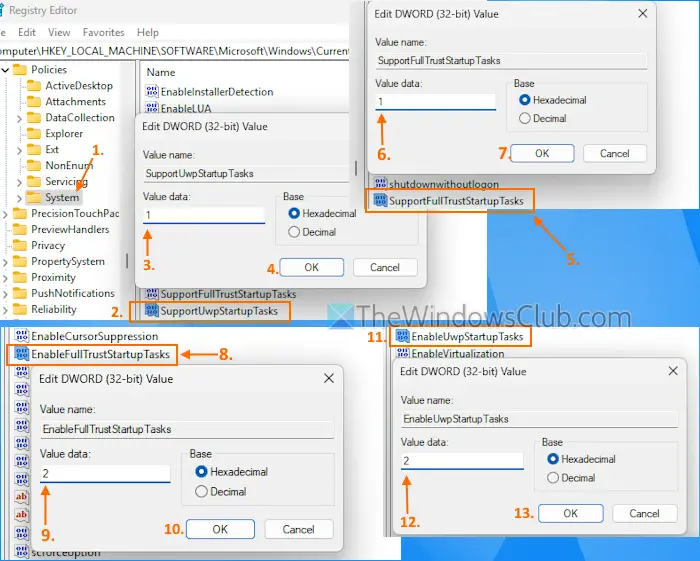
他の多くの重要な設定と同様に、Windowsレジストリは、起動ページとアプリに関連するいくつかのエントリを格納します。これらのレジストリエントリが誤った値で削除または変更されている場合、Windows 11 Settingsアプリにスタートアップページが表示されません。したがって、あなたはしなければなりませんスタートアップアプリページに関連するレジストリエントリを復元または修正する。この修正は、一部のユーザーに役立ちました。このオプションを使用する前に、aを取ります後で必要になるかもしれません。これらの手順を使用してください。
- タイプregedit検索ボックスでヒットします入力。これにより、レジストリエディターウィンドウが開きます
- アクセスしますシステムのレジストリキーhkey_local_machineルートレジストリキー。これが道です:
HKEY_LOCAL_MACHINE\SOFTWARE\Microsoft\Windows\CurrentVersion\Policies\System
- を探しますsupportuwpstartuptasksdword(32ビット)値をダブルクリックして編集します
- 追加1値データボックス
- [OK]ボタンを押します
- を探しますsupportfulluststartuptasksDWORD(32ビット)値と編集ボックスを開きます
- 追加1値データフィールドでOKを押します
- アクセスしますenablefulltrustStartuptasksdword(32ビット)値を編集します
- 追加2値データボックス
- OKを押します
- をダブルクリックしますenabableuwpstartuptasksDWORD(32ビット)値を開きます値の編集箱
- 入力2値データ
- [OK]ボタンを押します
- レジストリエディターを閉じます。
これらのレジストリエントリが見つからない場合は、最初です1つずつ名前を変更し、上記の手順に記載されているように値データを追加します。
設定アプリを開くと、スタートアップページがアプリカテゴリに表示されます。
それだけです。
読む:タスクマネージャー、WMIC、gpedit、タスクスケジューラ、msconfig、設定を使用します
このアプリエラーが起動ページで見つかりませんでした
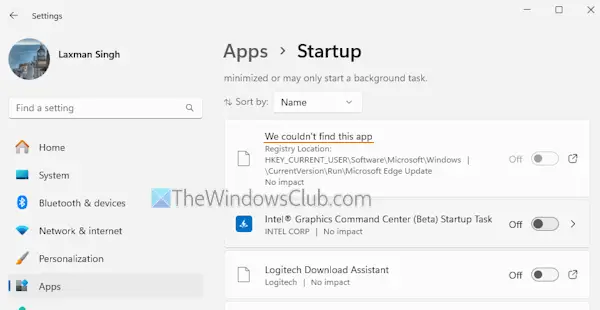
で起動する設定アプリのページ、aが表示される場合がありますこのアプリが見つかりませんでしたWindows PCのエラー。このエラーが表示されますそのアプリへのパスは存在しませんまたはアプリはネットワークドライブにあります。また、レジストリ値のパスが無効であるか、アプリがアンインストールされている場合、スタートアップアプリリストにこのような死んだエントリを表示することもできます。この問題を修正するには、そのアプリの残差を削除します。エラーをクリックすると表示されますレジストリの場所そして価値そのアプリに関連しています。そのパスに従って、無効なエントリを削除して問題を修正します。
読む:
スタートアップアプリを表示しない方法を修正するにはどうすればよいですか?
もしでスタートアップアプリタスクマネージャーのセクション、ファイルエクスプローラーを再起動します一時的な問題を修正するには。これが役に立たない場合、また、スタートアップアプリリストに必要なアプリのショートカットを追加します。スタートアップフォルダーが欠落してこの問題を引き起こした場合、aを作成しますスタートアップフォルダーは手動で。あなたもできますSFCスキャンを実行します破損したシステムファイルを修復し、この問題を解決します。
Windows 11のスタートメニューにインストールされたプログラムが表示されないのはなぜですか?
構成できる場合は、ローカルグループポリシーエディターに設定があります。これが、インストールされたプログラムがWindowsのスタートメニューに表示されている理由です。それを修正するには、にアクセスします[スタート]メニューからすべてのプログラムリストを削除しますグループポリシーに設定して設定します構成されていませんモード。 [スタート]メニューを再起動することもできますWindows PCの場合、それが役立つかどうかを確認します。
次を読む: 。