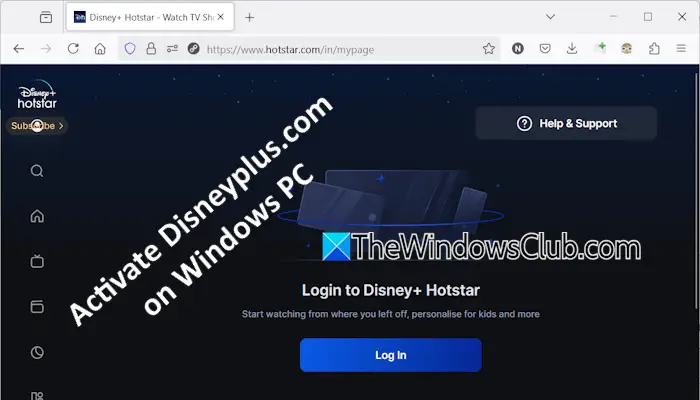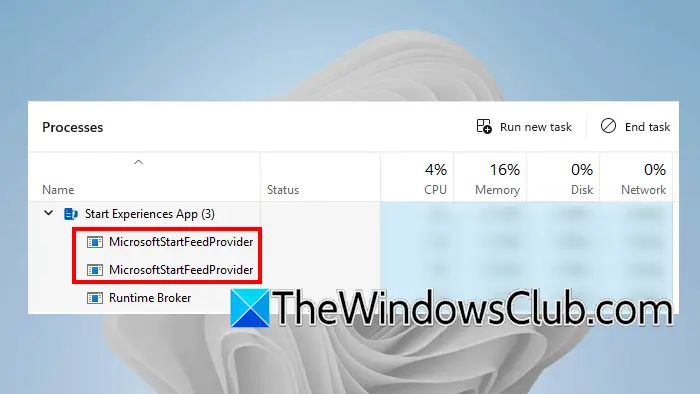電子メールを削除すると、Outlook では削除を元に戻すオプションを含む通知が表示されます。便利な一方で、メールを一括削除するのが煩わしいと感じる人もいるかもしれません。この投稿では、その方法を紹介しますOutlook でメール削除通知をオフにする。
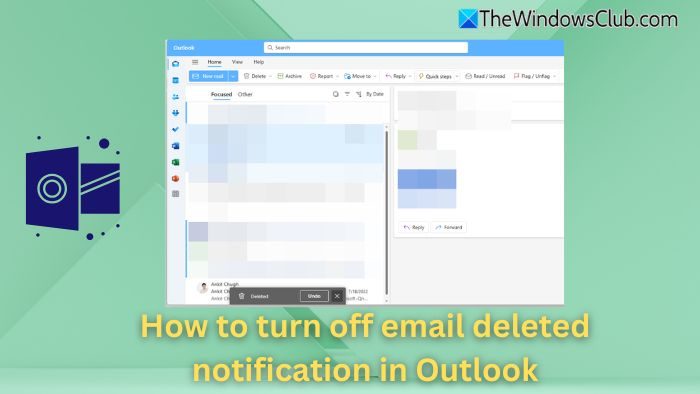
Outlook で電子メールの削除通知をオフにする方法
- Outlook を開いてメールを同期させます。
- 右上のヒントアイコンの隣にある設定アイコンをクリックします。
- [メール] > [メッセージ処理] > [アクションの確認] に移動します。
- 「」の下のボックスのチェックを外しますメッセージを移動、削除、またはアーカイブするとき」をクリックすると、アクションを確認するボックスが表示されます。
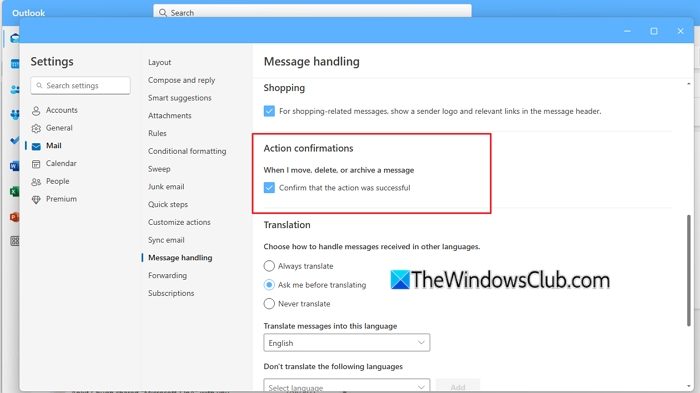
設定は自動的に保存され、次回メールを削除するときにはメッセージは表示されません。必ずテストしてみてください。
読む:
古いメールまたは削除されたメールに対する繰り返しのメール通知を修正する方法
Outlook キャッシュをクリアする
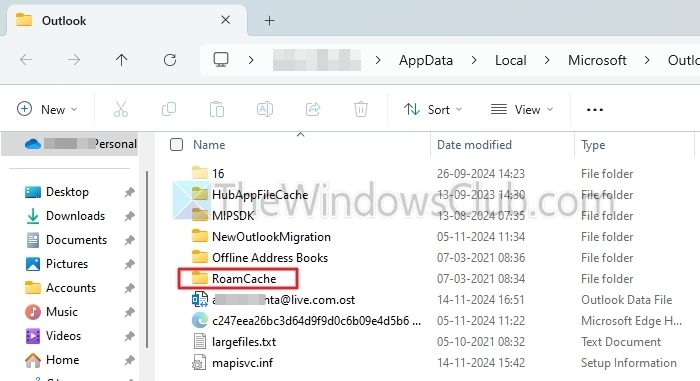
キャッシュは、古いメールや削除されたメールの通知を受け取る主な理由の 1 つです。これを解決するには、Outlook キャッシュをクリアし、同じ問題がまだ発生しているかどうかを確認します。
- プレスWindowsキー+Rを押して「RUN」を起動します。
- %localappdata%\Microsoft\Outlook をコピーして貼り付け、Enter キーを押します。
- ここに、ロームキャッシュフォルダ – それを開きます。
- 次に、 を押しますCTRL + Aすべてのファイルを選択し、消去彼ら。
- 削除したら、Outlook を開いて問題が解決したかどうかを確認します。
再ログイン
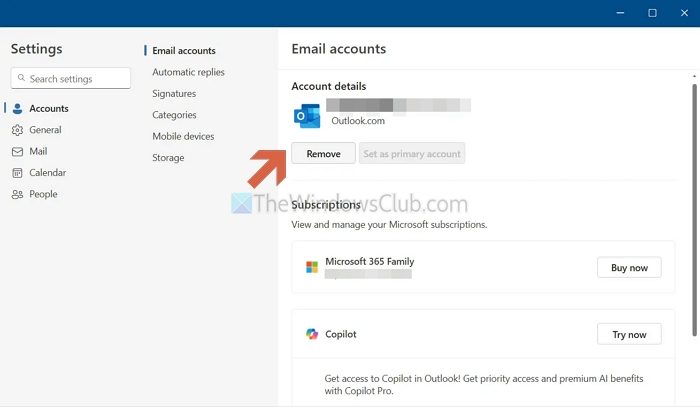
もう 1 つの問題は、電子メールの同期です。これを修正するには、メール アプリからログアウトし、再度ログインして強制的に同期します。
- まず、デスクトップで Outlook アプリを開きます。
- に行く設定>電子メールアカウント。
- をクリックしてください管理メールアカウントの横にあります。
- をクリックしてください取り除く。
- 削除したら、電子メール アカウントを使用してメール アプリに再度サインインし、同じ問題が引き続き発生するかどうかを確認します。
通知を一時的に無効にする
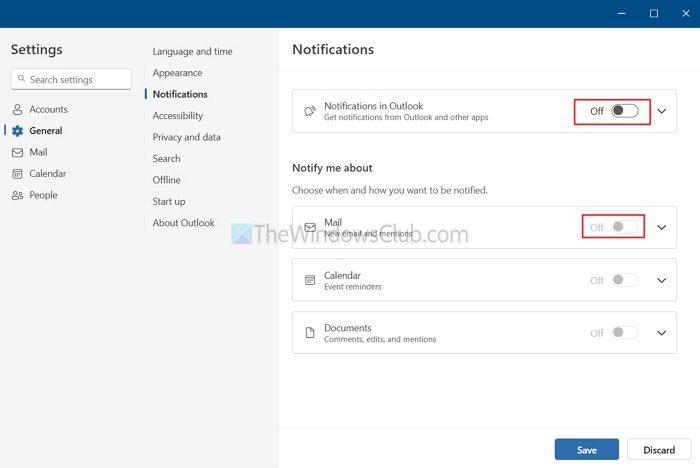
通知を一時的に無効にすることもでき、これにより同期の問題を解決できる場合があります。
- これを行うには、Outlook > に移動します。設定。
- をクリックしてください一般 > 通知。
- ここで、スイッチをオフにしてくださいOutlook の通知そして保存します。
- 数時間後に通知を再度有効にして、問題が解決したかどうかを確認する必要があります。
読む:
メールアプリを更新または再インストールする

この問題は、古いメール アプリや破損したファイルに起因する可能性もあります。これを修正するには、Microsoft Store にアクセスして Outlook を検索し、メール アプリを更新してみてください。アプリを更新した後も同じ問題が発生する場合は、アプリをアンインストールしてください。
- プレスWindows キー + Iをクリックして「設定」を開きます。
- に行くアプリ > インストールされているアプリ。
- Outlook アプリを検索 > 三点アイコンをクリックして選択しますアンインストール。
- アンインストールしたら、Windows ストアに移動し、Outlook を検索して、再度ダウンロードします。
- インストール後、Outlook アプリに再度サインインする必要があります。
使用できます何も問題が解決しない場合は、Outlook をアンインストールします。 Outlook、Gmail、AOL など、あらゆる種類の電子メール プロバイダーで動作するさまざまな電子メール クライアントが利用可能です。有名な名前としては、Blue Mail、WunderMail、Canary Email などがあります。
削除されたフォルダーを自動的に空にする方法は?
Outlook には、このための専用の設定が用意されています。 [設定] > [メール] > [メッセージ処理] > [メッセージ オプション] に移動し、[削除済みアイテム フォルダーを空にする] の横のボックスをオンにします。これは、アプリケーションをサインオフするか終了するときに発生します。
Outlook のカスタム アクションから削除オプションを削除するにはどうすればよいですか?
Outlook の設定では、設定からカスタム アクションを変更できます。削除アイコンを頻繁に使用するものに置き換えることができるため、電子メールが誤って削除されることを防ぐことができます。
読む:
![OneNote その場所のエラーを開けませんでした [修正]](https://elsefix.com/tech/tejana/wp-content/uploads/2024/12/We-couldnt-open-that-location.png)