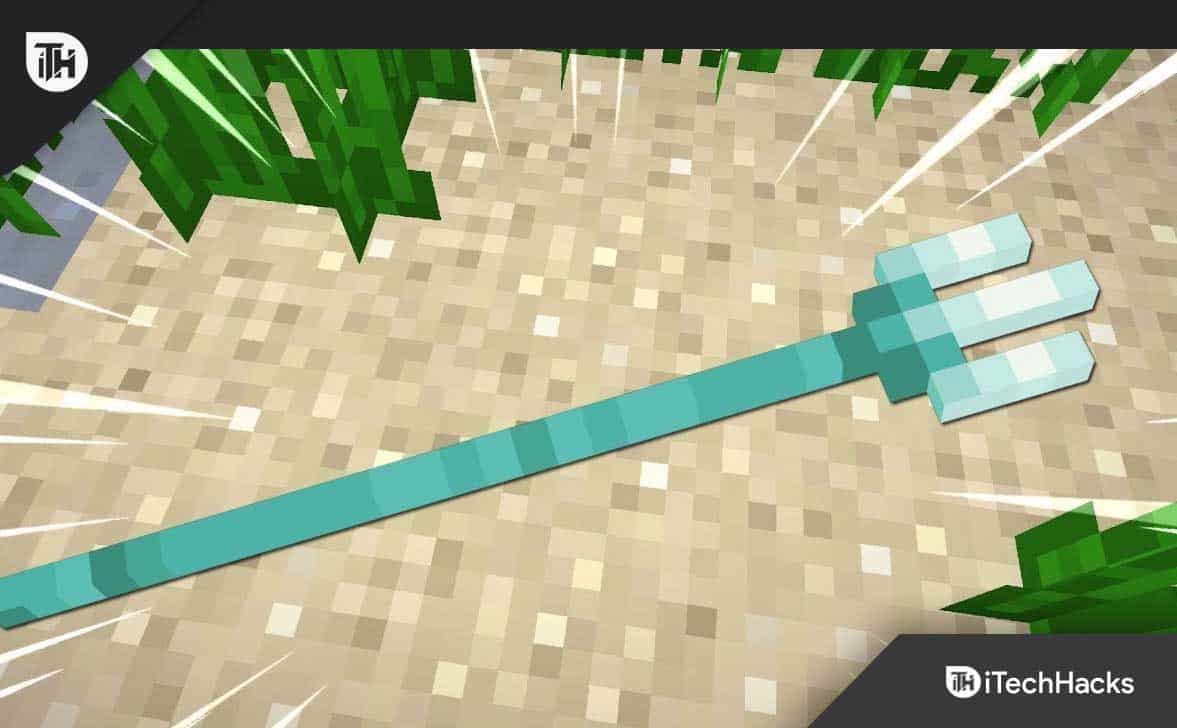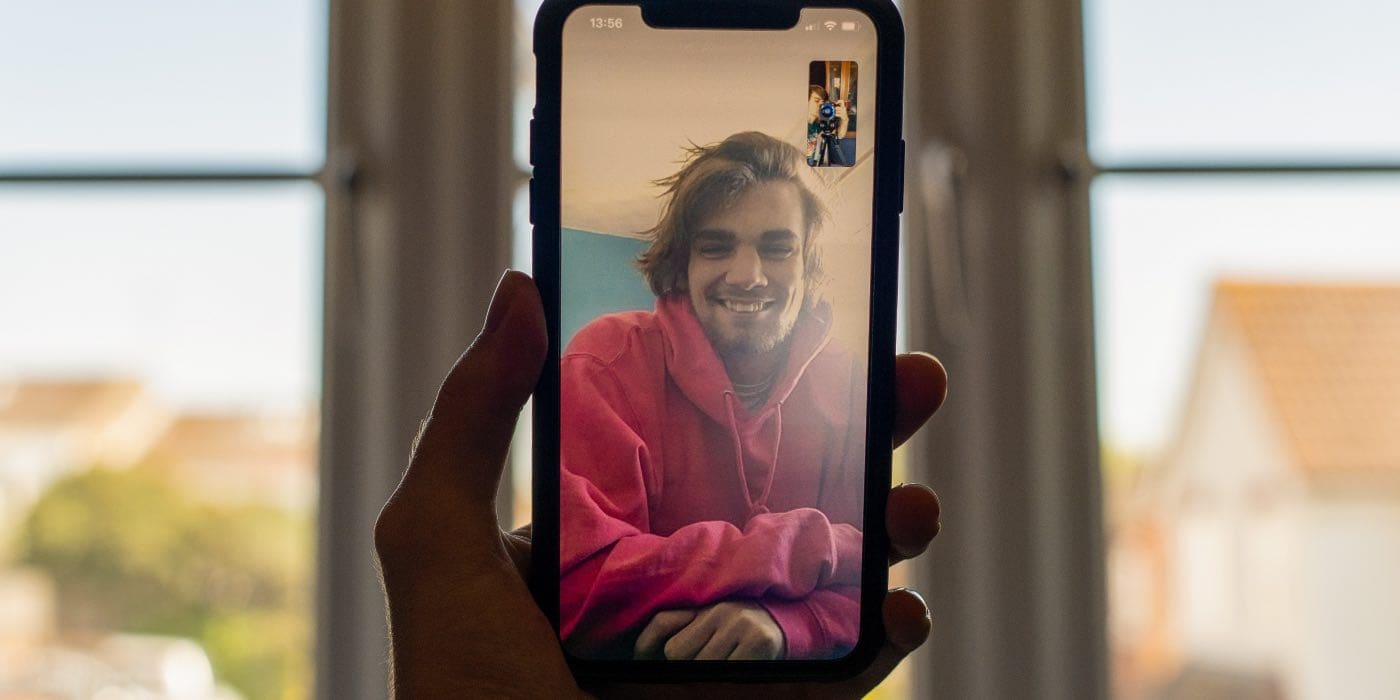Windows がドメイン名に ping を実行したり、nslookup。時々、実行しようとすると、nslookup命令すると、彼らはこれに遭遇します。ただし、nslookup は機能しても、同じホスト名への ping が失敗する場合もあります。この投稿では、この問題について説明し、次の場合に何をすべきかを見ていきます。Windows はドメイン名を解決できません。この問題については、次の記事でも説明します。WSLこの投稿で。
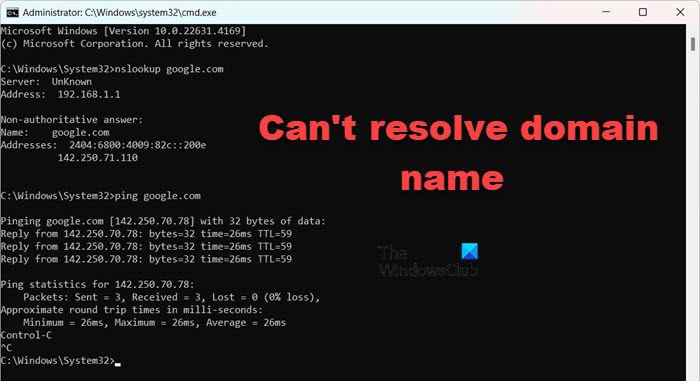
私のドメインが解決されないのはなぜですか?
適切なドメインが存在しないために、システムがドメインの解決に失敗する可能性があります。DNSAレコードが有効な発信元 IP アドレスを指している場合、または Cloudflare DNS の CNAME レコードが解決できない外部ドメインを指している場合。まず適切な記録が存在するかどうかを確認することをお勧めします。そうでない場合は、以下に説明する解決策に従ってください。
Windows がドメイン名を解決できない問題を修正
Windows がドメイン名を解決できない場合は、問題が原因である可能性があるため、まずサーバーを再起動してください。ただし、運用環境であるため再起動できない場合、または再起動しても問題が解決しない場合は、以下で説明する解決策に従ってください。
- DNSを手動で登録してみる
- IP構成を確認してください
- サーバー ファイアウォールで発信 DNS リクエストを許可する
- 破損したGPOファイルを修正する
- ネットワークプロトコルのリセット
それらについて詳しく話しましょう。
1] DNSを手動で登録してみる
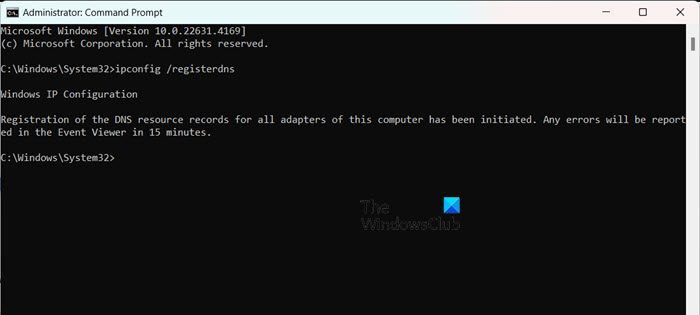
場合によっては、アクティビティやパッチ適用により、デバイスが登録解除され、バックエンドから再登録されることがあります。その場合、クライアントはデバイスをコンピュータに手動で登録する必要がある場合があります。そのためには、次の手順を実行します。コマンドプロンプト管理者として次のコマンドを実行します。
ipconfig /registerdns
最後に、コンピュータを再起動し、問題が解決したかどうかを確認します。
2] IP構成を確認する
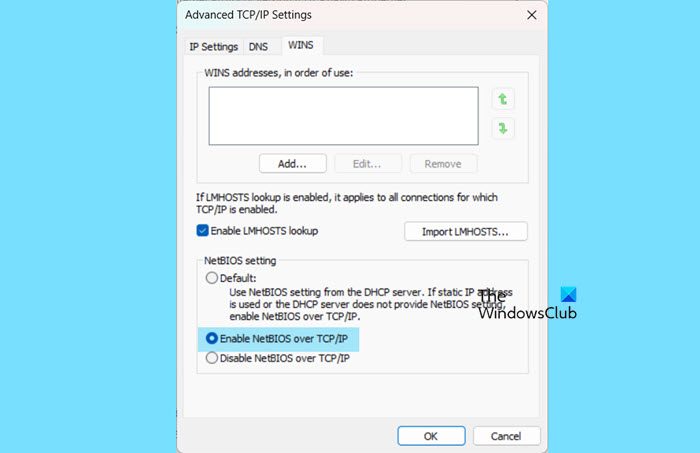
また、お使いのコンピュータの IPv4 設定を調査し、NetBIOS 設定が DNS 設定と一致していることを確認する必要があります。これを行うには、以下の手順に従います。
- 開けるサーバーマネージャー。
- に行くローカルサーバー次に、イーサネット (接続している場合は WiFi) の横にあるハイパーリンクをクリックします。
- ネットワークを右クリックし、「プロパティ」をクリックします。
- もう一度「プロパティ」をクリックします。
- 探すインターネット プロトコル バージョン 4 (TCP/IPv4)、それを選択し、「プロパティ」をクリックします。
- をクリックしてください高度なそして、に行きます勝利タブ。
- NetBIOS 設定では、デフォルトの選択により、DHCP サーバーによって提供される NetBIOS 設定の使用が許可されます。静的 IP アドレスが使用されている場合、または DHCP サーバーが NetBIOS 設定を提供していない場合は、NetBIOS over TCP/IP を有効にして適切な機能を確保できます。それで、選択してくださいNetBIOS over TCP/IP を有効にします。
- 「OK」をクリックします。
最後に、問題が解決したかどうかを確認します。
3] サーバー ファイアウォールで発信 DNS リクエストを許可する
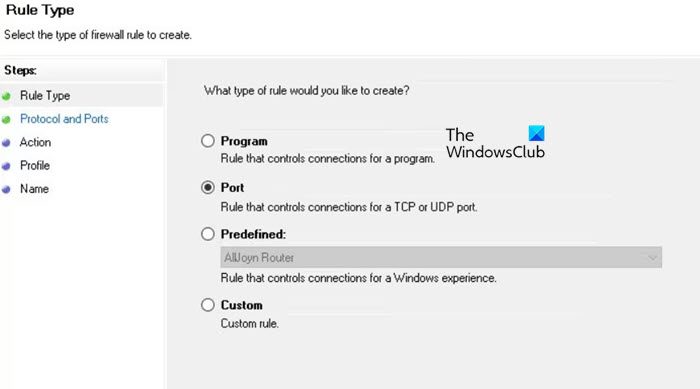
次に、発信 DNS リクエストを許可するようにファイアウォールを構成します。これは、サーバー管理者またはサーバー マネージャーにアクセスできる人が行う必要があります。これを行うには、以下の手順に従います。
- を開きます。サーバーマネージャー。
- に行く[ツール] > [高度なセキュリティを備えた Windows Defender ファイアウォール]。
- 次に、ウィンドウの左側から をクリックします。送信ルール > 新しいルール。
- [ルール タイプ] を [ポート] に設定し、[次へ] をクリックする必要があります。
- さて、プロトコルとポート、選択するUDP、そして入力してください53ポート番号として。
- 「次へ」をクリックします。
- 選択接続を許可し、[次へ] をクリックします。
- このルールを実装するプロファイルを選択し、「次へ」をクリックします。
- ルールに名前を付けます?送信DNSリクエスト?または任意のものをクリックして、仕上げる。
その後、ルールが有効になっているかどうかを確認し、[送信ルール] にリストされているかどうかを確認して確認できます。
4]破損したローカルGPOファイルを修正する
ローカル GPO ファイルが破損している場合、この問題が発生する可能性があります。このため、Windows は DNS ポリシーを適用できず、問題のエラーがスローされます。これらのファイルを削除し、GPO の変更を実装して解決しようとします。同じことを行うには、以下の手順に従ってください。
- まず、ファイル エクスプローラーを開き、クライアント コンピューターで名前を変更または削除します。C:\Windows\System32\GroupPolicy\Machine\Registry.pol。
- さて、開いてくださいコマンドプロンプト管理者として。
- 走る
gpupdate /force。
これにより、サーバー管理者によって発行されたグループ ポリシーが再度適用されます。問題が解決したかどうかを確認してください。
読む:
5] ネットワークプロトコルのリセット
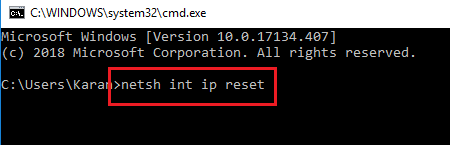
GPO 更新を強制した後にこの問題が発生した場合は、クライアントのネットワーク プロトコルをリセットしてください。これを行うには、管理者としてコマンド プロンプトを開き、次のコマンドを実行します。
netsh int ip reset
netsh winsock reset
ipconfig /flushdns
ipconfig /registerdns
最後に、問題が解決したかどうかを確認します。
読む:
私のドメイン名が機能しないのはなぜですか?
ドメイン名の有効期限が切れていないこと、および信頼できるドメイン名レジストラに登録されていることを確認する必要があります。 DNS 設定を調べて、それらが正しいこと、およびドメイン名が正しいサーバーまたは IP アドレスを指していることを確認します。
こちらもお読みください:。
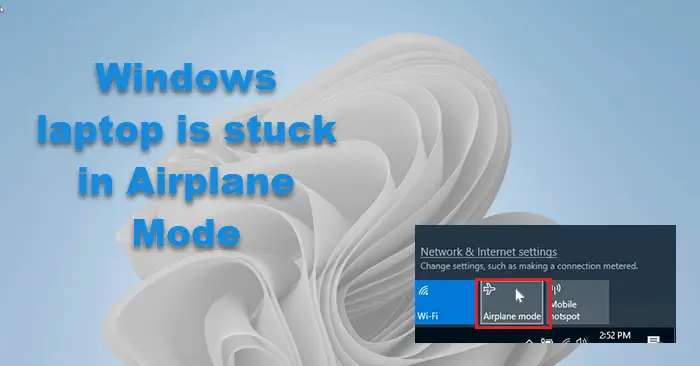




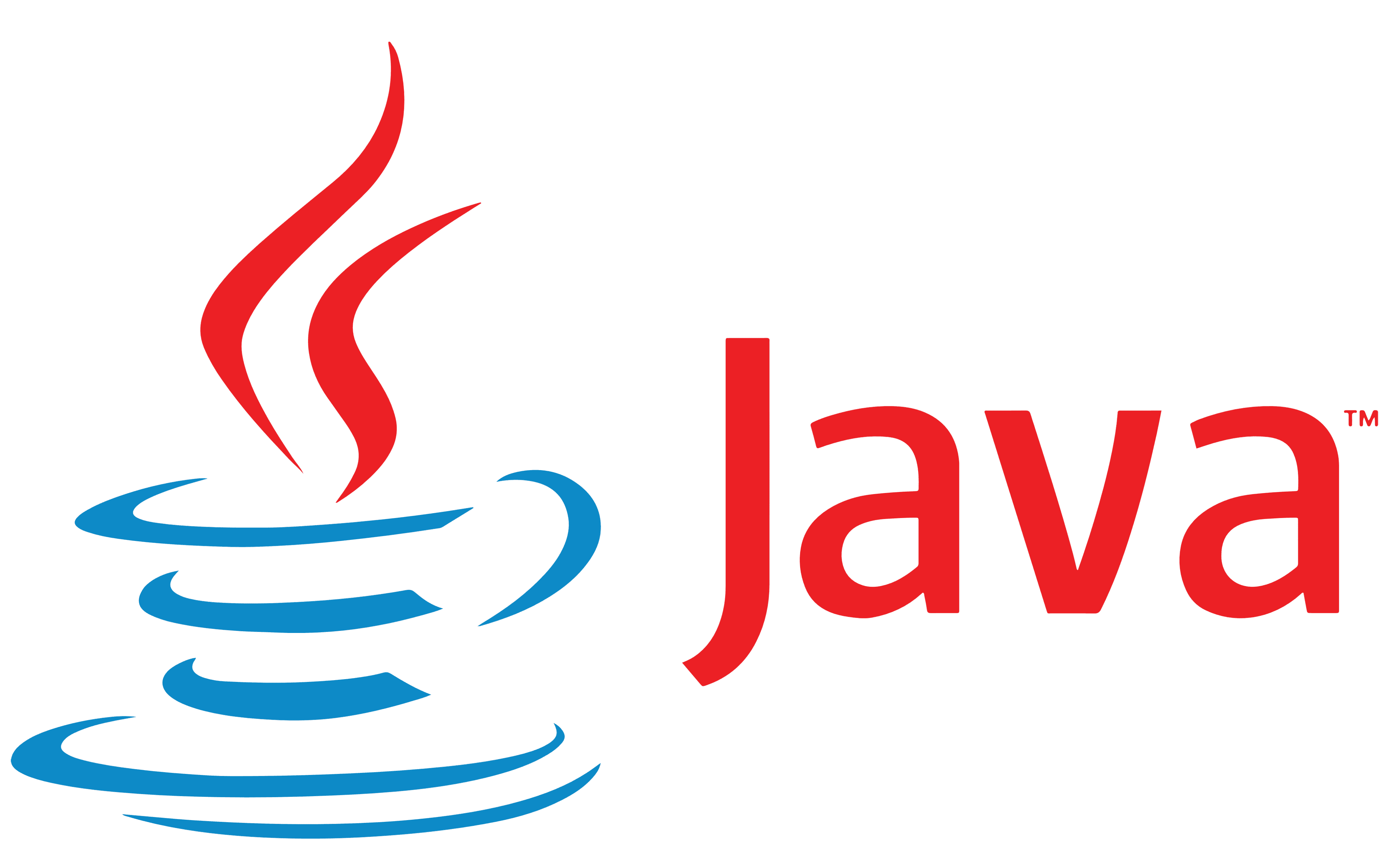

![Redditの履歴を削除する方法[解決済み] 2024](https://elsefix.com/tech/ponce/wp-content/uploads/2022/10/How-to-Delete-Reddit-History.jpg)