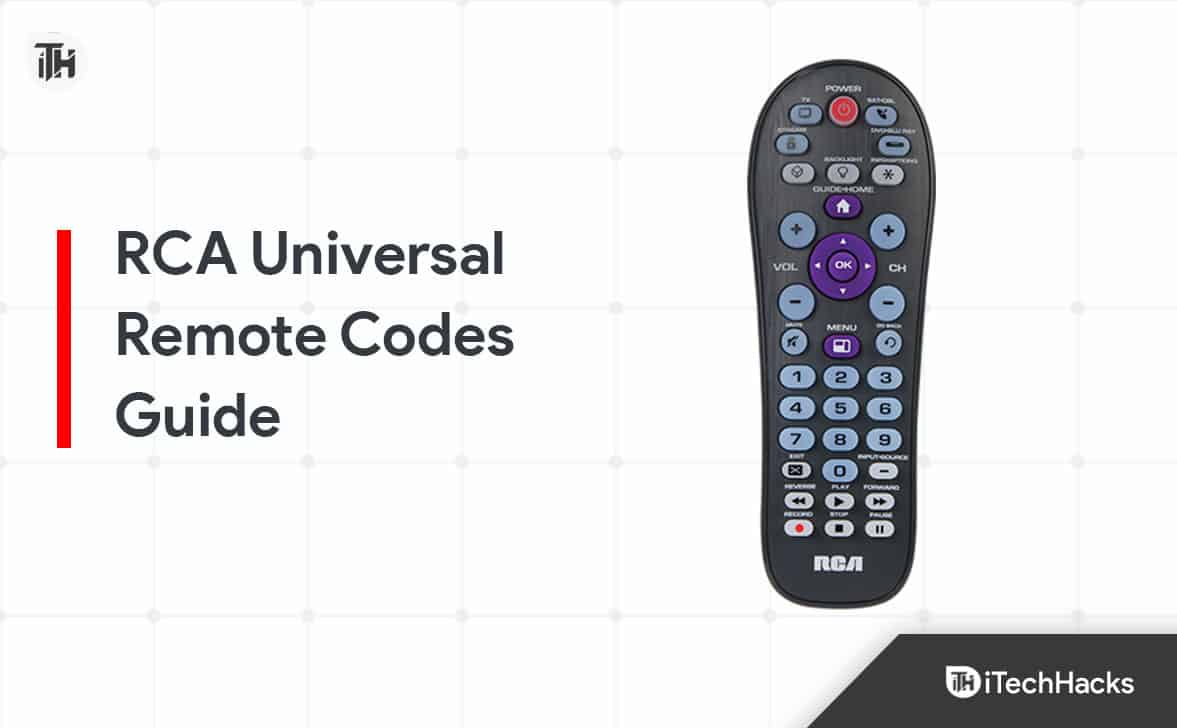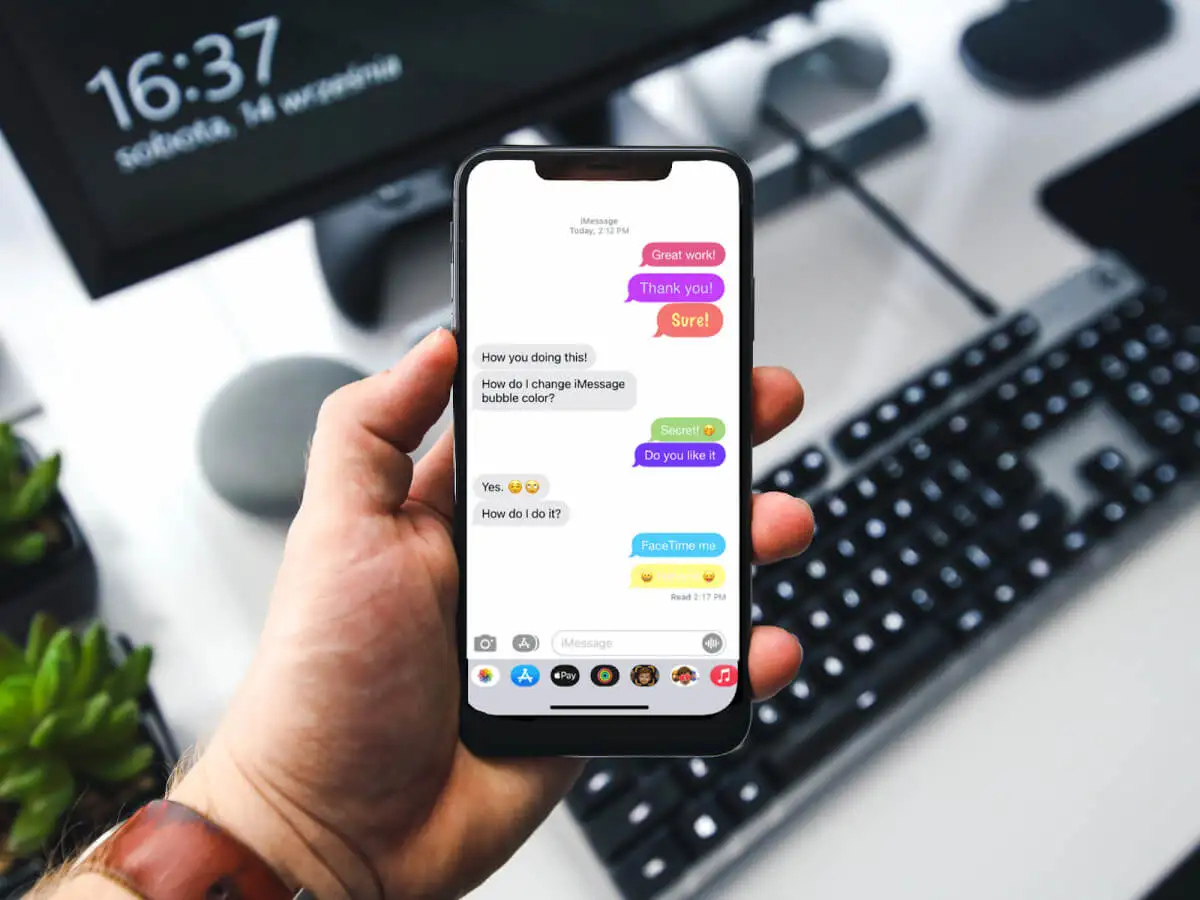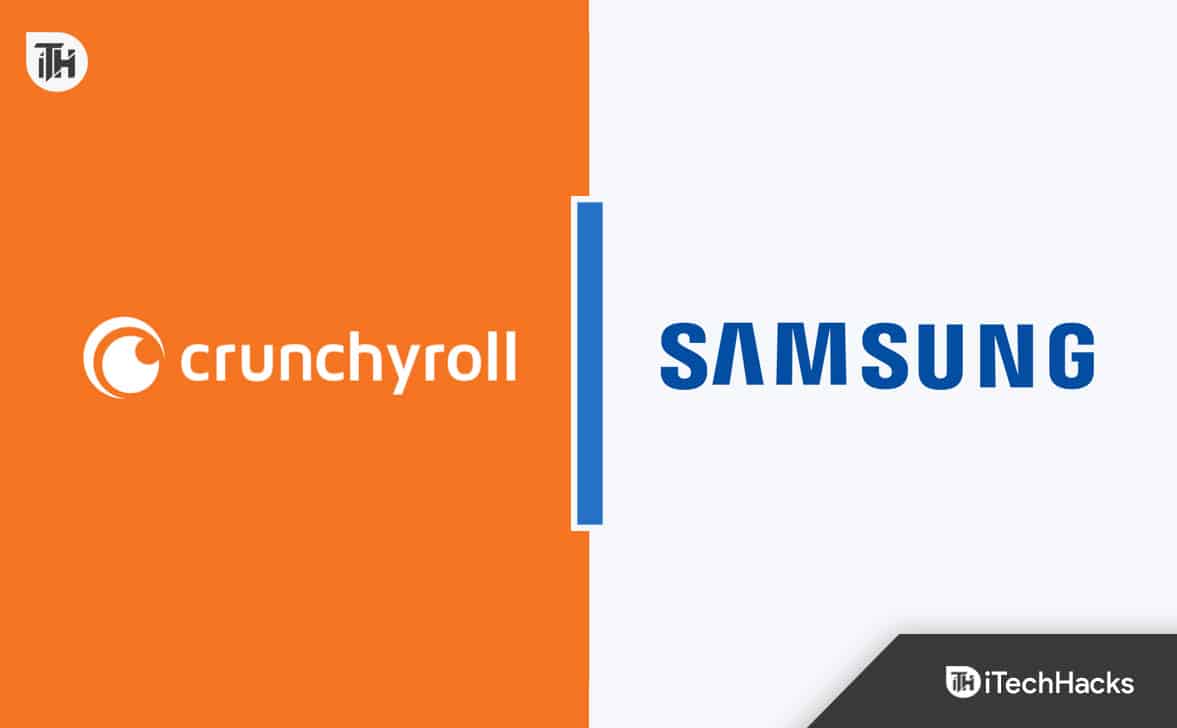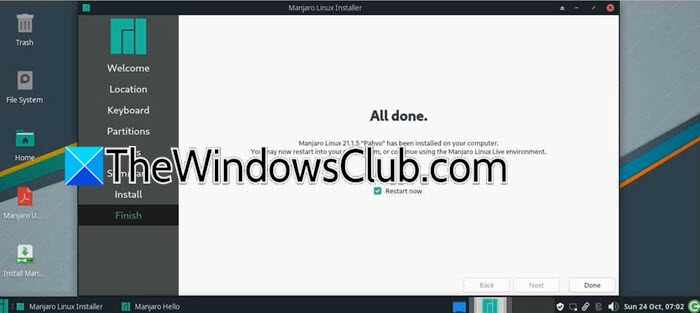を通過している間ログ、私たちは言ったエントリに出会いました - ローカルホストファイル、イベントID1012の読み取り中にエラーが発生しました。今、あなたはそれを知っているかもしれませんコンピューターでは、Windowsオペレーティングシステムで使用され、ホスト名をIPアドレスにマッピングします。
ローカルホストファイルを読み取ろうとしているときにエラーがありました。
ログ名:システム
出典:DNSClientsイベント
イベントID:1012
このイベントIDが表示された場合にできることは次のとおりです。

ローカルホストファイルを読み取ろうとしている間にエラーがありました
あなたが見るならローカルホストファイル、イベントID1012の読み取り中にエラーが発生しましたWindows 11/10コンピューターのViewerのイベントでは、以下のソリューションに従ってください。
- ホストのファイル名、タイプ、場所を確認してください
- ホストファイルを再作成します
- ホストファイルのファイル許可を確認します
- フラッシュDNS
- システムファイルを修理します
それらについて詳しく話しましょう。
1]ホストファイル名、タイプ、場所を確認します
ホストファイルの正しい名前は - ホスト、そして、ファイルタイプの拡張子はありません。そのプロパティでは、ファイルの種類に対して、あなただけが表示されますファイル書かれています。
にありますc:\ windows \ system32 \ drivers \ etc \フォルダ。
ファイル名またはタイプが別のものである場合、hosts.txtまたはhosts.ics、あなたはそれを再作成する必要があります。
2]ホストファイルを再作成します

ホストファイルが破損している場合、この問題に遭遇する可能性があります。その場合、リセットできます。
続行するには、にあるホストファイルの場所に移動します。c:\ windows \ system32 \ drivers \ etc \。まず、既存のホストファイルをHosts.bakに変更します。あなたがする必要があるかもしれませんこれを行う前に。
次に、%windir%\ system32 \ drivers \ etcフォルダーで「ホスト」という名前の新しいテキストファイルを開くことにより、新しいデフォルトホストファイルを作成します。次に、次のテキストをコピーして新しいメモ帳ファイルに貼り付けます。
# Copyright (c) 1993-2009 Microsoft Corp. # # This is a sample HOSTS file used by Microsoft TCP/IP for Windows. # # This file contains the mappings of IP addresses to host names. Each # entry should be kept on an individual line. The IP address should # be placed in the first column followed by the corresponding host name. # The IP address and the host name should be separated by at least one # space. # # Additionally, comments (such as these) may be inserted on individual # lines or following the machine name denoted by a '#' symbol. # # For example: # # 102.54.94.97 rhino.acme.com # source server # 38.25.63.10 x.acme.com # x client host # localhost name resolution is handle within DNS itself. # 127.0.0.1 localhost # ::1 localhost
ファイルを保存する必要がありますが、テキストファイルとして保存しないようにしてください。それを行った場合は、削除できます。TXTその後、エンコード形式がUTF-8またはANSIのいずれかに設定されていることを確認します。
または、Windows 11/10のデフォルトホストファイルをダウンロードできる場合は、。
3]ホストファイルのファイル許可を確認します

場合によっては、ホストファイルに変更を加えることができず、システムがアクセスできない場合があります。その場合、私たちはチェックして、システムそして管理者ユーザーは、ファイルにアクセスするための適切な権限を持っています。変更を加えるために、以下の手順に従ってください。
- でファイルエクスプローラー、行きますc:\ windows \ system32 \ drivers \ etc \。
- を右クリックしますホストプロパティをファイルして選択します。
- さて、に行きます安全タブ、[おそらくおそらく管理者)のアクセスを変更するユーザーを選択し、[変更]をクリックします。
- 次のボックスにチェックしますフルアクセスクリックしてください適用> OK。
最後に、システムを再起動し、問題が解決されたかどうかを確認します。
この投稿を読みたいかもしれません。
4]フラッシュDNS

ホストファイルを再作成したが、それでも問題に遭遇している場合は、。これにより、接続性の問題を解決し、DNSレコードを更新し、ネットワークのパフォーマンスを向上させることができます。キャッシュを削除すると、システムがネットワークの変更を登録できます。そのためには、以下の手順に従ってください。
- 開始を開き、入力します「コマンドプロンプト」、選択します管理者として実行します。
- UACプロンプトが表示されたら、[はい]アイコンをクリックします。
- さて、タイプ
ipconfig /flushdnsそして、Enterを押します。
最後に、問題が持続しているかどうかを確認します。
5]システムファイルを修復します

破損したシステムファイルとWindowsイメージは、ローカルホストに関連する問題を含む複数の問題を引き起こす可能性があります。それらを解決するために、あなたはさまざまなことをすることができます。を開くことができますコマンドプロンプト管理者として、次のコマンドを実行します。
sfc /scannow
待ってくださいシステムをスキャンして修復するには、障害が発生した場合は実行します。
ここに記載されている解決策に基づいて、あなたの問題が解決されることを願っています。
読む:
DNSホストファイルをフラッシュするにはどうすればよいですか?
WindowsでDNSキャッシュをフラッシュしたい場合は、開くことができますコマンドプロンプト管理者として、その後実行しますipconfig /flushdns。あなたがmacosにいるなら、走ってくださいsudo killall -HUP mDNSResponder端子ウィンドウ。これらのコマンドはDNSキャッシュをフラッシュし、システムがゼロから作成を開始できるようにします。
読む:
ホストファイルが機能しているかどうかをテストする方法は?
ホストファイルが機能するかどうかをテストする最良の方法は、ドメイン名をpingすることです。新しいホスト名を追加した場合、実行できますping domain-name.com、また、IPアドレスを解決する必要があります。 pingが成功した場合、ホスト名の追加が機能したことを安心できます。
また読む: ?
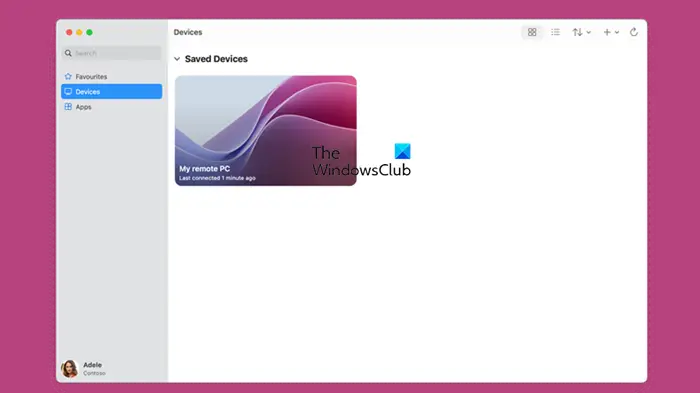
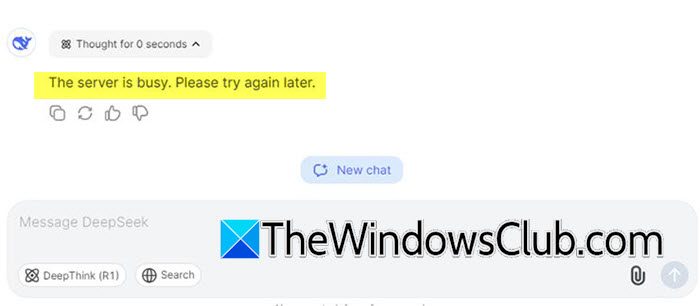
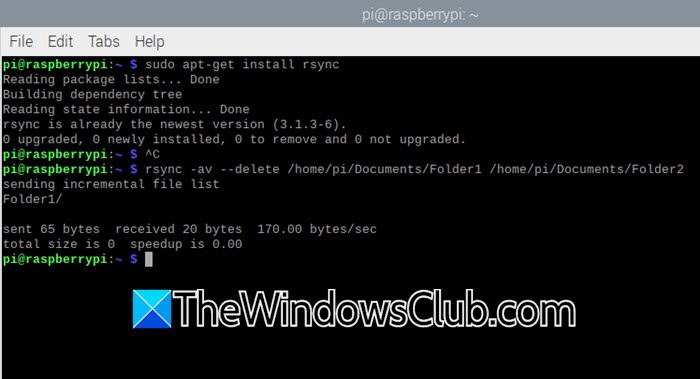
![Dell SupportAssist が障害のあるコンポーネントを検出しました [修正]](https://elsefix.com/tech/tejana/wp-content/uploads/2025/01/Dell-SupportAssist-has-detected-a-failing-component.jpg)
![副操縦士は「サインアウトされたようです」と言います [修正]](https://elsefix.com/tech/tejana/wp-content/uploads/2024/11/It-looks-youve-been-signed-out.png)