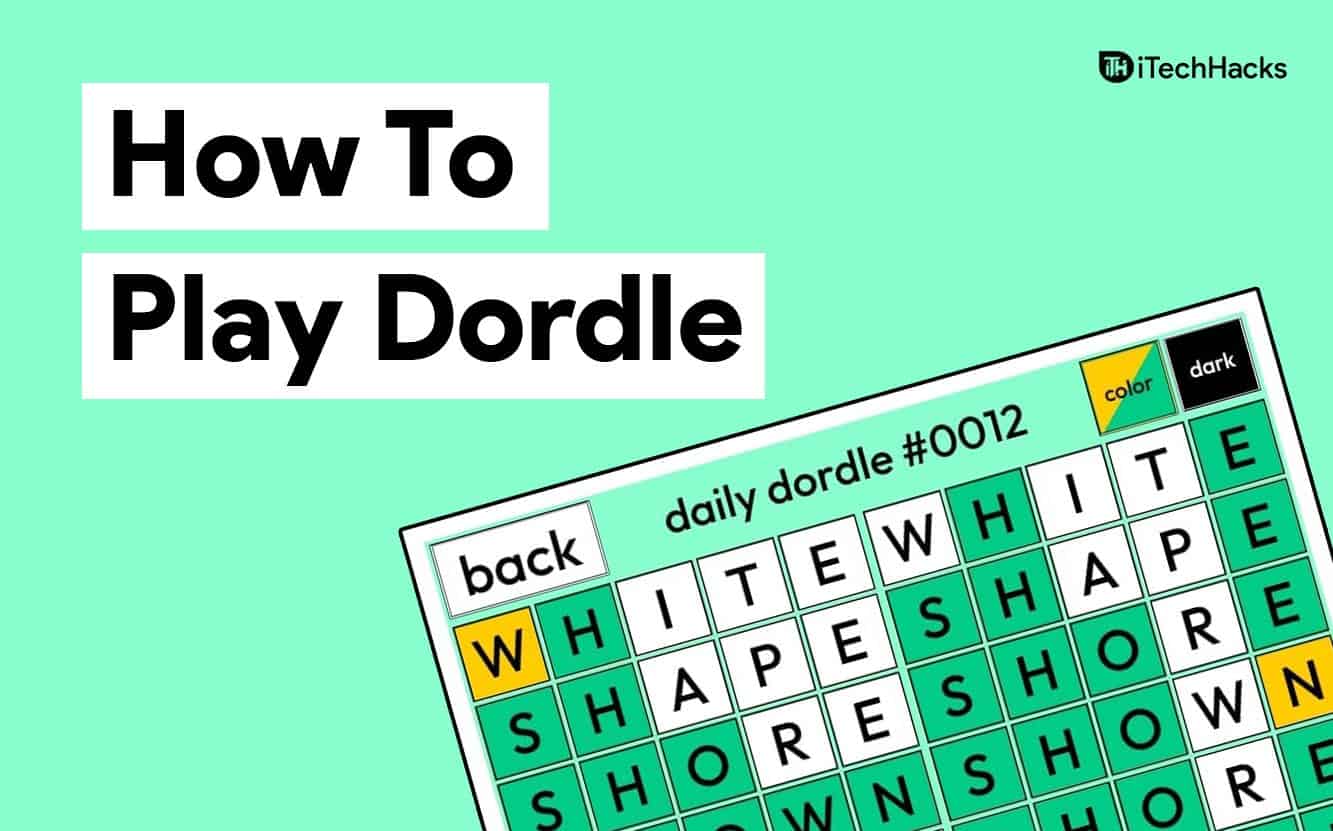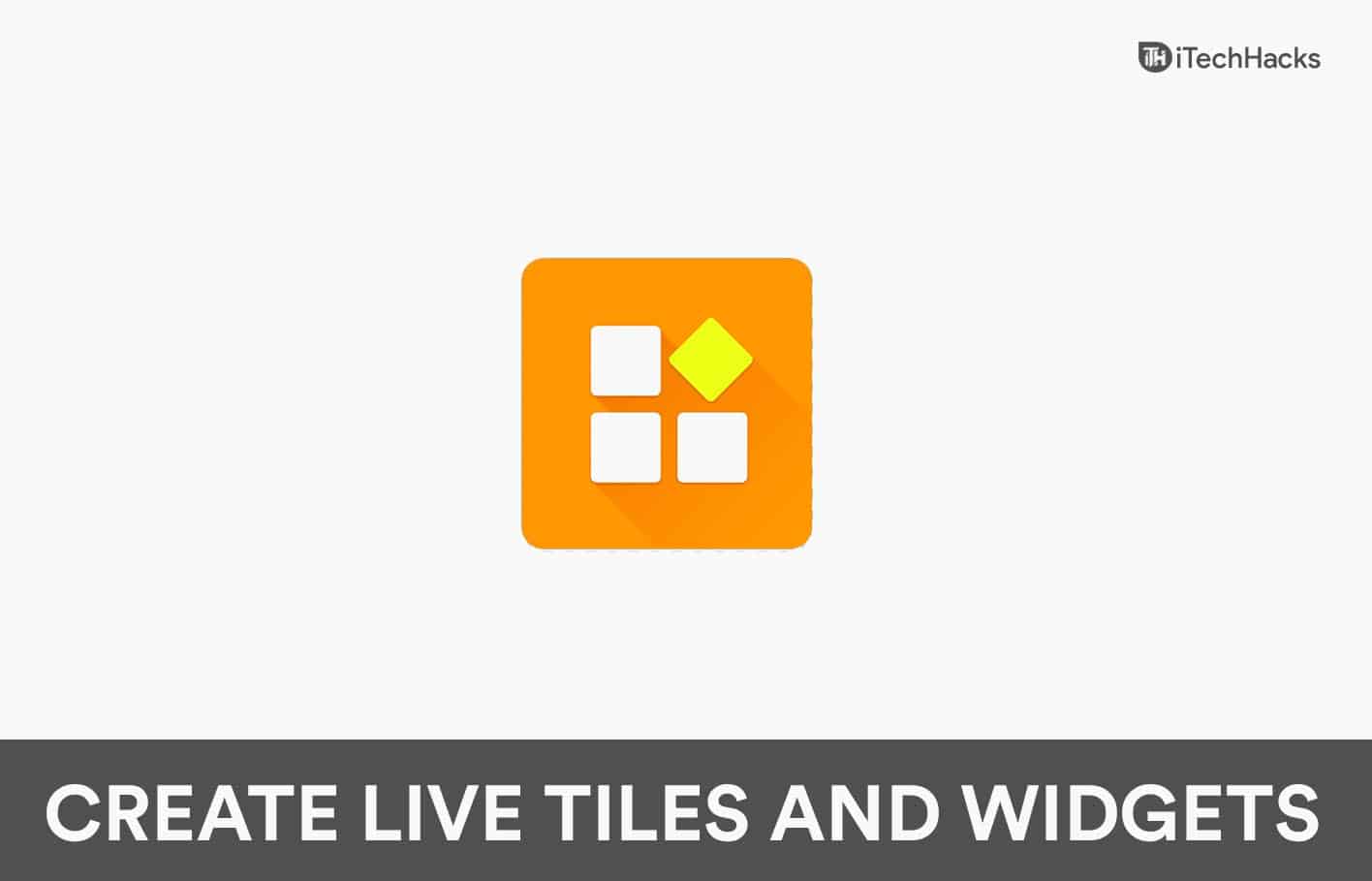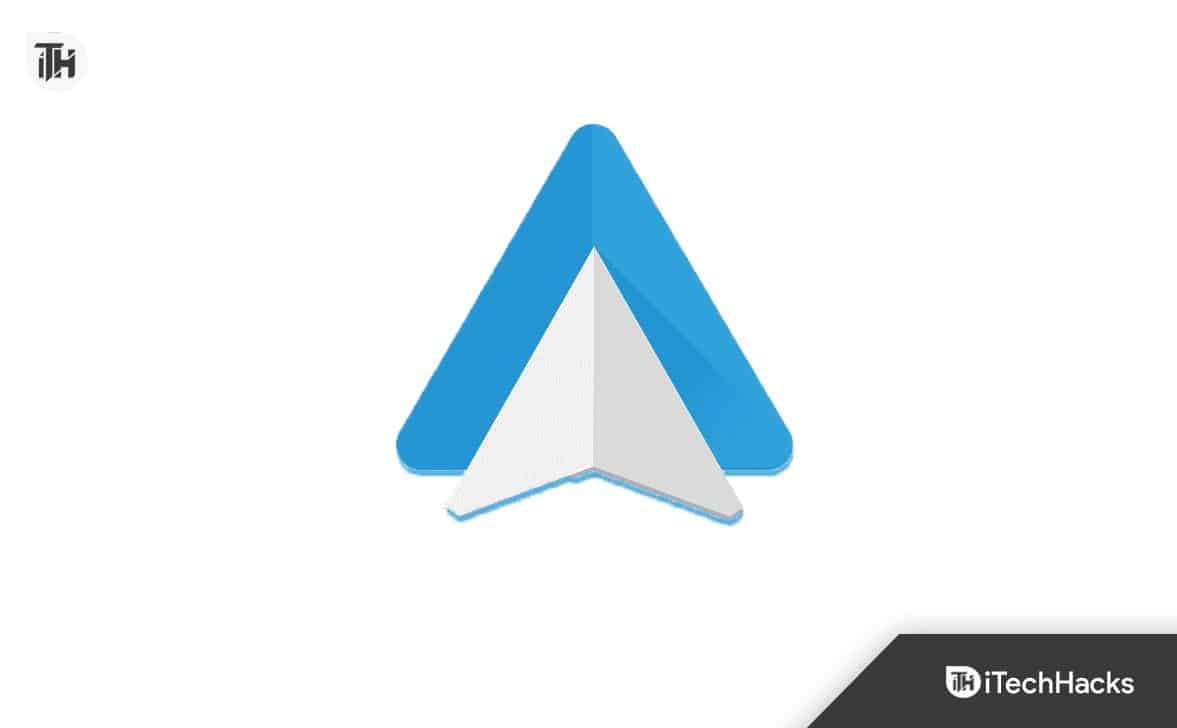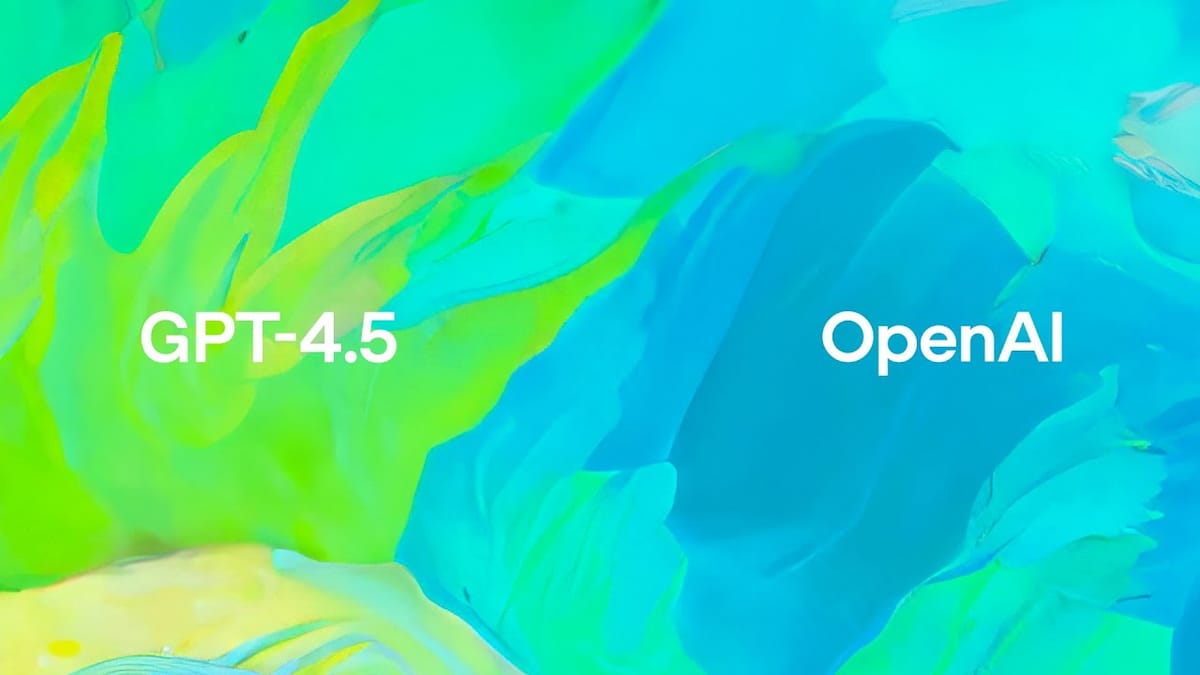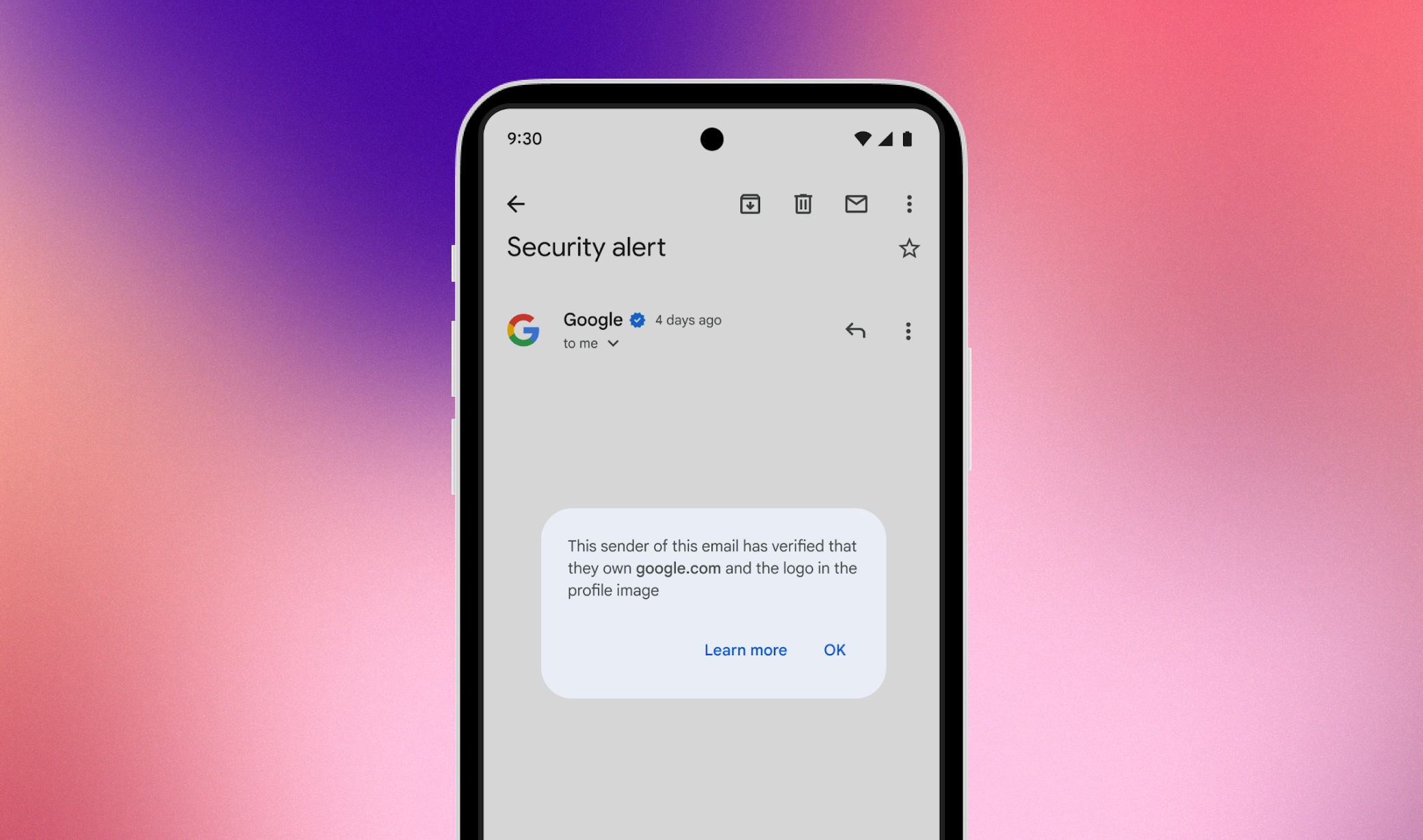エラーが発生した場合0X82323619Xbox ゲーム バーを使用して PC に録画しようとしているとき、あなたは一人ではありません。この記事では、Xbox ゲーム バーの記録機能を再開して実行するための最も一般的な原因と解決策について説明します。したがって、もしXbox ゲーム バーの記録が機能しないそしてあなたは得ますエラー0x82323619、これらの解決策を確認してください。
録音が機能しません、エラー: 0x82323619
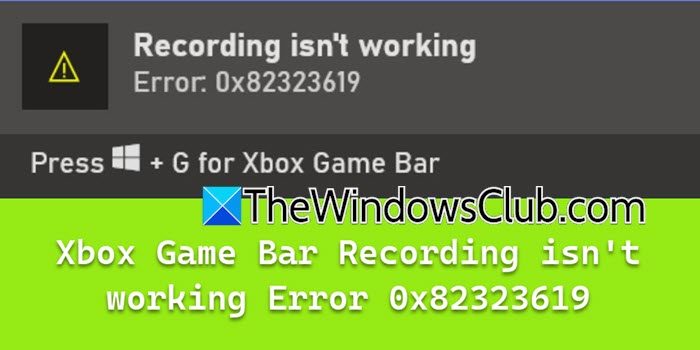
Xbox 画面録画が機能しないのはなぜですか?
Xbox 画面録画が機能しない場合は、ディスク容量不足やグラフィックス ドライバーが古いなど、いくつかの理由が考えられます。もう 1 つの可能性としては、Xbox ゲーム バーまたはバックグラウンド録画設定が無効になっていることが考えられます。次のセクションでは、アップデートを確認し、さらにトラブルシューティングの解決策を見つけます。
エラー 0x82323619 を修正、Xbox ゲーム バーの記録が機能しない
Xbox ゲーム バーの記録が機能せず、エラー 0x82323619 が表示される場合は、以下の解決策を実行してください。
- 空きディスク容量
- グラフィックドライバーを更新する
- Xbox ゲーム バーを修復してリセットする
- Xbox ゲーム バーを再登録する
- Microsoft Storeのキャッシュを削除する
- Xbox ゲーム バーを再インストールする
トラブルシューティング ガイドを始めましょう。
1] ディスク領域を解放する
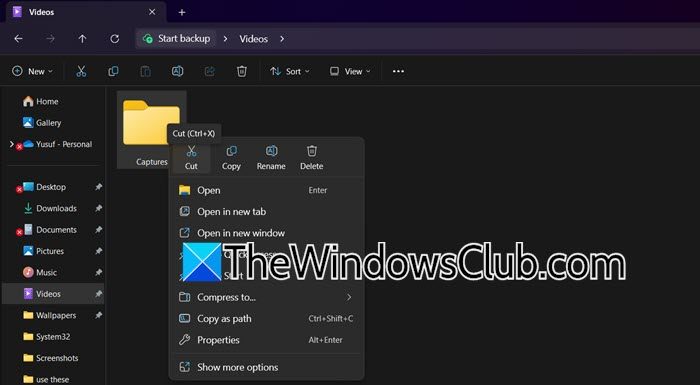
十分なディスク容量がない場合、Xbox ゲーム バーはビデオ録画の保存や画面のキャプチャに失敗し、エラーが発生することがあります。スペースを空けるために、ファイルを外部ドライブに移動します。その方法は次のとおりです。
- Win + E をクリックしてエクスプローラーを開き、キャプチャ フォルダーがある場所に移動します。通常は、ビデオ > キャプチャ。
- フォルダーを右クリックして「切り取り」を選択し、より多くのスペースがあるドライブに移動して、そこに貼り付けます。
- 空き容量を増やすには、不要なファイルを削除し、ゲーム バーを再起動します。
ゲームを録画して問題が解決したかどうかを確認してください。継続する場合は、次の解決策を確認してください。
2]グラフィックドライバーを更新する
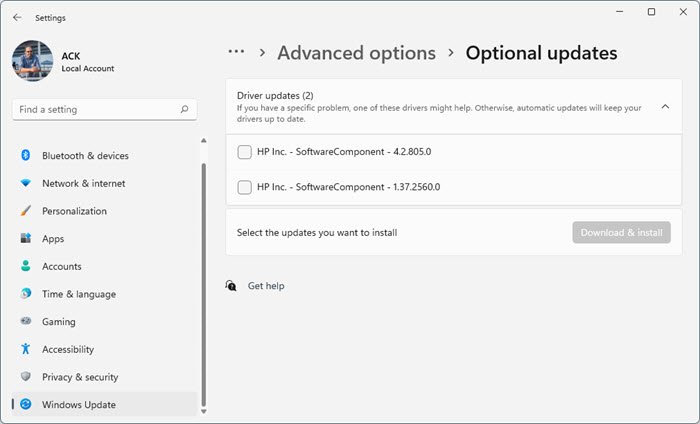
古いまたは破損したグラフィックス ドライバーを実行している場合、ゲーム バー機能との互換性の問題が発生する可能性があります。グラフィックス ハードウェアがビデオ録画と画面キャプチャ用に最適化されていることを確認する必要があります。以下の手順に従ってください。。
- 「Win + I」をクリックして「設定」を開き、「Windows Update」を選択します。
- をクリックしてください詳細オプションそして選択しますオプションのアップデート。
- [ドライバーの更新] を展開して、グラフィックス ドライバーに関連する更新が利用可能かどうかを確認します。
ドライバーを更新しても問題が解決しない場合は、グラフィック ドライバーを再インストールすることをお勧めします。同じことを行うには、検索バーに移動して検索し、デバイス マネージャーを開きます。さあ、拡張してくださいディスプレイアダプター、グラフィックス カードを右クリックし、選択しますデバイスをアンインストールします。完了したら、PC を再起動してドライバーを自動的にダウンロードし、問題が解決したかどうかを確認します。問題が解決しない場合は、次の解決策を参照してください。
3] Xbox ゲームバーを修復してリセットします
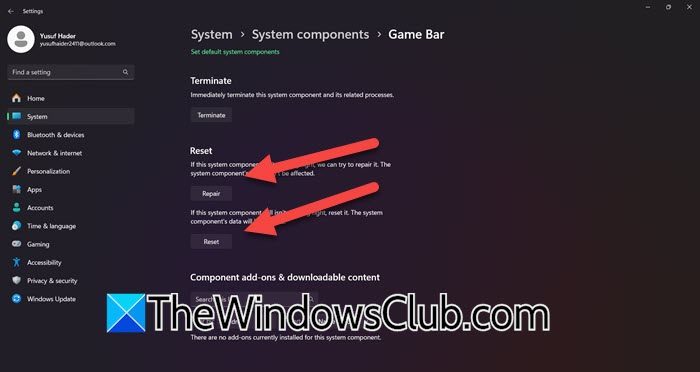
このソリューションでは、個人データに影響を与えることなく、Xbox ゲーム バーを修復してアプリのコア ファイルを復元します。 Xbox ゲーム バーの準備が機能しない場合は、次のステップとして、Xbox ゲーム バーをリセットします。
- 「Win + I」をクリックして「設定」を開き、「アプリ」に移動して、インストールされているアプリ > システムコンポーネント。
- Xbox ゲーム バーを検索し、3 つの点のオプションをクリックして、[詳細オプション] を選択します。
- 下にスクロールして「修復」オプションを見つけて選択します。プロセスが完了するのを待ってから、記録が機能するかどうかを確認します。
問題が解決しない場合は、最初と 2 番目の手順を実行し、[リセット] オプションをクリックします。
4] Xbox ゲームバーを再登録する
問題の原因が破損したファイル、破損した構成、または不完全な構成である場合は、Xbox ゲーム バーを再登録すると問題を解決できる可能性があります。これにより、アプリがデフォルトの状態にリセットされ、必要な依存関係がすべて正しく登録されます。
- Win + X を押して、ターミナル (管理者) を選択します。
- Xbox ゲーム バーを再登録するには、以下のコマンドを実行します。
Get-AppxPackage -allusers *Microsoft.XboxGamingOverlay* | Remove-AppxPackageGet-AppxPackage -allusers *Microsoft.XboxGamingOverlay* | Foreach {Add-AppxPackage -DisableDevelopmentMode -Register "$($_.InstallLocation)\AppXManifest.xml"}- ゲーム バーを起動し、問題が解決したかどうかを確認します。
これで問題が解決すれば幸いですが、解決しない場合は次の解決策に進みます。
5] Microsoft Storeのキャッシュをクリアする
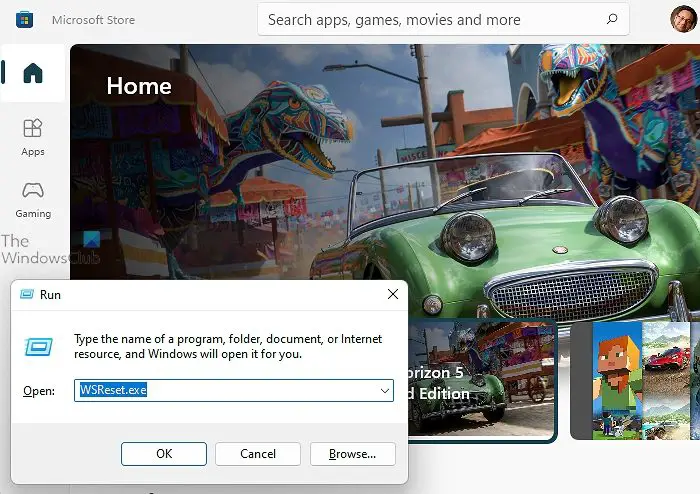
ストアに関連する一時データや破損したファイルが問題の根本原因である可能性があります。アプリを修復することで、アプリが不具合や競合なしに適切に機能することを確認できます。これを行うには、「Win + R」をクリックして「ファイル名を指定して実行」ダイアログボックスを開き、次のように入力します。WSリセット.exeそして「OK」ボタンを押します。これにより、, そのため、しばらく待って、完了したら、記録が機能しているかどうかを確認します。それでも動作しない場合は、次のトラブルシューティングの手順を参照してください。
読む:
6]クリーンブートでのトラブルシューティング
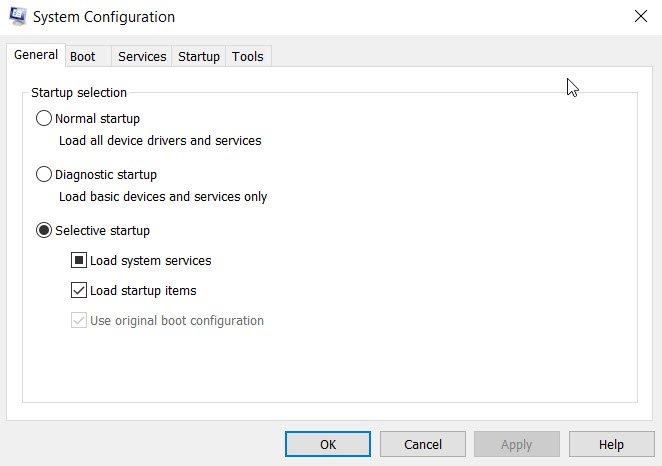
バックグラウンドのアプリやサービスも、ゲーム バーの機能と競合する可能性があります。これを判断するには、クリーン ブートを実行して、必須ではないアプリケーションまたはサービスが問題の根本原因であるかどうかを判断することをお勧めします。
- 検索バーに移動し、「検索の開始で、最初のオプションを開いてシステム構成ユーティリティを開きます。 「全般」タブに移動し、「
- をクリアしますスタートアップ項目をロードするチェックボックスをオンにし、次のことを確認しますシステムサービスをロードするそして元のブート構成を使用するチェックされています。
- [サービス] タブで、[Microsoft サービスをすべて非表示にする] チェックボックスをオンにし、[すべて無効にする] ボタンをクリックします。
- 次に、[スタートアップ] タブに移動し、[タスク マネージャーを開く] リンクをクリックし、通常起動時に読み込まれるすべてのスタートアップ オプションを無効にして、タスク マネージャーを終了します。
- [適用] および [OK] ボタンをクリックして設定を適用し、PC を再起動します。
次に、Xbox ゲーム バーを実行し、録画オプションが使用できるかどうかを確認し、正常に動作している場合は、プロセスを 1 つずつ手動で有効にして原因を見つけます。
この投稿で説明されている解決策を使用して問題を解決できることを願っています。
読む:
Xbox ゲーム バーはクリップを記録できますか?
はい、Xbox ゲーム バーはゲームプレイ クリップを記録できます。これは、ユーザーが PC 上でゲームやその他のアクティビティのビデオをキャプチャできるようにする組み込み機能です。 Win + G をクリックすると、ユーザーは Xbox ゲーム バー インターフェイスを起動して録画を開始できます。
こちらもお読みください:。
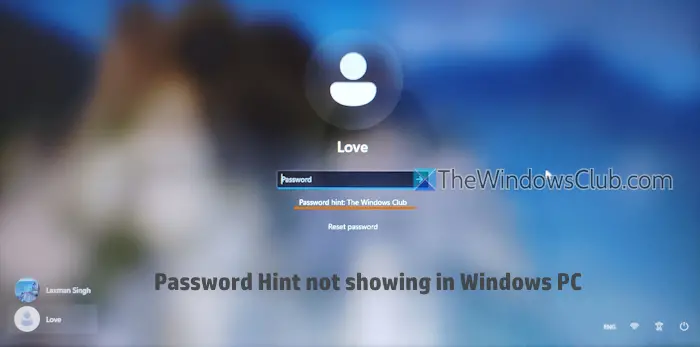


![VMware が VMX バイナリを見つけられない [修正]](https://elsefix.com/tech/tejana/wp-content/uploads/2024/11/unable-to-find-vmx.png)
![Windows 11で電源ボタンが機能しない[修正]](https://elsefix.com/tech/tejana/wp-content/uploads/2024/09/power-button-not-working.jpg)