時々、電源ボタンが機能していませんWindows 11では、それをクリックするとアニメーション化されます。しかし、何かを見せたりしたりしません。このケースは、スタートメニューの電源ボタンとCTRL + ALT + DEL画面の両方のボタンに適用されます。この投稿では、この問題について説明し、それを解決するために何ができるかを確認します。
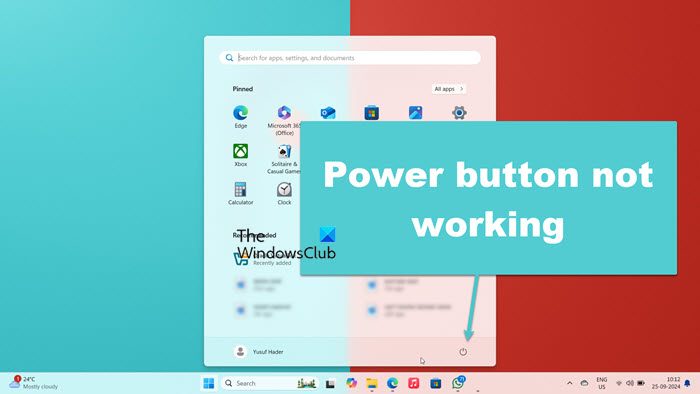
なぜ私の電源ボタンがWindows 11で動作しないのですか?
通常、システムのグリッチのために電源ボタンが機能しません。私たちの最善の策は、関連するすべてのプロセスを再起動し、それが役立つかどうかを確認することです。それが失敗した場合、問題がなかったときにシステムをステージに戻そうとします。
Windows 11で動作しない電源ボタンを修正します
Windows 11/10で電源ボタンが機能していない場合は、以下のソリューションに従ってください。
- ファイルエクスプローラーを終了して再起動します
- [スタート]メニュープロセスを再起動します
- シェルフォルダーを削除します
- 復元ポイントを使用してシステムを復元します
- システムファイルを修理します
- 代替方法を使用して、コンピューターをシャットダウンします。
それらについて詳しく話しましょう。
1]ファイルエクスプローラーを終了して再起動します
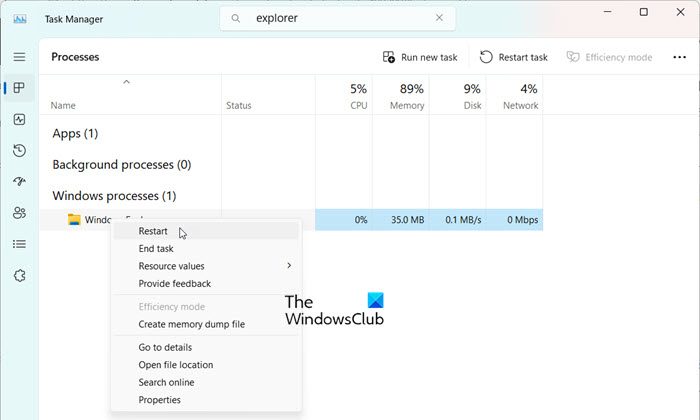
この問題はグリッチに他なりません。それを解決するために、私たちはできますバックグラウンドで実行されるプロセス。これもタスクバーを再起動します。そのためには、以下の手順に従ってください。
- 開きますタスクマネージャーCtrl + Shift + ESCによる。
- 検索する"エクスプローラ
- Windows Explorerを探し、右クリックして、再起動をクリックします。
再起動するときに数秒待ちます。完了したら、問題が持続しているかどうかを確認します。
2]スタートメニュープロセスを再起動します

スタートメニューの電源ボタンには何もしないので、。これを行うには、タスクマネージャーを開き、開始を探し、右クリックして、エンドタスクを選択します。完了したら、再起動してみて、それが役立つかどうかを確認してください。
読む:
3]シェルフォルダーを削除します
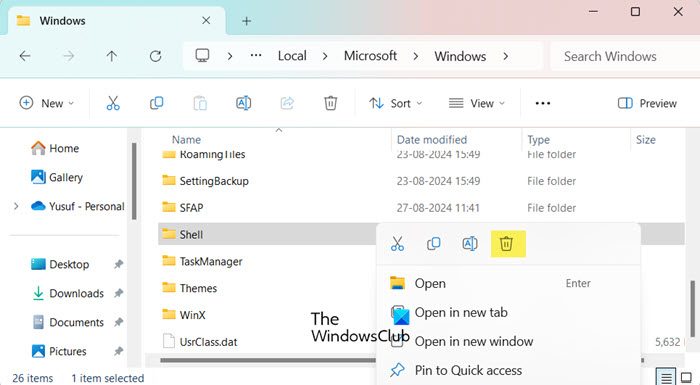
Windowsのシェルフォルダーには、システムのデフォルトのレイアウトが含まれています。このフォルダーのコンテンツが破損している場合に備えて、問題のような問題に遭遇する可能性があります。解決するには、Windowsが自動的に作成されるため、シェルフォルダーを削除することをお勧めします。場合に備えて、ショートカットが機能していません。別のユーザーアカウントにログインしてから削除します。同じことをするために、以下の手順に従ってください。
- Win + Eによるファイルエクスプローラーを開く
- をクリックします表示> show>非表示アイテム。
- さて、にナビゲートしますc:\ users \ yusuf \ appdata \ local \ microsoft \ windows。
- を探しますシェルフォルダーとそれを削除します。
- 最後に、コンピューターを再起動します。
これで、問題が解決されるかどうかを確認できます。
問題が続く場合は、シェルエクスペリエンスを再登録する必要があります。そのために、Win + I、「PowerShell」と入力するオープンラン Ctrl + Shift + ESCをヒットします。 UACプロンプトが表示されたら、[はい]をクリックして、次のコマンドを実行します。
Get-appxpackage -all *shellexperience* -packagetype bundle |% {add-appxpackage -register -disabledevelopmentmode ($_.installlocation + “\appxmetadata\appxbundlemanifest.xml”)}さて、問題が持続しているかどうかを確認してください。
4]復元ポイントを使用してシステムを復元します
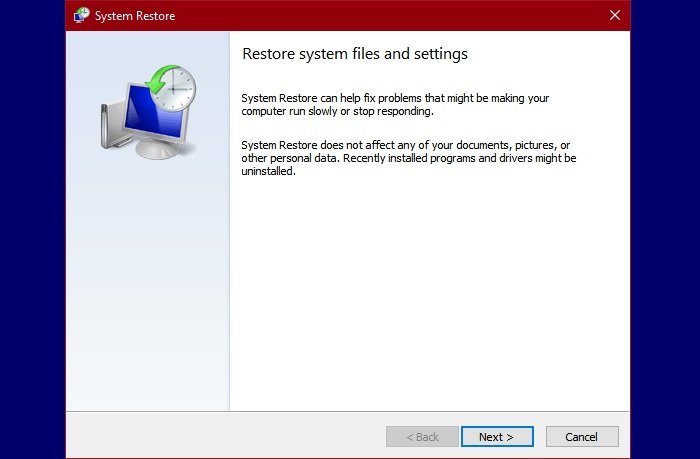
復元ポイントを作成した場合は、この問題がない時点までシステムを復元するために使用することをお勧めします。そのためには、以下の手順に従ってください。
- Win + S、タイプをヒットします「復元ポイント」、そして、Enterを押します。
- をクリックしますシステムの復元ボタン。
- 復元ポイントを選択し、[次へ]をクリックします。
- 最後に、[完了]をクリックします。
これにより、システムが上記の時点まで復元され始めます。最後に、問題が解決したかどうかを確認します。
5]システムファイルを修復します
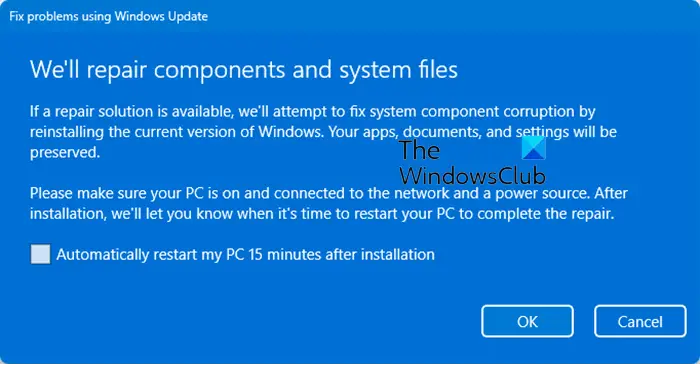
システムファイルが破損しているため、この問題に遭遇する可能性があります。そしてそれを解決するために、これらのファイルを修復することをお勧めします。
あなたはできるWindows更新オプションを使用します。
6]代替方法を使用して、コンピューターをシャットダウンします
電源ボタンを使用してコンピューターをシャットダウンまたは再起動できない場合は、試してみることができるいくつかの選択肢があります。使用できますこの場合。したがって、コマンドプロンプトを管理者として開き、次のコマンドのいずれかを使用します。
- コンピューターをシャットダウンするには、実行しますシャットダウン / s
- コンピューターを再起動するには、実行しますシャットダウン / r
- コンピューターからログオフするには、実行しますシャットダウン / l
修正が見つかるまでこれらの代替方法を試すことができます。または、Microsoftが更新をリリースして問題を修正することができます。
それでおしまい!
読む:
スタートボタンがWindows 11で機能しないのはなぜですか?
システムのグリッチ、未登録のシステムコンポーネントなど、さまざまな理由により、スタートボタンは機能しない可能性があります。私たちはあなたが私たちのガイドを調べる方法を調べることをお勧めします。うまくいけば、問題を簡単に解決できることを願っています。
また読む:。




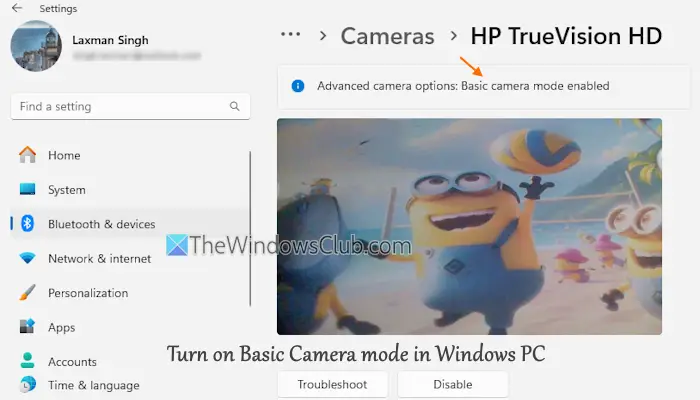

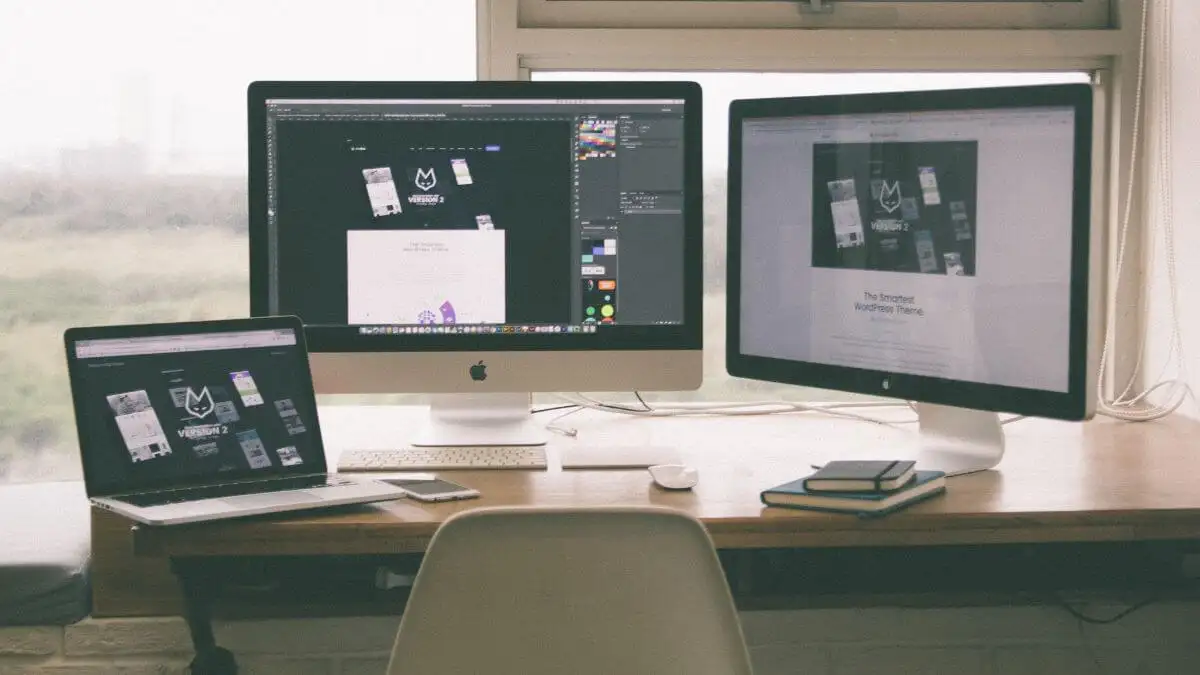

![10セコイア更新後にMacで動作しないWiFiを修正[ビデオ]](https://elsefix.com/tech/barcelona/wp-content/uploads/2022/11/mac-wont-connect-to-wifi.webp)

