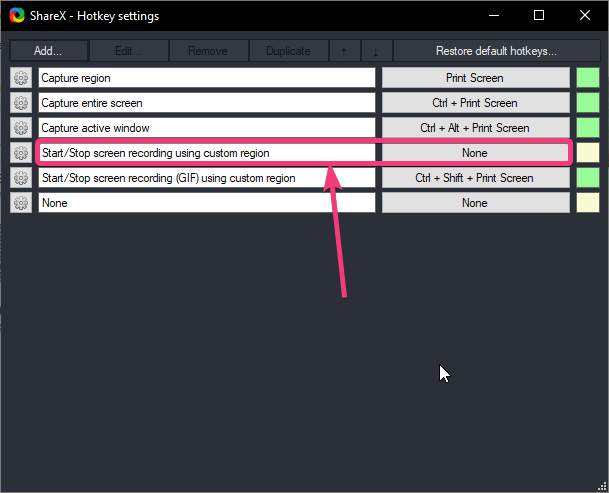EXE failas yra programa arba vykdoma failas „Windows“ kompiuteriuose. Dukart spustelėjus šiuos failus, „Windows“ bando vykdyti programos instrukcijas. Tačiau yra atvejų, kai negalite paleisti „Exe“ failų „Windows 11“.
Šis vadovas paaiškina veiksmingiausią šios problemos išsprendimo būdą. Sekite kartu.
1. Paleiskite kompiuterį iš naujo
Pirmiausia turėtumėte paleisti iš naujo. Iš naujo paleidus paleidimą, atlaisvins laikinus failus, kurie yra veiksmingi, jei jie yra sugadinti ir trukdo kitoms programoms.
Tai taip pat perkraus „Windows“ paslaugas, kurios gali ištaisyti nedideles klaidas, dėl kurių jūs negalite paleisti EXE failų „Windows 11“. Po paleidimo iš naujo, jei problema nėra išspręsta, pereikite prie kitų sprendimų.
2. Išspręskite failų asociacijos problemas
Kai negalite paleisti EXE failo, galite tiesiog turėti netinkamą failų asociaciją. Failų asociacijos taisymo procesas yra gana lengvas. Tiesiog atlikite toliau pateiktus veiksmus.
1. Paspauskite „Windows“ + R, kad paleistumėte dialogo langą.
2. Įveskite CMD ir paspauskite CTRL + Shift + Enter, kad paleistumėte padidintą komandų eilutę.
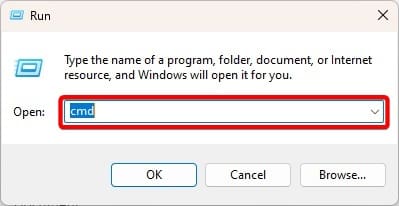
3. Įveskite žemiau esančią komandą ir paspauskite Enter.
assoc .exe=exefile
3. Patobulinkite susijusius registro įrašus
„Windows“ registrasyra hierarchinė „Windows“ nustatymų ir konfigūracijų duomenų bazė. Klaidinga konfigūracija turės įtakos programinės įrangos našumui, todėl gali būti, kad jūs negalite paleisti EXE failų „Windows 11“. Galite pataisyti tam tikras vertes atlikdami toliau pateiktus veiksmus.
1. Paspauskite „Windows“+ R, kad atidarytumėte dialogo langą.
2. TipasRegeditIr pataikėĮveskite.
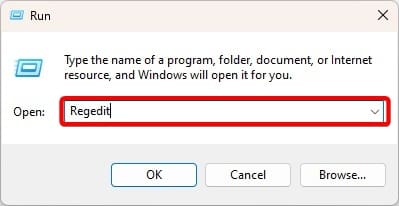
3. Eikite į žemiau pateiktą kelią:
Computer\HKEY_CLASSES_ROOT.exe
4. Dešinėje srityje du kartus spustelėkiteNumatytasis, pakeiskite joVertės duomenysįegzefile, ir spustelėkiteGerai.
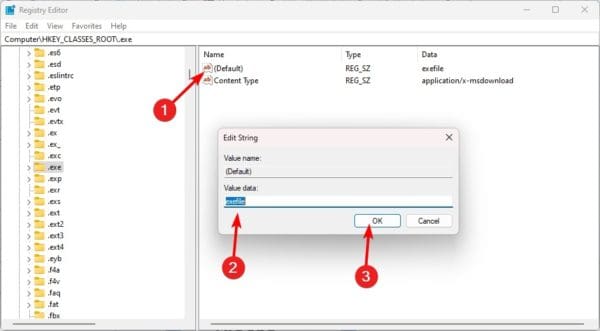
5. Toliau eikite į žemiau pateiktą kelią:
HKEY_CLASSES_ROOT\exefile\shell\open\command
6. Dešinėje srityje du kartus spustelėkiteNumatytasis, pakeiskite joVertės duomenysį„%1“%*, ir spustelėkiteGerai.
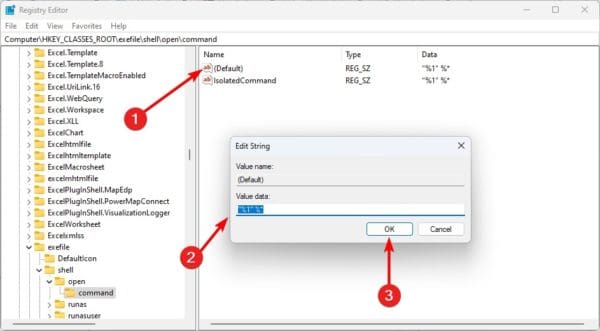
7. Iš naujo paleiskite kompiuterį ir patikrinkite, ar jis ištaiso EXE klaidą.
4. Nuskaitykite kenkėjišką programą
Kenkėjiška programa gali pakeisti bendrą jūsų kompiuterio funkcionavimą. Gali būti, kodėl jūs negalite paleisti EXE failų „Windows 11“. Turėtumėte atlikti išsamų kenkėjiškų programų nuskaitymą.
Galite naudoti įmontuotą „Windows Security“ ar kitą. Po nuskaitymo patikrinkite, ar problema yra išspręsta.
5. Naudokite administratoriaus sąskaitą
Yra tikimybė, kad jūsų dabartinė vartotojo abonementas neturi leidimo paleisti failą. Dėl šios priežasties jūs negalite paleisti EXE failų „Windows 11“.
Jei taip yra, atsijungimas nuo administratoriaus sąskaitos turėtų išspręsti problemą. Tačiau jei jis išlieka, galite išbandyti paskutinį sprendimą žemiau.
6. Pataisykite sugadintus sistemos failus
Failo korupcija yra bendra priežastis, dėl kurios negalite paleisti „Windows 11“ EXE failų. Problemą galite išspręsti atlikdami SFC nuskaitymą. Šis nuskaitymas pataisys arba pakeis sugadintus failus ir turėtų išspręsti problemą.
1. Paspauskite „Windows“ + R, kad paleistumėte dialogo langą.
2. Tipascmdir paspauskite CTRL + Shift + Enter, kad paleistumėte padidintą komandų eilutę.
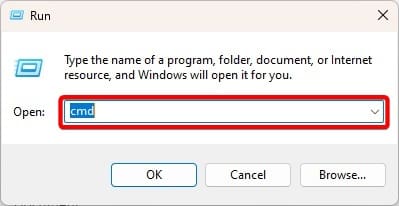
3. Įveskite žemiau esančią komandą ir paspauskiteĮveskite.
sfc /scannow
4. Norėdami užbaigti procesą, vykdykite visas ekrano instrukcijas, tada iš naujo paleiskite kompiuterį ir patikrinkite, ar problema yra ištaisyta.
7. Sukurkite naują vartotojo profilį
Jei negalite išspręsti problemos paleisdami EXE failą su administracine paskyra, turėtumėte sukurti naują vartotojo profilį ir dar kartą atidaryti failą. Atlikite toliau pateiktus veiksmus, kad sukurtumėte naują vartotojo abonementą.
1. Paspauskite„Windows“+INorėdami atidaryti „Nustatymų“ programą.
2. SpustelėkiteSąskaitosparinktis kairėje srityje, tada dešinėje, spustelėkiteKiti vartotojai.
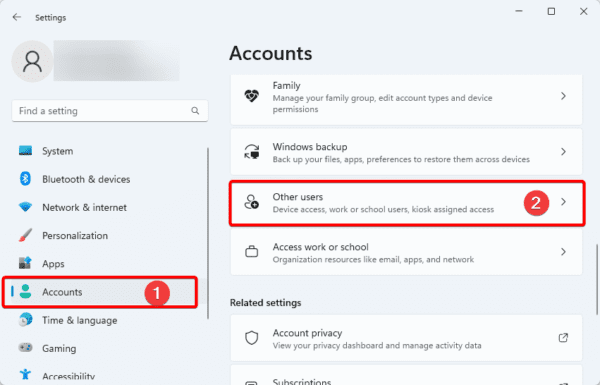
3. SpustelėkitePridėti sąskaitąmygtukas.
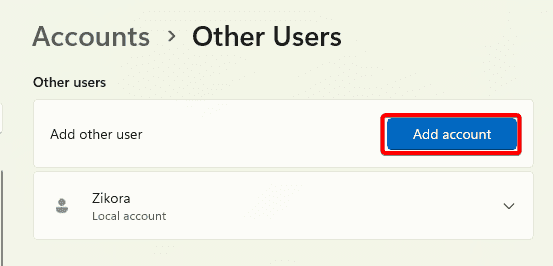
4. SpustelėkiteNeturiu šio asmens prisijungimo informacijosvariantas.
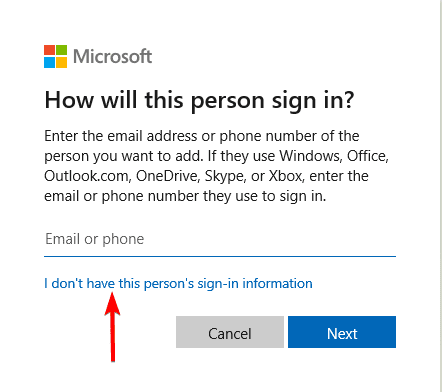
5. SpustelėkitePridėkite vartotoją be „Microsoft“ paskyrosvariantas.
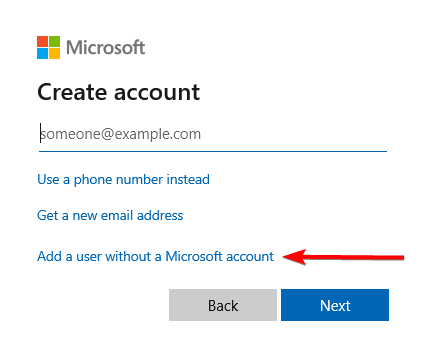
6. Užpildykite formą norimu vartotojo vardu ir slaptažodžiu, tada spustelėkite Pirmyn.
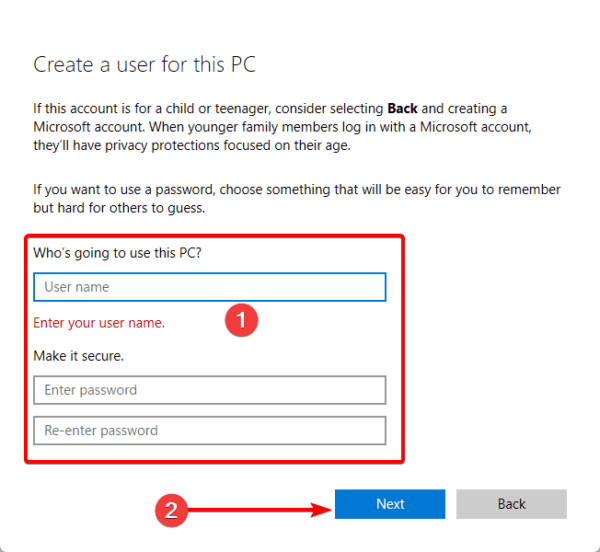
7. SpustelėkitePakeiskite sąskaitos tipąnaujai sukurtai paskyrai.
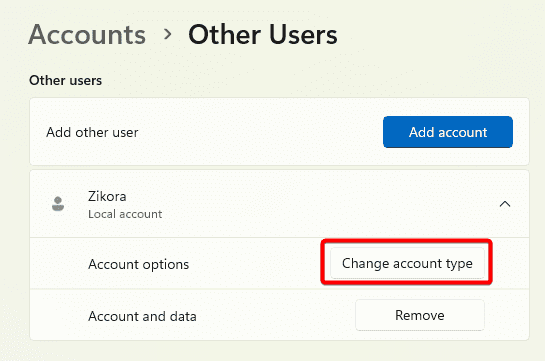
8. PasirinkiteAdministratoriusIr spustelėkite Gerai.
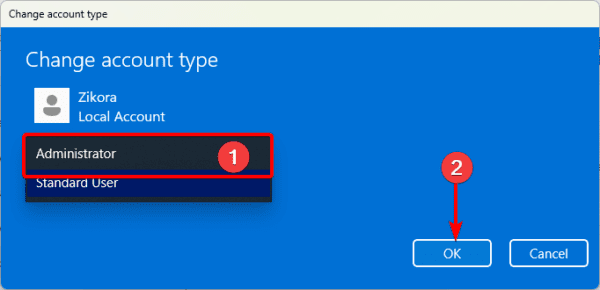
Lengvai paleiskite „Exe“ failus „Windows 11“
Jei sekėte minėtus sprendimus, turėtumėte mokėti paleisti savo EXE failus „Windows 11“. Kadangi mes neminėjome pataisų jokia konkrečia tvarka, turėtumėte pradėti nuo to, kas jaučiasi labiausiai pritaikoma.
Prašau papasakoti, koks sprendimas veikė žemiau esančiame komentarų skiltyje.
DUK
Kodėl mano EXE failas neveikia?
Failas gali būti sugadintas arba gali kilti problemų dėl programos asociacijos.
Kaip galiu nustatyti, ar mano EXE failai yra sugadinti?
Geras pasirinkimas bus pabandyti paleisti failą kitame kompiuteryje ar kituose EXE failuose, kad sužinotumėte, ar tai yra izoliuota problema.
Ar šis straipsnis buvo naudingas?
Ačiū už atsiliepimą!