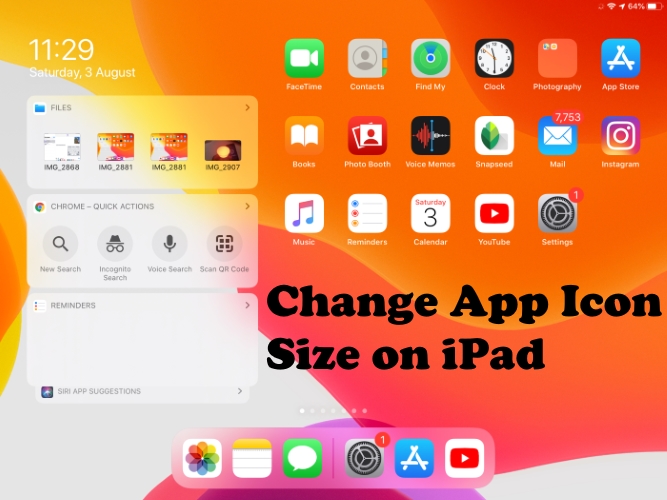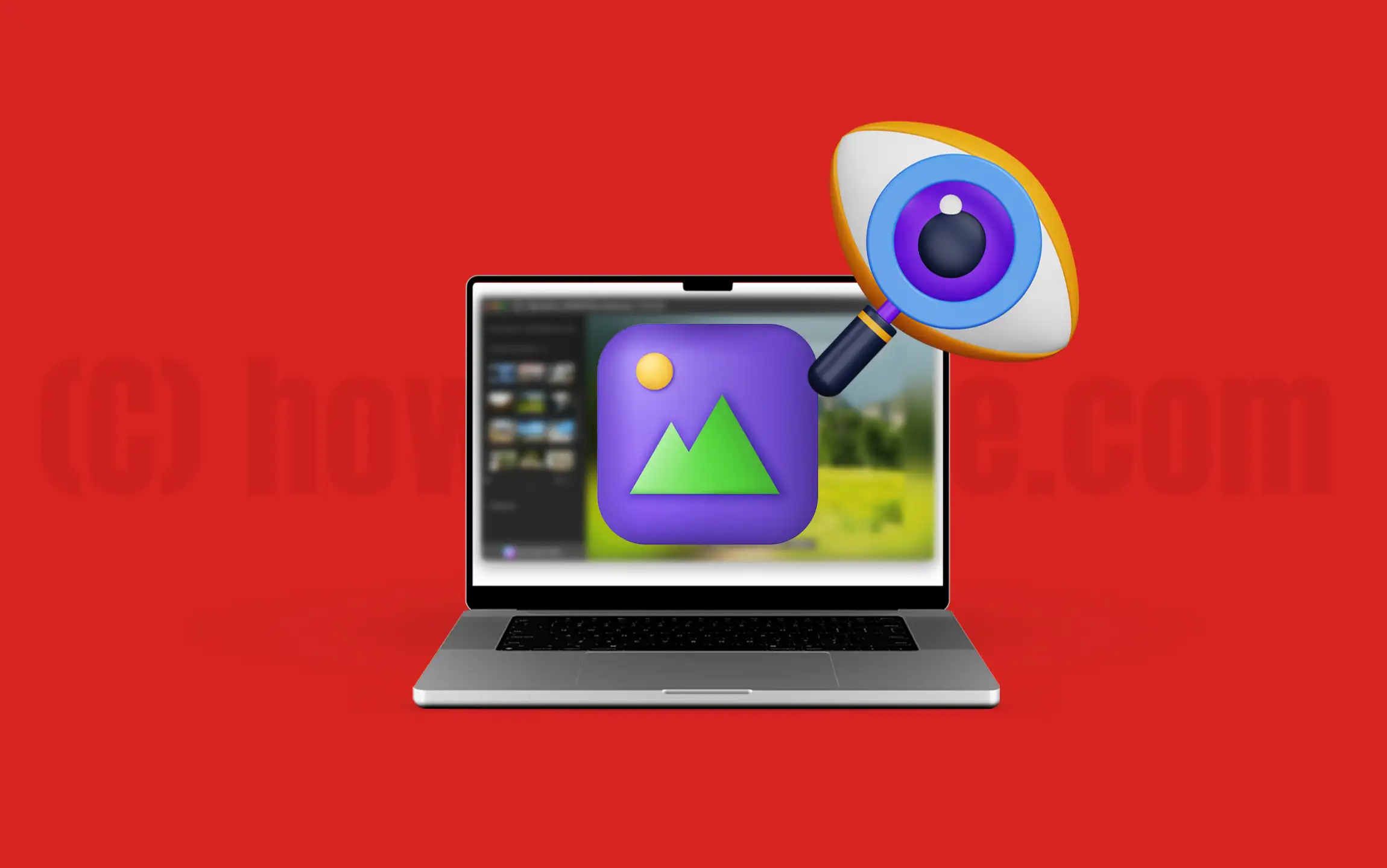Šis vadovėlis parodo, kaipPatikrinkite programos vartotojo modelio ID(Šlovė, dar žinomas kaipAppidarbaAPPUSER)įdiegtos programosį„Windows“ 11/10. Kiekvienoje įdiegtoje programoje yra unikalus programos vartotojo modelio ID ir ji nepriklauso nuo jo rodymo pavadinimo, diegimo katalogo ar kelio. „Windows“ naudoja AMID (arba AppID) vertes, kad nustatytų programas ir atskirtų jas paleidimui, telemetrijai, perjungimui ir kitoms funkcijoms. Taip pat reikalingas programas, kad būtų sukonfigūruota priskirta prieiga, kad būtų sukurtas skirtas arba kiosko įrenginys. Taigi, šis žingsnis po žingsnio vadovėlis tikrai yra naudingas tiems, kurie nori rasti įdiegtų programų programos vartotojo modelio ID. Jums nereikės jokio trečiųjų šalių įrankio, kad gautumėte įdiegtų programų pritaikymą.
Kaip patikrinti programos vartotojo modelio ID (APPID) įdiegtų programų „Windows 11/10“
Mes apžvelgėme keturias „Windows 11/10“ parinktis, kad patikrintume programos vartotojo modelio ID (AUMID arba APPID) įdiegtų programų. Tai yra:
- Patikrinkite įdiegtų programų programos vartotojo modelio ID naudodami „File Explorer“
- Raskite programos vartotojo modelio ID, įdiegtų programų ID, naudodami „Windows PowerShell“
- Raskite programos „Aumid“ arba „AppID“ naudodami registro redaktorių
- Gaukite „AppIDS“ arba „AMIDS“ įdiegtų programų naudodami „Command Prompt“.
Patikrinkite šias parinktis.
1] Patikrinkite įdiegtų programų programos vartotojo modelio ID naudodami „File Explorer“
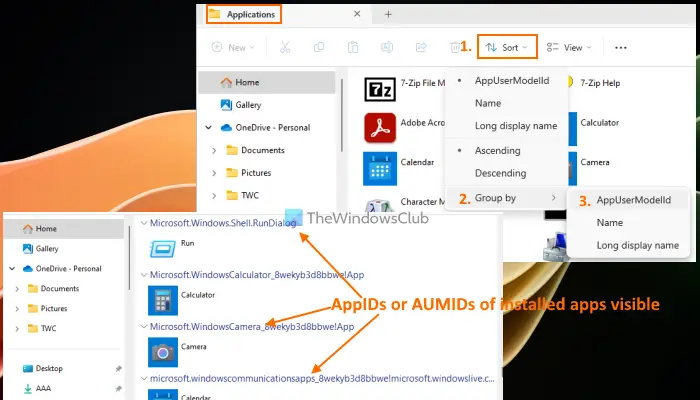
Tai yra lengvesnis būdas rasti programų vartotojo modelio programų, įdiegtų jūsų „Windows 11/10“ kompiuteryje, modelio ID. Žingsniai yra:
- Atidarykite komandų lauką naudodamiWin+rKlavedė
- Tipas
shell:AppsfolderLauke „Tekstas“ - PaspauskiteĮveskiteraktas. Tai atversParaiškos„File Explorer“ aplanko skirtukas, kuriame pamatysite įdiegtų programų ir programų sąrašą
- Dabar spustelėkiteRūšiuoti meniu> grupė pagal> „AppUSerModelid“
- Paraiškos yra sugrupuotos nedelsiant ir pamatysiteKiekvienos įdiegtos programos aplikacijaAtskirai kartu su programos pavadinimu ir jo piktograma/logotipu
- Vėliau, kai pažymėjote arba gausite visų programų programų vartotojo modelio ID, galite dar kartą pakeistiGrupėĮdiegtų programų būdasVardasArIlgas ekrano pavadinimas, arbaNėra.
Yra dar vienas būdas rasti įdiegtų programų spenelius naudojant „File Explorer“.
Kai atidarysiteParaiškosaplankas failų tyrinėtojoje,Dešiniuoju pelės mygtuku spustelėkite tuščioje srityje> Grupė> ir pasirinkite Daugiau…variantas. Jis atidarys aPasirinkite išsamią informacijądėžutė. Tame laukelyje pasirinkiteAPPUSERparinktis ir paspauskite gerai.
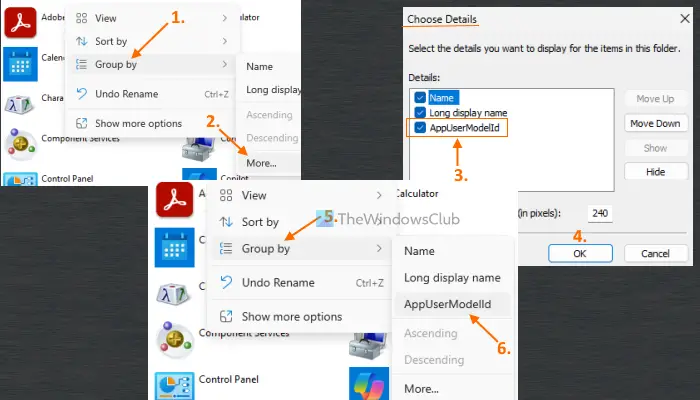
Dabar vėl dešiniuoju pelės mygtuku spustelėkite tuščioje vietoje ir pasiekiteGrupėskyrius. Šį kartą pamatysiteAPPUSERparinktis ten. Pasirinkite jį. „AppIDS“ sugrupuos programas. Kai jūsų darbas bus atliktas, galite pakeistiGrupėrežimas įNėra.
2] Raskite programos vartotojo modelio identifikavimo ID, naudodami „Windows PowerShell“
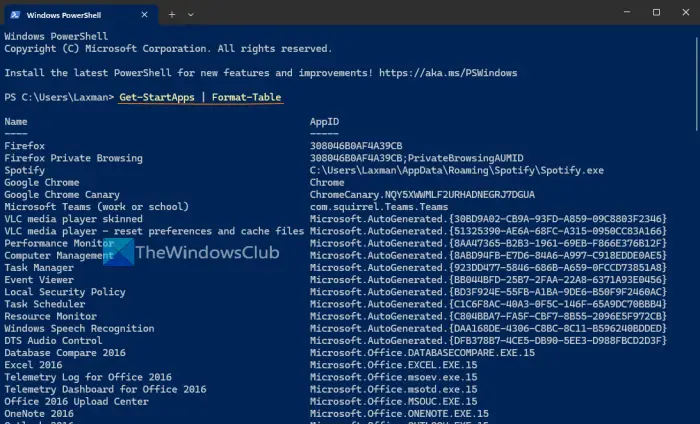
Naudodami parinktį „Windows PowerShell“, galite gauti visų įdiegtų programų programos vartotojo modelio IDPradėti meniu. Meniu „Pradėti“ nepateiktos programos pasirodys rezultate.
Atidarykite „Windows“ terminalą ir paleiskite „PowerShell“ profilį skirtuke. Arba galite tiesiogiai atidaryti „Windows PowerShell“ naudodami paieškos laukelį ar kitą pageidaujamą būdą. Atidarę „PowerShell“, paleiskite šią komandą:
Get-StartApps | Format-Table
ČiaGet-StartApps„CMDLET“ generuoja visų įdiegtų programų sąrašą, kurį galima rasti meniu PradėtiFormat-TableCMDLET formuoja išvestį kaip lentelę.
Arba galite naudoti šį scenarijų, kad gautumėte išvestį. Tiesiog nukopijuokite pateiktą scenarijų ir įklijuokite jį į „Windows PowerShell“. Jums gali tekti paspaustiĮveskiteRaktas du kartus, kad gautumėte rezultatą.
$installedapps = Get-AppxPackage
$aumidList = @()
foreach ($app in $installedapps)
{
foreach ($id in (Get-AppxPackageManifest $app).package.applications.application.id)
{
$aumidList += $app.packagefamilyname + "!" + $id
}
}
$aumidListAukščiau pateiktas scenarijus nepateikia įdiegtų programų pavadinimų. Įdiegtos programos yra sugeneruotas tik „Aumid“ sąrašas. Galite lengvai išsiaiškinti, kuris AMID yra susietas su kuria programa, nes „Aumid“ ar „AppID“ taip pat apima susijusios programos pavadinimą.
Skaitykite:
3] Raskite programos „Aumid“ arba „AppID“ naudodami registro redaktorių
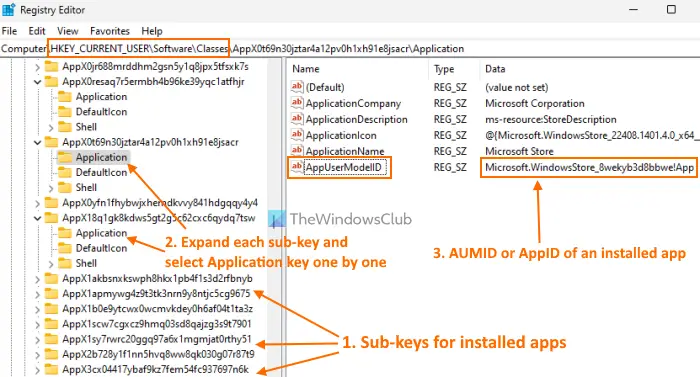
Tai yra ilga parinktis, tačiau jūs tikrai rasite kiekvienos įdiegtos programos nuostabų ar pritaikymą naudodami dabartinio vartotojo registro redaktorių. Žingsniai yra šie:
- langas „Windows 11/10“ kompiuteryje
- Eikite įKlasėsRegistro raktas. Kelias yra:
HKEY_CURRENT_USER\Software\Classes
- IšplėstiKlasėsRegistro raktas. Pamatysite daugybę pogrupių. Slinkite žemyn ir ieškokite pogrupių su ilgais pavadinimais, pavyzdžiui,Appx0t69n30jztar4a12pv0h1xh91e8jsacrArAppx0Resaq7r5ermbh4b96ke39yqc1atfhjrir tt Šie pogrupiai yra susieti su įdiegtomis programomis. Dabar ši parinktis yra sudėtinga, nes registro raktuose nėra programų pavadinimų. Taigi, jūs turite juos patikrinti po vieną rankiniu būdu
- Išplėskite tokius pogrupius po vieną. Kiekviename antriniame rake yraParaiškapavadintas registro raktas (kaip matomas aukščiau esančiame paveikslėlyje). Pasirinkite klavišą „Application Registry“ ir pamatysiteVardas („AppUSerModelid“)ir jo duomenys, kurie yra tos konkrečios programos aplikacijos ar dideli.
Yra lengvesnis būdas gauti šio metodo pranašumą, kuris yra pateiktas kitame sprendime. Patikrinkite.
4] Gaukite „Appids“ arba „Aumids“ įdiegtų programų naudodami „Command Prompt“
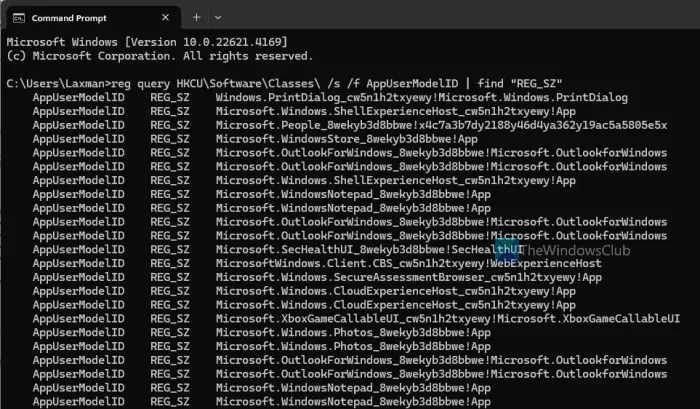
Ši parinktis padeda „Windows“ registre, kad gautų programos vartotojo modelio ID kiekvienos įdiegtos programos, skirtos dabartiniam vartotojui. Tai pateikia įdiegtų programų duomenis išHKEY_CURRENT_USER„Windows“ registro šakninis raktas, kuriame yra „AppID“ ar „AppUserModelid“ kiekvienai programai. Tokių duomenų rasti tiesiogiai iš „Windows“ registro yra sudėtinga ir reikalaujama daug laiko. Tačiau ši parinktis palengvina ir atlieka darbą per kelias sekundes.
Norėdami gauti dabartiniam vartotojui įdiegtų programų APDID ar sparnas, naudodami komandą, atidarykite komandų eilutės langą ir vykdykite šią komandą:
reg query HKCU\Software\Classes\ /s /f AppUserModelID | find "REG_SZ"
„AppUsermodelids“ sąrašas bus priešais jus.
Skaitykite:
Kaip rasti programos „Windows“ GUID?
GUID (visame pasaulyje unikalus identifikatorius) yra 128 bitų vertė ir joje yra 8 šešioliktainių skaitmenų grupė, 3 grupės iš 4 šešioliktainių skaitmenų ir 12 šešių šešiolikimalių skaitmenų grupės. Atrodo7D29FB40-AV72-1067-D91D-00AA030663RA. Jei norite rasti „MSI“ paketų, įdiegtų į jūsų kompiuterį, GUID, tada lengvesnis būdas yra naudojantPadidėjęs „Windows PowerShell“. Įveskite šią komandą ir gausite sąrašąIdentifikuojantis nnumberiskartu suVardasirLocalpackage(MSI kelias):
get-wmiobject Win32_Product | Sort-Object -Property Name |Format-Table IdentifyingNumber, Name, LocalPackage –AutoSize
Taip pat galite naudoti „Windows“ registrą.
Kaip rasti programos ID „Windows“?
Jei norite„Windows 11/10“ atidarykite užduočių tvarkytuvę. Prieiga prieProcesaiskirtukas. Dešiniuoju pelės mygtuku spustelėkiteVardasArBūsenaar bet kurį kitą stulpelį ir pasirinkitePIDvariantas. Tai pridės PID stulpelį, kuriame bus parodytas unikalus proceso ID kiekvienai veikiančiai programai ir apdoroti jūsų „Windows“ sistemoje. Taip pat galite naudoti registro redaktorių, „PowerShell“ arba „Resource Monitor“ įrankį, kad rastumėte programų proceso ID.
Skaitykite toliau: .
![„Dell“ palaikymas neveikia; Tiesiog sukasi [pataisyti]](https://elsefix.com/tech/tejana/wp-content/uploads/2025/01/Dell-SupportAssist-not-working-Just-spins-Fix.jpg)
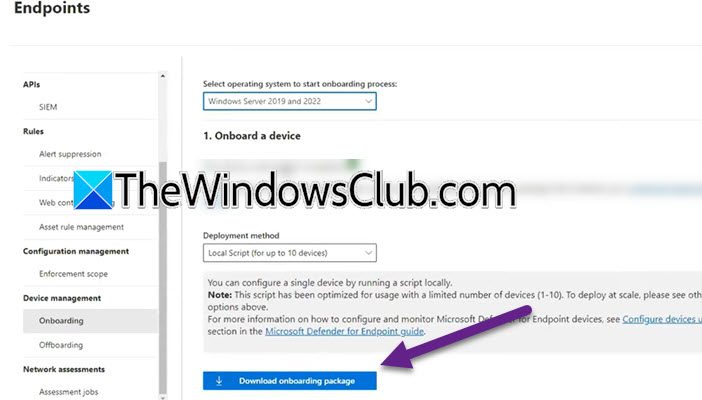

![„Chrome“ nuotolinis darbalaukis rodo juodą ekraną [pataisymas]](https://elsefix.com/tech/tejana/wp-content/uploads/2025/02/Chrome-Remote-Desktop-displays-black-screen.jpg)

![Kaip perkelti programas į SD kortelę „Xiaomi“ / „Redmi“ 4 būdais? [Būtina perskaityti]](https://elsefix.com/statics/image/placeholder.png)