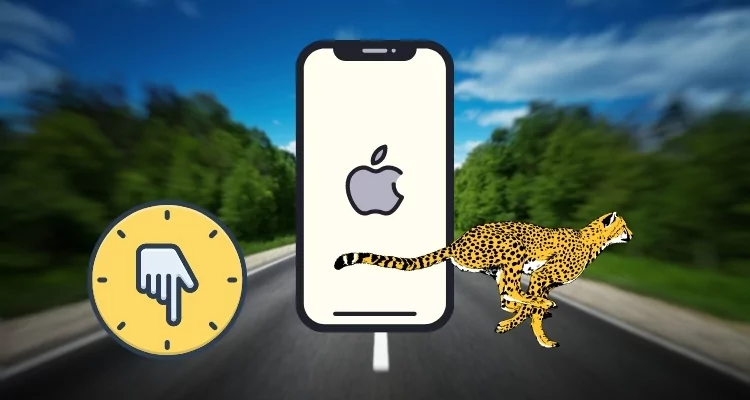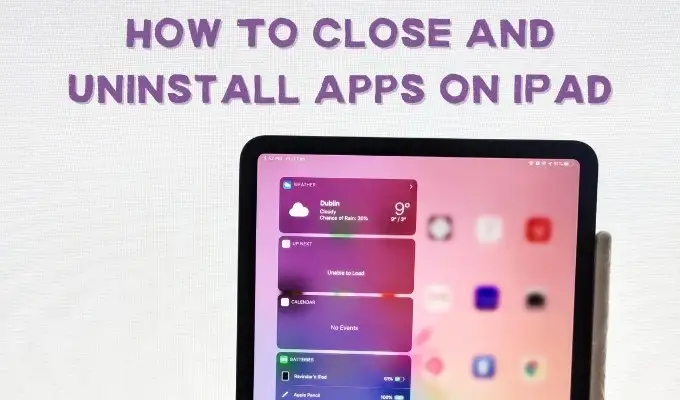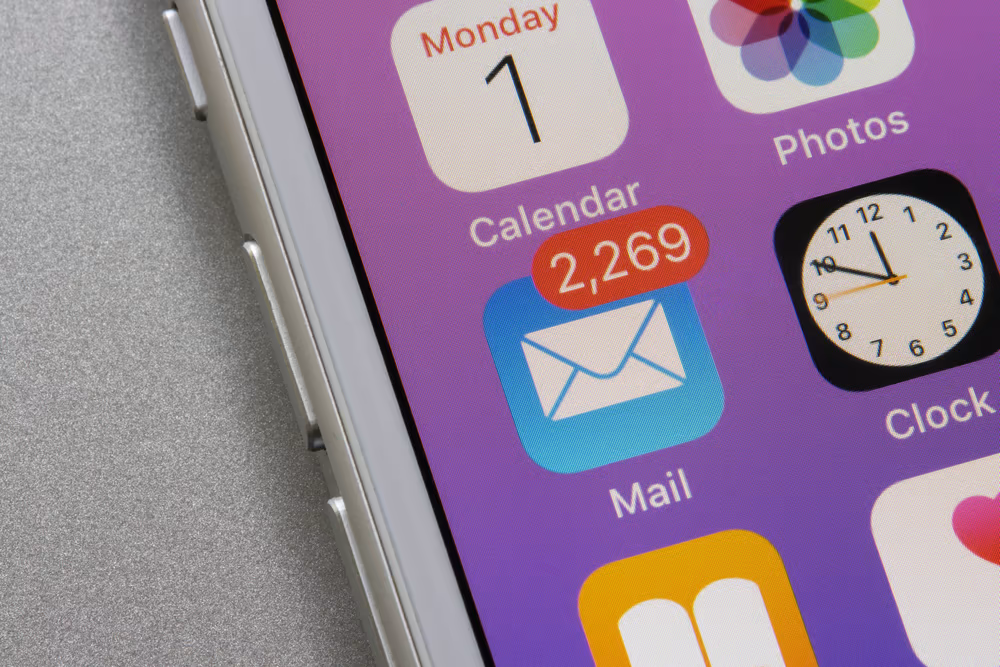Jeigu„Excel Find“ neveikia„Windows 11/10“ kompiuteryje perskaitykite šį įrašą, kad sužinotumėte, kaip išspręsti problemą. Keletas vartotojų pranešė, kad susidūrė su problema, kai „Excel“ funkcijai „Rasti“ nepavyksta rasti konkrečių duomenų darbalapyje, nors jie atrodo matomi langelyje. Kai jie bando naudoti funkciją, ji neveikia ir pateikia klaidą:
Neradome to, ko ieškojote. Norėdami daugiau ieškoti būdų, spustelėkite Parinktys.
arba
„Microsoft Excel“ negali rasti duomenų, kurių ieškote.
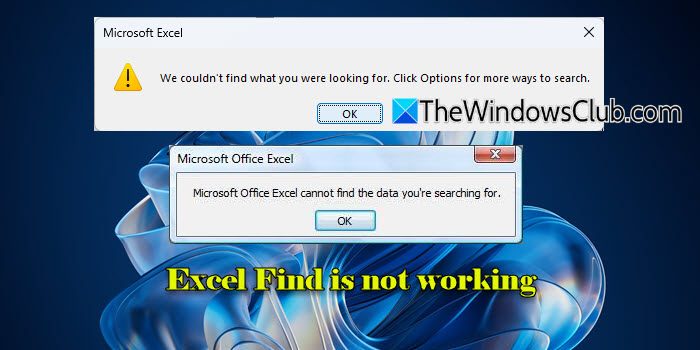
Jei susiduriate su ta pačia problema, skaitykite toliau, kad sužinotumėte apie kelis veiksmingus trikčių šalinimo patarimus.
Kodėl radinys neveikia „Excel“?
„Excel“ gali nerasti jūsų ieškomų duomenų dėl įvairių priežasčių:
- Klaidingos formulės:Klaidos formulėse arba netinkamos nuorodos į duomenų diapazonus gali neleisti Excel rasti norimos informacijos.
- Trūksta duomenų arba jie yra neišsamūs:Sujungti langeliai, paslėptos eilutės / stulpeliai arba netinkamai importuoti duomenys gali sukelti paieškos nesėkmes.
- Neteisingi paieškos nustatymai arba metodai:Filtrai, formatavimo apribojimai arba neatitinkantys paieškos kriterijai taip pat gali turėti įtakos rezultatams, todėl gali atsirasti klaidų.
- Apsaugoti lakštai:Jei darbalapis yra apsaugotas, Find gali neveikti tinkamai.
Fix Excel Find neveikia
Norėdami pataisyti„Excel Find“ funkcija, jei ji neveikia„Windows 11/10“ kompiuteryje naudokite šiuos sprendimus:
- Iš naujo nustatykite paieškos nustatymus
- Rodyti paslėptus duomenis ir išvalyti filtrus
- Ieškokite specialiųjų simbolių naudodami tildę (~)
- Atšaukti darbalapio apsaugą
- Pataisykite „Office“ ir atnaujinkite „Windows“.
Pažiūrėkime tai išsamiai.
Pastaba:Prieš ieškodami,patikrinkite terminąįvedėte teisingi ir atitinka duomenis, kuriuos bandote rasti. Net ir nedidelės klaidos paieškos termine gali neleisti Excel rasti informacijos. Jei naudojate didžiųjų ir mažųjų raidžių paiešką, įsitikinkite, kad paieškos termino raidžių didžiosios ir mažosios raidės tiksliai atitinka duomenis.
1] Iš naujo nustatyti paieškos nustatymus
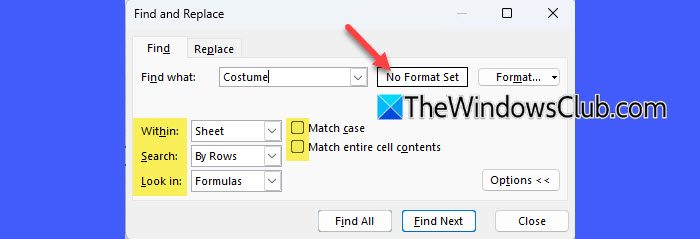
„Excel Find“ gali neveikti, jeiRastidialogo lange pasirinktos neteisingos parinktys (pvz., paieška formulėse, o ne reikšmėse).
PaspauskiteCtrl + FatidarytiRastidialogo langas. SpustelėkiteParinktys >>norėdami išplėsti nustatymus. Dabar atlikite šiuos veiksmus:
- Įsitikinkite, kad langelyje Formatas parašyta „Formatas nenustatytas“. Jei ne, išvalykite bet kokį formatavimą spustelėdamiFormatas > Išvalyti paieškos formatą.
- Jeiguparenkama ląstelių grupė„Excel“ funkcija „Rasti“ ieškos tik pasirinktuose langeliuose, o ne visame darbalapyje. Panaikinkite pasirinkimą spustelėdami bet kurią vietą už paryškintos srities. Tada įsitikink'Per:' yra nustatytas įLapasarbaDarbo knyga(jei reikia) įParinktys >>meniu.
- Nustatyti 'Paieška:“ į Pagal eilutes arba Pagal stulpelius, atsižvelgiant į jūsų duomenų išdėstymą.
- Įsitikinkite, kad 'Pažiūrėk:' parinktis yra tinkamai nustatyta jūsų paieškai. Autoriuspagal numatytuosius nustatymus 'Look in' nustatyta kaip Formulės, tai reiškia, kad „Excel“ ieškos faktinių formulių ląstelėse. Jei ieškote rodomų verčių, o ne formulių, perjunkite ją įVertybės. Jei naudojate funkciją Rasti su „Žiūrėkite: Formulės“, įsitikinkite, kad formulėse nėra klaidų, ir nurodykite teisingus diapazonus. Galite naudotiCtrl + Grave kirtis (`)Norėdami greitai perjungti formulės rodinį į verčių rodinį ir patikrinti formules.
- AtžymėtiDegtuko atvejis“, jei didžiųjų ir mažųjų raidžių jautrumas nereikalingas.
- AtžymėtiSuderinkite visą langelio turinį“, jei reikėtų įtraukti dalinius atitikmenis.
2] Rodyti paslėptus duomenis ir išvalyti filtrus
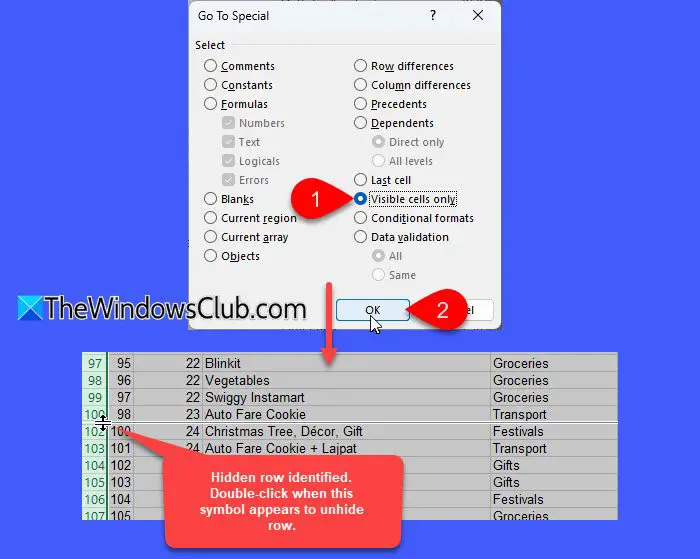
„Excel“ pagal numatytuosius nustatymus neieško paslėptose eilutėse, stulpeliuose ar filtruotuose duomenyse. Norėdami užtikrinti, kad funkcija Rasti veiktų, neslėpkite visas paslėptas eilutes ar stulpelius.
Norėdami rasti paslėptas eilutes / stulpelius, pasirinkite darbalapį, paspauskiteCtrl + Gir spustelėkiteSpecialusis. ĮEiti įdialogo langą, pasirinkiteSpecialusis > Tik matomi langeliai, tada spustelėkiteGerai.
Taip bus paryškintos visos matomos ląstelės, o eilučių ir stulpelių, esančių šalia paslėptų eilučių ir stulpelių, kraštinės bus rodomos baltu rėmeliu. Dabar dešiniuoju pelės mygtuku spustelėkite paslėptą eilutę / stulpelį ir pasirinkiteNeslėpti.
Be to, stulpelių antraštėse ieškokite mažos filtro piktogramos (piltuvo). Jei yra piktograma, filtras yra aktyvus. Norėdami išvalyti filtrą, spustelėkiteDuomenysskirtuką, tada spustelėkiteAiškuesančiameRūšiuoti ir filtruotigrupė.
3] Ieškokite specialiųjų simbolių naudodami tildę (~)

Paieškų metu „Excel“ tam tikrus specialiuosius simbolius (pvz., ?, * ir ~) laiko pakaitos simboliais. Pavyzdžiui, ieškant „Prekė?123“ atitiks bet kokią reikšmę, pvz., „ElementasA123“, „PrekėB123“ ir kt., nes „? yra pakaitos simbolis, atitinkantis bet kurį vieną simbolį.
Norėdami ieškoti specialiųjų simbolių tiesiogine prasme, prieš specialųjį simbolį naudokite tildė (~).
4] Atšaukti darbalapio apsaugą
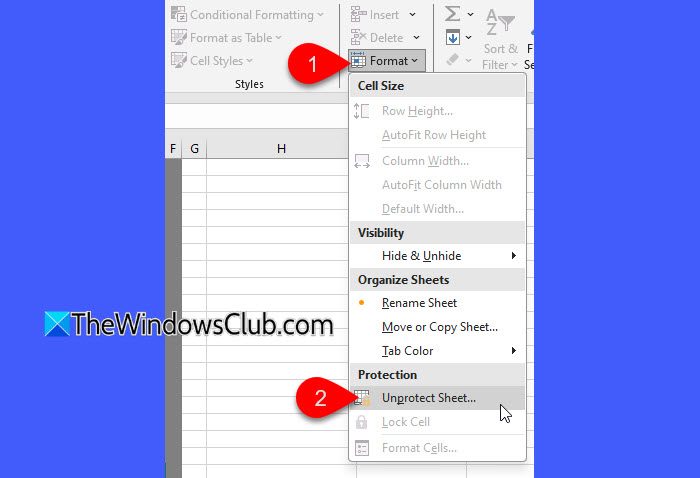
Kai darbalapis yra „apsaugotas“, tam tikri veiksmai, tokie kaip redagavimas, formatavimas ar paieška, gali būti apriboti. Tai gali neleisti funkcijai Rasti veikti arba apriboti jos galimybę ieškoti visame lape.
Norėdami tai pataisyti, spustelėkite išskleidžiamąjį meniu Formatas skirtuko Pagrindinis skiltyje Langeliai ir pasirinkite Unprotect Sheet. Jei buvo nustatytas slaptažodis lapo apsaugai, būsite paraginti jį įvesti, kad pašalintumėte apsaugą.
5] Pataisykite „Office“ ir atnaujinkite „Windows“.
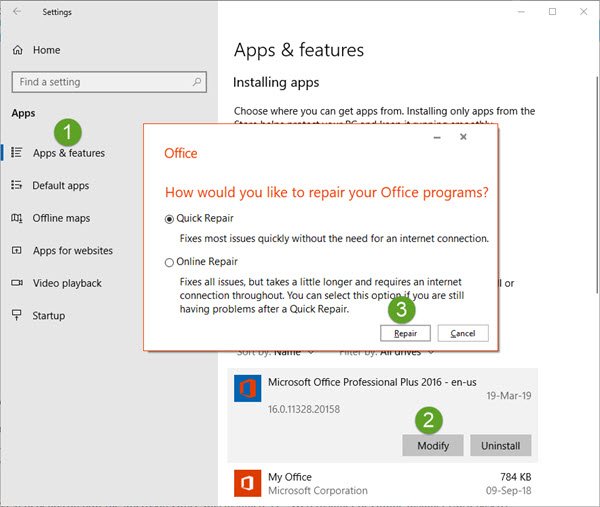
Keliems vartotojams pavyko sėkmingai išspręsti problemą įdiegę laukiančius „Windows“ naujinimus. Įsitikinkite, kad ir jūsų OS, ir MS Office yra atnaujintos. Jei problema išlieka, apsvarstykite.
Tikiuosi, kad tai padės!
Skaityti: .
Kodėl negaliu valdyti radimo programoje „Excel“?
jei 'Ctrl + Fneveikia programoje „Excel“, tai gali būti dėl klaviatūros ar sistemos problemų, pvz., netinkamai veikiančių klavišų, pasenusių tvarkyklių arba išjungtų arba nesuderinamų sparčiųjų klavišų. Be to, su darbalapiais susijusios problemos, pvz., apsaugoti lapai ar paslėpti langeliai, gali apriboti paieškos funkcijas, neleisdamos Excel tinkamai rasti duomenų.
Skaityti toliau: .
![„Razer Synapse“ sumažina žaidimus [pataisymas]](https://elsefix.com/tech/tejana/wp-content/uploads/2025/02/Razer-Synapse-is-minimizing-games.png)
![Dsound.dll trūksta jūsų kompiuteryje [pataisykite]](https://elsefix.com/tech/tejana/wp-content/uploads/2025/01/DSOUND.dll-is-missing-from-your-computer.jpg)
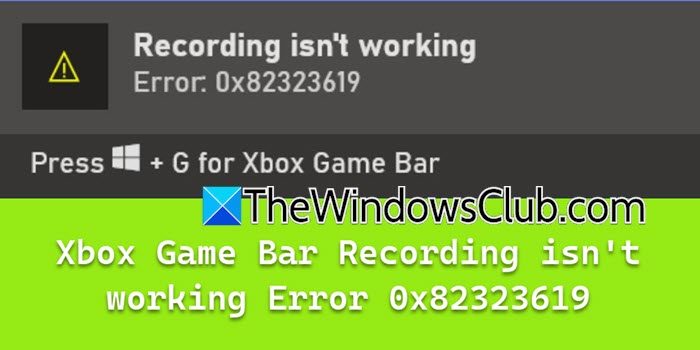
![„Deepseek“ registracija neveikia: registracija gali būti užimta [pataisa]](https://elsefix.com/tech/tejana/wp-content/uploads/2025/01/DeepSeek-Registration-not-working.webp)