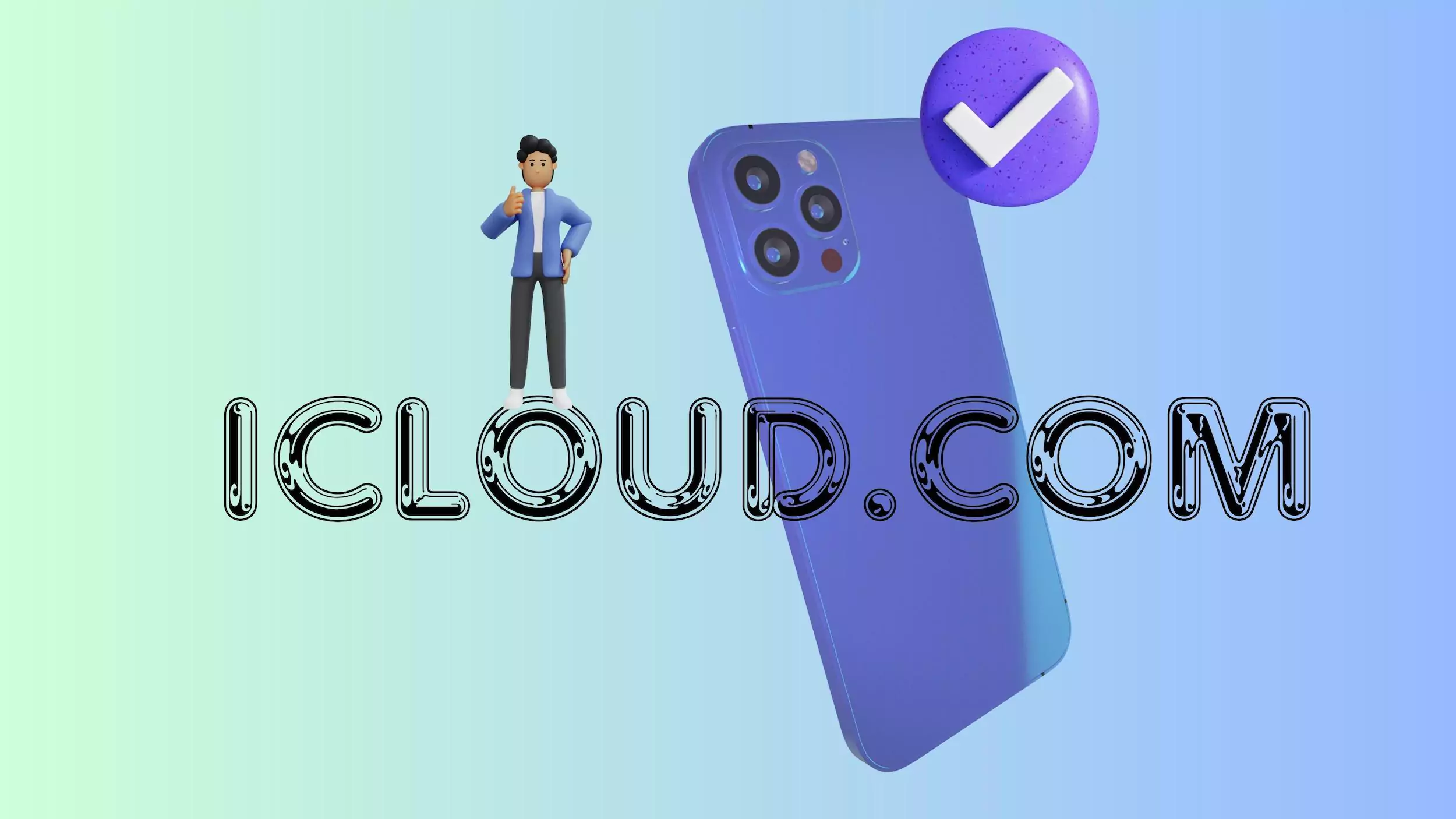Jei tuįstrigo diagnostikos paleisties režimu jūsų „Windows 11/10“ kompiuteryjesu klaidos pranešimu, kuriame sakoma jūsųPIN kodas nepasiekiamas, parodysime, kaip pašalinti triktį naudojant veiksmingus veiksmus. Taip gali nutikti, jei nustatysite, kad „Windows“ būtų paleistaDiagnostikos paleidimasrežimas įjungtasir dabar negaliu iš jo išeiti.
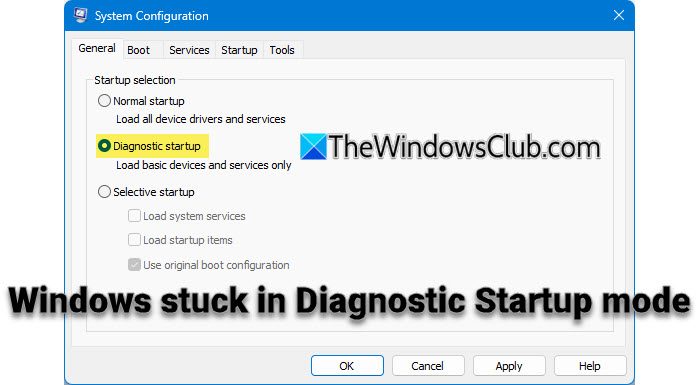
„Windows“ klaida,“ yra dažna klaida, su kuria susiduria daugelis vartotojų, bandydami prisijungti prie savo įrenginių naudodami „Windows Hello“ PIN kodą. Jis gali pasirodyti įvairiose situacijose. Viena iš tokių situacijų yra, kai vartotojai įvedaDiagnostikos paleidimo režimaską nors išbandyti ar pašalinti triktis ir ten įstrigti. Dėl šios problemos sistema negali patikrinti esamo PIN kodo ir vartotojas negali nustatyti pakaitinio PIN, kad galėtų prisijungti prie sistemos. Visas klaidos pranešimas yra toks:
Kažkas atsitiko ir jūsų PIN kodas nepasiekiamas. Spustelėkite, kad vėl nustatytumėte PIN kodą.
Problema kyla naujesniuose „Windows 11/10“ versijose dėl specifinio „Microsoft“ paskyrų prisijungimo nustatymo.(pvz., PIN kodą) ir išjungia tradicinį slaptažodžiu pagrįstą prisijungimą. Tačiau jei „Windows Hello“ reikalingos paslaugos yra išjungtos, sistema negali autentifikuoti PIN kodo ir prisijungti tampa neįmanoma, jei „Microsoft“ paskyra yra vienintelė galima vartotojo paskyra.
Kas yra diagnostikos paleidimo režimas ir kodėl jis pažeidžia jūsų PIN kodą?
Diagnostikos paleidimas yra trikčių šalinimo konfigūracija, kuri įkelia tik esmines tvarkykles ir paslaugas ir suteikia minimalią aplinką programinės įrangos, tvarkyklių ar su Windows operacine sistema susijusių nustatymų sukeliamoms problemoms nustatyti.
Diagnostikos paleisties programa išjungia neesmines paslaugas, įskaitant tas, kurių reikia Windows Hello ir PIN autentifikavimui. Be šių paslaugų sistema negali patvirtinti esamo PIN kodo arba leisti nustatyti naujo.
Kaip išeiti iš diagnostikos paleisties sistemoje „Windows 11“.
Jei jūsų„Windows“ kompiuteris įstrigo diagnostikos paleisties režimuir jūsų PIN neprieinamas prisijungimui, naudokite šiuos sprendimus:
- Priversti įprastą įkrovą naudojant komandų eilutę („Utilman“)
- Išjunkite prisijungimą tik PIN kodu naudodami Regedit Windows atkūrimo režimu
- Naudokite sistemos atkūrimą atkūrimo aplinkoje
Pažiūrėkime tai išsamiai.
1] Priverstinis normalus įkrovimas naudojant komandų eilutę („Utilman“)
Šis sprendimas apima atkūrimo aplinkos panaudojimą laikinai pakeistiUtilman.exefailas sucmd.exe (komandų eilutė)norėdami pasiekti administravimo įrankius iš prisijungimo ekrano.
Utilman.exe yra sistemos paslaugų programa, teikianti pritaikymo neįgaliesiems funkcijas. Jį galima pasiekti prisijungimo ekrane spustelėjus Lengvos prieigos piktogramą. Laikinai pakeitę „Utilman.exe“ į „cmd.exe“, galite atidaryti komandų eilutę tiesiai iš prisijungimo ekrano, paleisti „MSConfig“ ir grąžinti sistemą į Normal Startup. Štai kaip:
Paspauskite ir palaikykiteShiftklavišą, spustelėkiteGaliapiktogramą apatiniame dešiniajame prisijungimo ekrano kampe ir pasirinkitePaleisti iš naujo. Windows bus paleistasAtkūrimo aplinka (WinRE).
Skiltyje „Pasirinkti parinktį“ pasirinkiteTrikčių šalinimas > Išplėstinės parinktys > Komandų eilutė.
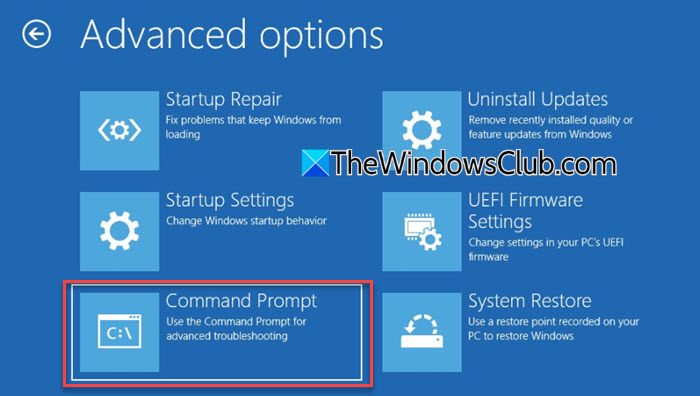
Jūsų kompiuteris bus paleistas iš naujo ir jūsų gali būti paprašyta įvesti administratoriaus slaptažodį. Pasirinkite paskyrą ir įveskite teisingą slaptažodį, kad galėtumėte tęsti.
Atsidarys komandų eilutė su administratoriaus teisėmis. Komandų eilutės lange įveskite šias komandas ir paspauskiteĮeikitepo kiekvienos komandos:
move c:\windows\system32\utilman.exe c:\
copy c:\windows\system32\cmd.exe c:\windows\system32\utilman.exe

Kai komandos bus įvykdytos, vykdykite šią komandą:
shutdown /r /t 0
Tai iš karto iš naujo paleis kompiuterį. Prisijungimo ekrane spustelėkiteLengva prieigapiktogramą (apatiniame dešiniajame kampe). Dabar bus atidarytas komandų eilutės langas.
Komandinėje eilutėje įveskitemsconfigir paspauskiteĮeikiteraktas.Sistemos konfigūracijaatsiras langas.
Eikite įGenerolasskirtuką ir pasirinkiteNormalus paleidimaspagalPaleidimo pasirinkimas. SpustelėkiteTaikyti, tada spustelėkiteGeraikad patvirtintumėte pakeitimus.
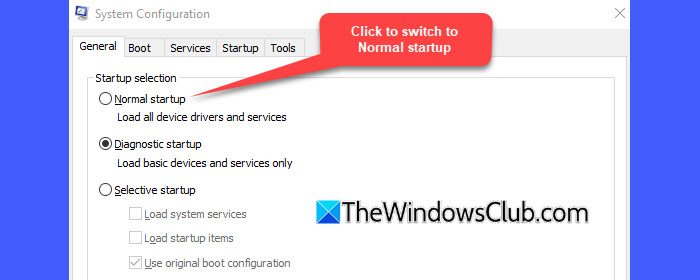
Uždarykite komandų eilutę įvesdamiexitir spaudžiantĮeikite. Prisijungimo ekrane spustelėkiteGaliamygtuką apatiniame dešiniajame kampe, tada pasirinkitePaleisti iš naujo.
Kompiuteris turėtų paleisti įprastai (įjungus visas reikalingas paslaugas), kad galėtumėte prisijungti naudodami savo PIN kaip įprastai.
Tada atkurkite originalų Utilman.exe failą į tinkamą vietą atlikdami šiuos veiksmus:
Atidarykite „File Explorer“ ir eikite įC:\(kur buvo laikinai perkeltas originalus Utilman.exe failas). Nukopijuokite „Utilman.exe“ failą ir eikite įC:\Windows\System32\. Dešiniuoju pelės mygtuku spustelėkite aplanko viduje ir pasirinkiteĮklijuoti. Jei būsite paraginti, spustelėkiteTęstikad užbaigtumėte operaciją.
2] Išjunkite prisijungimą tik naudojant PIN kodą naudodami „Regedit“ „Windows“ atkūrimo režimu
Šis metodas apima registro rengyklės naudojimą atkūrimo režimu, kad išjungtumėte tik PIN kodo prisijungimo politiką.
Pastaba:Redaguodami registrą atkūrimo režimu elkitės atsargiai. Neteisingai atlikus pakeitimus gali kilti papildomų problemų arba jūsų sistema nebebus paleista. Prieš tęsdami įsitikinkite, kad gerai supratote veiksmus.
Paleiskite sistemą į atkūrimo režimą, kaip paaiškinta aukščiau. Atkūrimo meniu pasirinkiteTrikčių šalinimas > Išplėstinės parinktys > Komandų eilutė.
Komandinėje eilutėje įveskiteregeditir paspauskiteĮeikite. Taip bus atidaryta registro rengyklė be registro avilių (tai yra numatytoji „RegEdit“ elgsena WinRE).
Norėdami įkelti registro avilius, pasirinkiteHKEY_LOCAL_MACHINEkairiojoje srityje, tada spustelėkiteFailasmeniu ir pasirinkiteĮkelti avilį…
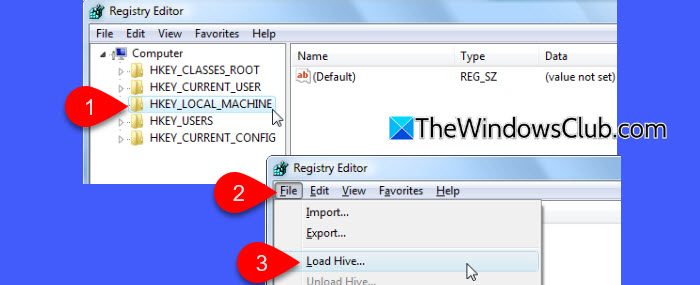
Eikite į diską, kuriame yra „Windows“ diegimas (dažniausiai taip nėraC:\WinRE; ji gali būti pažymėta kaip kita raidė, pvzD:\arbaE:\.) Tada eikite į[Disko raidė]:\Windows\System32\Configir pasirinkitePROGRAMINĖ ĮRANGAavilio failas. Kai būsite paraginti, suteikite aviliui laikiną pavadinimą (pvz.,programinė įranga).
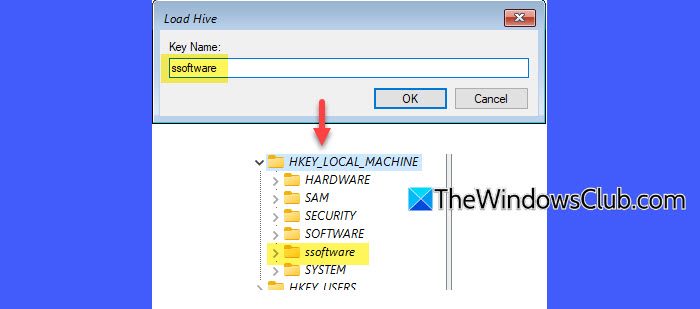
Tada išplėskite įkeltą avilį ir eikite į šį kelią:
HKEY_LOCAL_MACHINE\ssoftware\Microsoft\Windows NT\CurrentVersion\PasswordLess\Device
Raskite raktąDevicePasswordLessBuildVersionir pakeisti jo vertę nuo2į0.

Tai išjungia funkciją „Reikalauti „Windows Hello“, kuri užtikrina prisijungimą tik naudojant PIN kodą.
Paleidę iš naujo, pabandykite prisijungti naudodami savo slaptažodį. Jei jūsų slaptažodis nepriimamas, galbūt jis niekada anksčiau nebuvo naudojamas vietoje, todėl reikia atlikti papildomus veiksmus. Šie veiksmai užtikrina, kad būtų vykdomos svarbios paslaugos, reikalingos prisijungimui, prieigai prie tinklo ir patvirtinimui naudojant „Microsoft“ serverius, kad galėtumėte sėkmingai prisijungti.
Iš naujo paleiskite „WinRE“ komandų eilutę ir dar kartą atidarykite registro rengyklę. Šį kartą įkelkiteSISTEMAavilys (pvz., kaipsistema).
Tada eikite į šį klavišą:
HKEY_LOCAL_MACHINE\ssystem\ControlSet001\Services
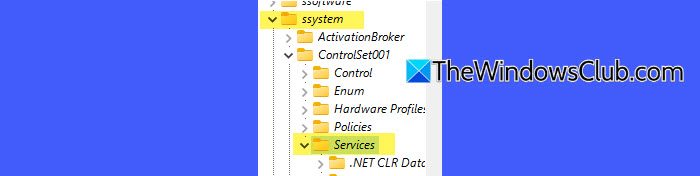
Kiekvienai iš toliau nurodytų paslaugų redaguokiteStartpagrindinė reikšmė taip:
Rankinis paleidimas (Start= 3):
lmhosts(TCP/IP NetBIOS pagalbininkas)Netman(Tinklo jungtys)VaultSvc(Kredencialų valdytojas)Wecsvc(„Windows Event Collector“)WbioSrvc(„Windows biometrinė paslauga“)wlidsvc(„Microsoft“ paskyros prisijungimo asistentas)
Automatinis paleidimas (Start= 2):
Dhcp(DHCP klientas)EventLog(„Windows“ įvykių žurnalas)EventSystem(COM+ įvykių sistema)LanmanServer(serveris)LanmanWorkstation(Darbo stotis)NlaSvc(Tinklo vietos žinomumas)nsi(Tinklo parduotuvės sąsajos paslauga)SamSs(Apsaugos sąskaitų vadybininkas)
Perkraukite kompiuterį. Atkurtos paslaugos turėtų leisti sistemai susisiekti su Microsoft serveriais ir patvirtinti prisijungimo slaptažodį.
Skaityti:
3] Atkūrimo aplinkoje naudokite sistemos atkūrimą
Jei iki problemos atsiradimo turite atkūrimo tašką, galite veiksmingai atkurti įprastą sistemos veikimą.
Prisijungimo ekrane spustelėkiteGaliamygtuką, palaikykiteShiftir pasirinkitePaleisti iš naujo. Arba, pasirinkite kalbos nuostatas ir spustelėkiteKitas.
SpustelėkitePataisykite kompiuterįapatiniame kairiajame kampe.
Įvedę „WinRE“, pasirinkiteTrikčių šalinimas > Išplėstinės parinktys > Sistemos atkūrimas.
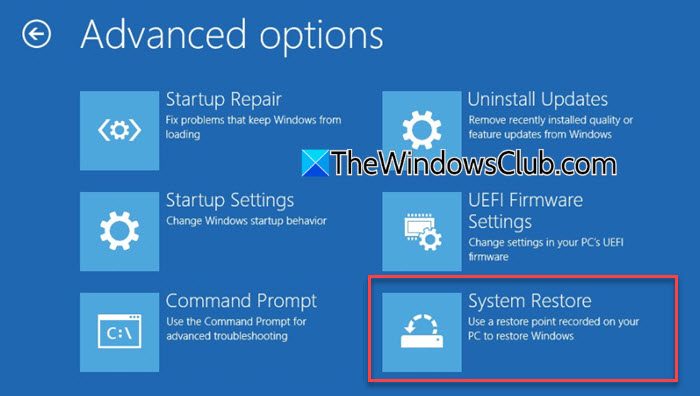
Atsidarys sistemos atkūrimo langas, kuriame galėsite pasirinkti atkūrimo tašką.
Prieš įjungdami diagnostikos paleidimą, pasirinkite atkūrimo tašką, spustelėkiteKitasir vykdykite ekrane pateikiamas instrukcijas, kad užbaigtumėte atkūrimo procesą.
Po atkūrimo iš naujo paleiskite kompiuterį ir patikrinkite, ar PIN prisijungimas veikia.
Tikiuosi, kad tai padės!
Skaityti: .
Kaip išeiti iš „Windows“ diagnostikos režimo?
PaspauskiteWin + Rnorėdami atidaryti dialogo langą Vykdyti. Tipasmsconfigir paspauskiteĮeikite. Sistemos konfigūracijos lange pasirinkiteNormalus paleidimasskirtuke Bendra. SpustelėkiteGeraipritaikyti pakeitimus. Jei įstrigote diagnostikos režime ir negalite prisijungti, nes nepasiekiamas PIN, paleiskite į atkūrimo režimą, atidarykite komandų eilutę, paleiskite MSConfig per komandų eilutę ir perjunkite į įprastą paleidimą.
Skaityti:
Kaip atrakinti „Windows“, jei pamiršau PIN kodą?
Norėdami atrakinti „Windows“, jei pamiršote PIN kodą, naudokite „Microsoft“ paskyros slaptažodį. Prisijungimo ekrane spustelėkitePrisijungimo parinktys. Pasirinkite slaptažodžio piktogramą ir įveskite „Microsoft“ paskyros slaptažodį, kad prisijungtumėte. Jei jūsų sistema naudoja tik PIN kodą (dėl „Windows Hello“ nustatymo). Tokiu atveju gali tekti išjungti šį apribojimą atliekant registro redagavimus arba atkūrimo parinktis, kad galėtumėte naudoti slaptažodį.
Skaityti toliau: .
![Nepavyko rasti efi \ boot \ bootx64.efi [pataisyti]](https://elsefix.com/tech/tejana/wp-content/uploads/2025/01/Could-not-locate-bootx64-efi.png)

![Negalima sukurti failų, negalite atnaujinti „Windows“ [pataisyti]](https://elsefix.com/tech/tejana/wp-content/uploads/2025/01/Windows-11-Assistant-error.jpg)