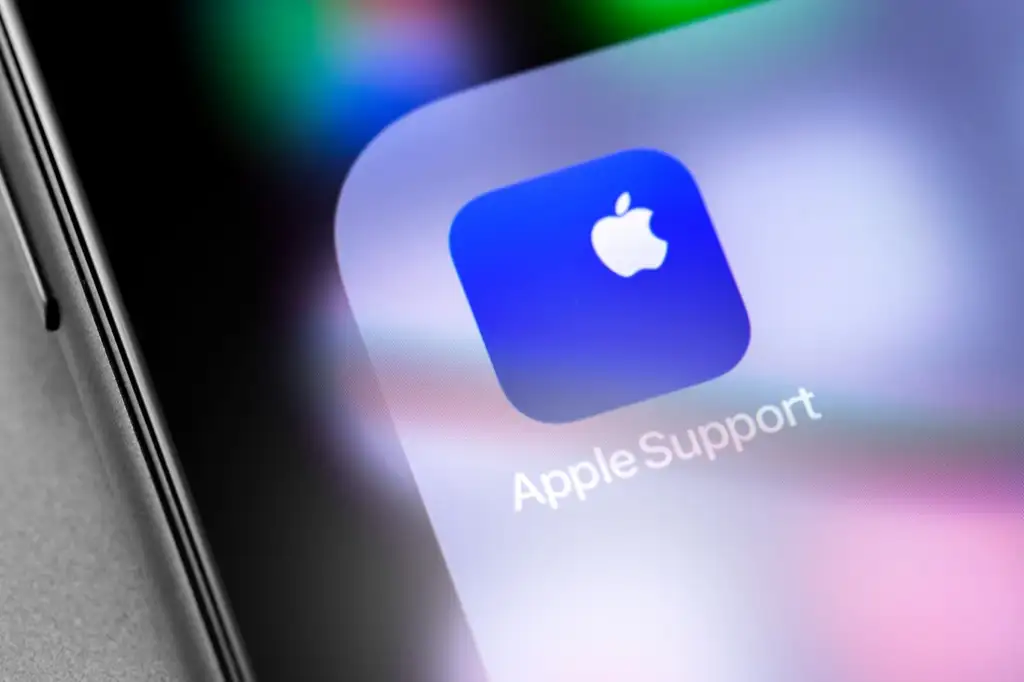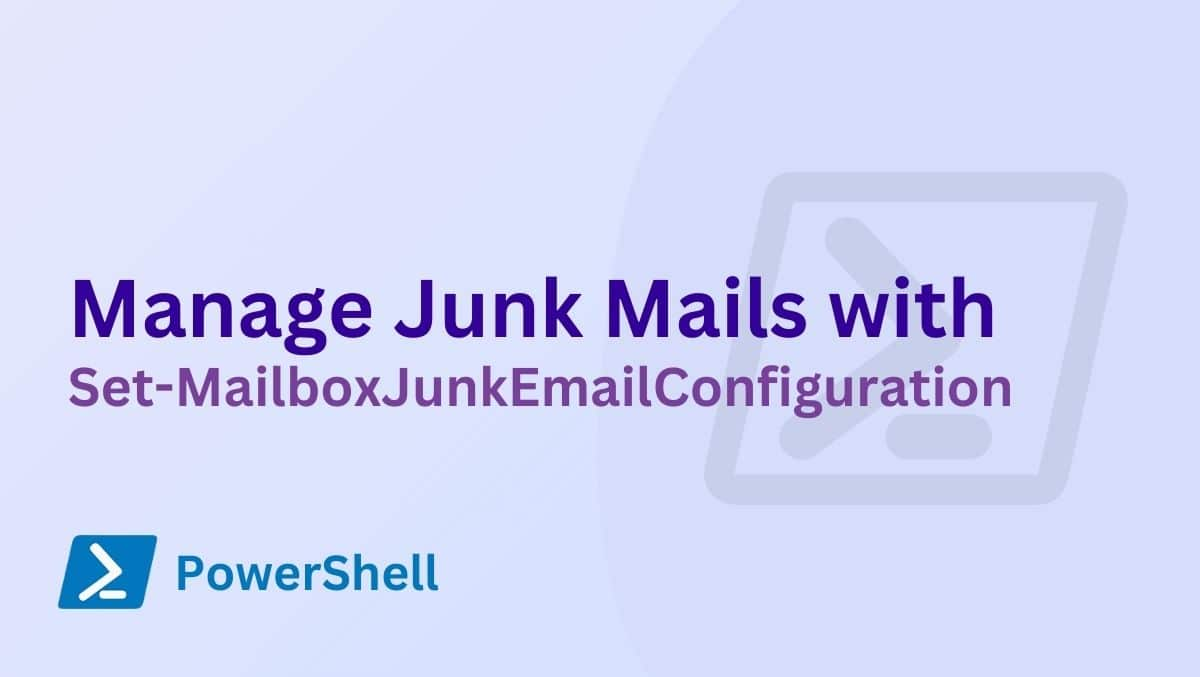Kai paleidžiate virtualią mašinąVMware darbo stotis, susidūrėme su klaida, kuri reiškė, kadNepavyko įjungti monitoriaus modulio. Dėl šios priežasties aparatas neįsijungia ir pateikia tokį klaidos pranešimą.
Klaida įjungiant: šiai virtualiai mašinai nepavyko persijungti į 64 bitų režimą. Ši klaida gali atsirasti dėl to, kad pagrindiniame kompiuteryje trūksta laisvos atminties.
Modulio „Monitoriaus“ maitinimas nepavyko.
Nepavyko paleisti virtualios mašinos.
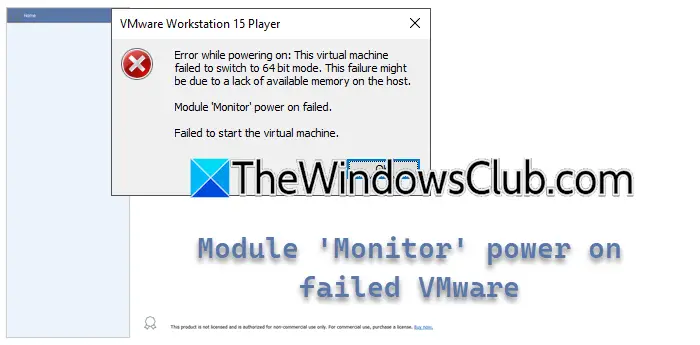
Šiame įraše pamatysime, ką daryti, jei „VMware“ nepavyko įjungti modulio monitoriaus režimo.
Dėl ko VM negalėtų vėl įsijungti?
VM gali nepavykti vėl įjungti dėl problemų, pvz., konfliktų su aparatinės įrangos virtualizacijos nustatymais, pvz., įdėtuoju virtualizavimu arba „Hyper-V“, sugadintų VM konfigūracijos failų arba programinės įrangos konfliktų. Kitame skyriuje mes išnagrinėsime išsamią priežasčių analizę.
Modulio monitoriaus režimo taisymas Nepavyko įjungti VMware
Jei susiduriate su modulio monitoriaus režimu, VMware nepavyko įjungti, atlikite toliau nurodytus sprendimus.
- Išjungti įdėtą virtualizavimą
- Išjungti „Hyper-V“.
- Išjunkite „Windows Hypervisor“ platformą ir „Virtual Machine“ platformą
- Iš naujo importuokite VM
- Kreipkitės į VM palaikymą
Pradėkime nuo trikčių šalinimo vadovo.
1] Išjungti įdėtą virtualizavimą

Įdėtas virtualizavimas leidžia vartotojams paleisti virtualiosios mašinos hipervizorių, tačiau tai gali sukelti konfliktų, ypač jei VM nėra sukonfigūruotas tinkamai jį tvarkyti. Rekomenduojame išjungti įdėtą virtualizavimą, nes tai užtikrina, kad „VMware Workstation“ gali tiesiogiai be trukdžių panaudoti aparatinės įrangos virtualizavimo galimybes. Štai kaip padaryti tą patį.
- Paleiskite VMware darbo stotį, dešiniuoju pelės mygtuku spustelėkite virtualiąją mašiną ir pasirinkite parinktį Nustatymai.
- Eikite įProcesoriusir panaikinkite parinkties žymėjimąVirtualizuokite Intel VT-ex/EPT arba AMD-V/RVI.
- Norėdami išsaugoti pakeitimus, paspauskite mygtuką Gerai.
Baigę iš naujo paleiskite kompiuterį ir įsitikinkite, kad problema išspręsta. Jei ne, pereikite prie kito sprendimo.
2] Išjungti „Hyper-V“.
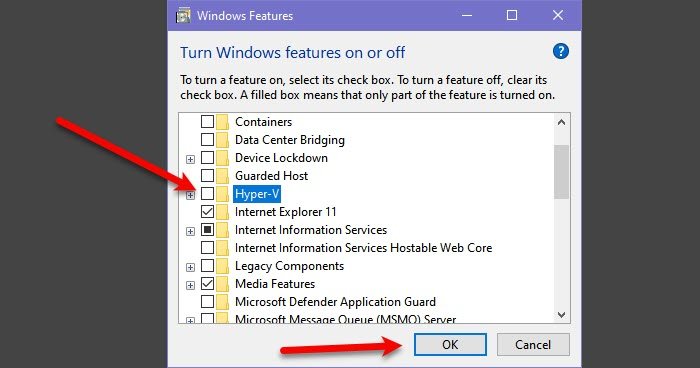
„Hyper-V“ yra „Microsoft“ patentuota virtualios mašinos programa. Jei jis įjungtas, nuo šios platformos nepriklausoma VMware negalės paskirstyti sistemos išteklių, nes bus užimta aptarnaujant Hyper-V. Taigi, rekomenduojame išjungti šią funkciją. Norėdami tai padaryti, atlikite toliau nurodytus veiksmus.
- Spustelėkite Win + R, kad atidarytumėte dialogo langą Vykdyti, ir vykdykite šią komandą, kad atidarytumėte „Windows“ funkcijas.
OptionalFeatures.exe
- IeškokiteHiper-V, ir panaikinkite jo žymėjimą kartu su kitomis susijusiomis funkcijomis.
- Spustelėkite Gerai ir iš naujo paleiskite kompiuterį.
Baigę patikrinkite, ar problema išlieka.
3] Išjungti Windows Hypervisor platformą ir virtualios mašinos platformą
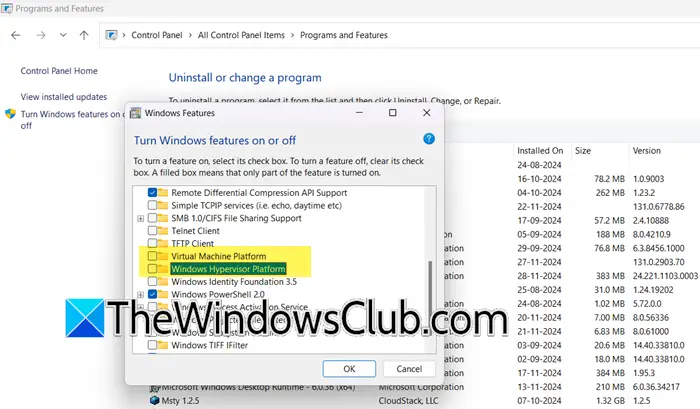
Kai įjungta, „Window Hypervisor“ ir „Virtual Machine“ platformos valdo sistemos aparatinės įrangos virtualizavimo funkcijas. Tai vėl neleidžia VMware jo naudoti ir sukelia virtualiosios mašinos paleidimo problemų. Šiame sprendime išjungsime abi funkcijas, kad atlaisvintume aparatinės įrangos virtualizacijos išteklius.
- Spustelėkite Win + R, kad atidarytumėte dialogo langą Vykdyti, įveskite appwiz.cpl ir paspauskite mygtuką Gerai, kad atidarytumėte programas ir funkcijas.
- PasirinkiteĮjunkite arba išjunkite „Windows“ funkcijasmygtuką ir slinkite žemyn, kad surastumėte„Windows Hypervisor“ platformairVirtualios mašinos platforma.
- Įsitikinkite, kad abiejų funkcijų laukeliai nepažymėti, ir paspauskite mygtuką Gerai, kad pritaikytumėte pakeitimus.
Baigę iš naujo paleiskite kompiuterį ir patikrinkite, ar problema išspręsta.
Skaityti:
4] Iš naujo importuoti VM
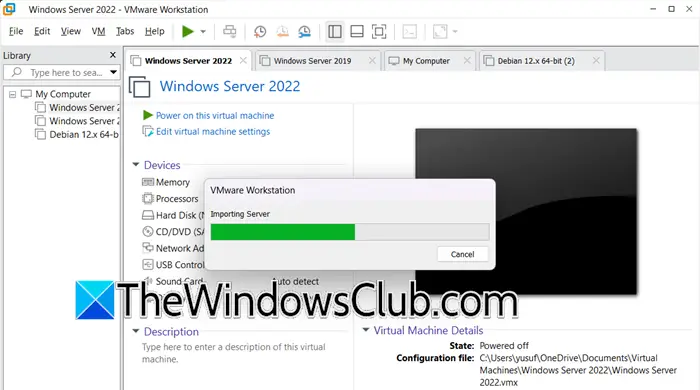
Tais atvejais, kai problemą sukelia sugadinti VMX failai arba kitos su konfigūracija susijusios problemos, pakartotinis VM importavimas gali padėti išspręsti problemą. Kai VM importuojama, ji iš naujo nustato konfigūraciją ir išsprendžia pagrindinio kompiuterio konfigūracijos ir „VMware Workstation“ suderinamumo problemas.
- Paleiskite VMWare Workstation, spustelėkite Failas ir pasirinkite Atidaryti. Arba spustelėkite Ctrl + O, kad atliktumėte tą patį, tada eikite į vietą, kur saugoma eksportuota virtualioji mašina. Pavyzdžiui: Desktop> Exported VM
- Pasirinkite OVF failą ir spustelėkite Atidaryti, kad paleistumėte virtualiosios mašinos importavimo vedlį. Dabar įveskite virtualios mašinos pavadinimą, pasirinkite saugojimo kelią ir paspauskite mygtuką Baigti / Gerai. Bus pradėtas importavimas ir vartotojai matys būsenos juostą.
- Tai užtruks šiek tiek laiko, kol bus importuojama, o kai tai bus padaryta, virtualioji mašina bus matoma virtualiosios mašinos bibliotekoje.
5] Kreipkitės į VM palaikymą
Galiausiai, jei nė vienas iš aukščiau pateiktų sprendimų nepadėjo išspręsti problemos, rekomenduojame kreiptis į VM palaikymą. Jie turi prieigą prie pažangių diagnostikos priemonių ir gali pasiūlyti jiems pritaikytą pagalbą. Norėdami pasikonsultuoti su VM palaikymu, prisijunkite prie VMware paskyros, eikite į VMware palaikymo portalą (support.broadcom.com) ir pateikite pagalbos užklausą su išsamiais klaidų žurnalais arba susisiekite su jais per pokalbį arba telefonu, kad gautumėte pagalbos realiuoju laiku.
tai viskas!
Skaityti:?
Kaip iš naujo nustatyti maitinimo parinktį VMware?
Norėdami iš naujo nustatyti VMware maitinimo parinktį, paleiskite VMware Workstation, eikite į Virtualią mašiną ir spustelėkite ją dešiniuoju pelės mygtuku. Pasirinkite maitinimo parinktį ir sąraše spustelėkite parinktį Atstatyti. Tai iš naujo paleis svečio operacinę sistemą jos neišjungus.
Taip pat skaitykite:
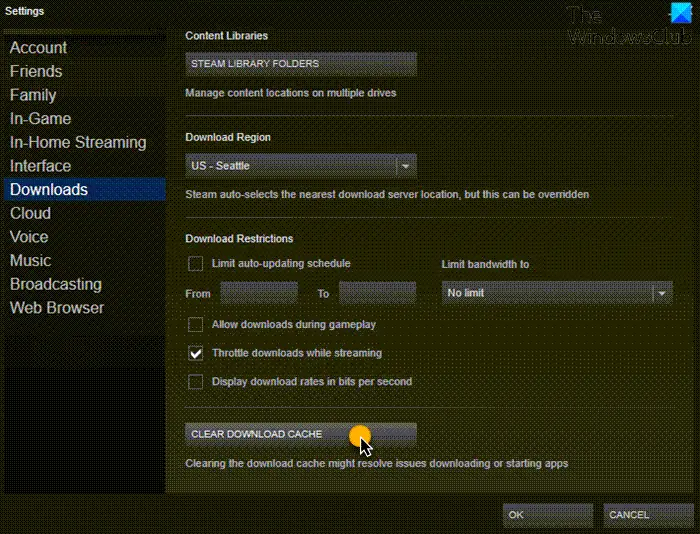


![Prasta spausdintuvo spausdinimo kokybė spausdinant „Windows PC“ [Pataisyti]](https://elsefix.com/tech/tejana/wp-content/uploads/2024/12/Fix-Poor-print-quality-of-Printer.png)