Jei susidursite suNegalėjome atidaryti tos vietos„Klaida atidarant aONENOTEUžrašų knygelė ar konkretus skyrius, naudokite šiame straipsnyje pateiktus pasiūlymus. Ši klaida paprastai yra susijusi su bendrinamais „OneNote“ nešiojamaisiais kompiuteriais.
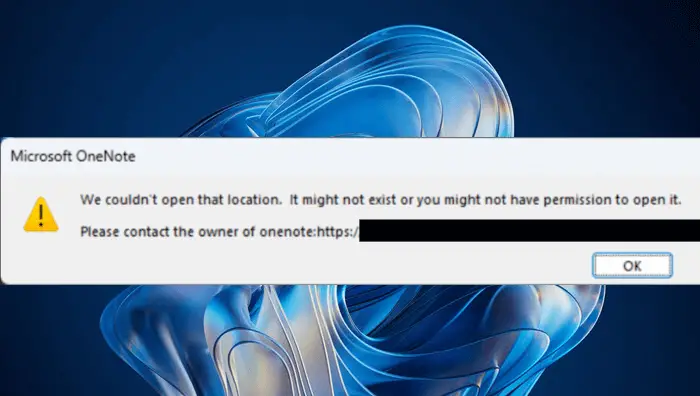
Visas klaidos pranešimas yra:
Negalėjome atidaryti tos vietos. Tai gali neegzistuoti, arba galbūt neturite leidimo jį atidaryti.
Kreipkitės į „OneNote“ savininką.
Pataisykite, kad negalėjome atidaryti tos vietos „OneNote“ klaidos
Norėdami ištaisyti, naudokite šiuos pasiūlymus “Negalėjome atidaryti tos vietos„OnEnote“ klaida.
- Patikrinkite, ar nėra biuro atnaujinimo
- Pasirašykite ir pasirašykite į „OneNote“
- Patikrinkite tai su kitais bendrais vartotojais
- Tvarkykite prieigą prie vartotojo arba susisiekite su savininku
- Patikrinkite atsarginį aplanką
- Nukopijuokite paveiktą skyrių į naują nešiojamąjį kompiuterį
- Remontuokite „OneNote“
Visi šie pataisymai yra išsamiai paaiškinti žemiau:
1] Patikrinkite, ar nėra biuro atnaujinimo
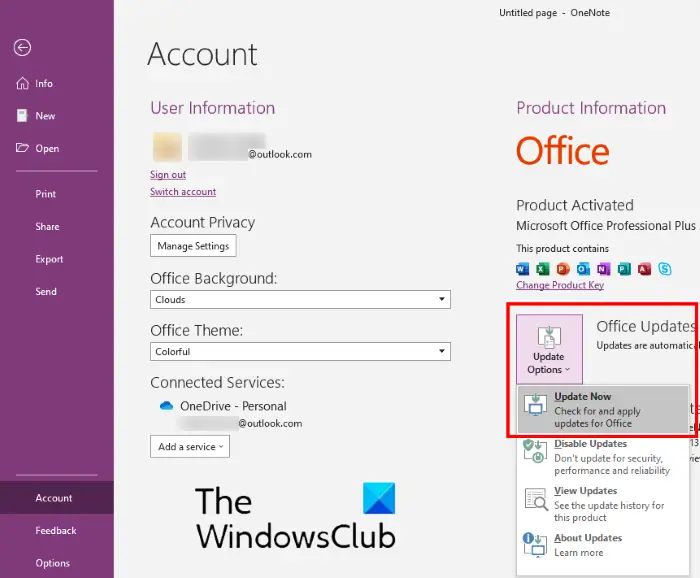
Pirmasis žingsnis yra rankiniu būdu patikrinti biuro atnaujinimus. Jei atnaujinimas yra, atsisiųskite ir įdiekite. Atidarykite „Microsoft OneNote“ ir eikite įFailas> paskyra. Dabar spustelėkiteAtnaujinimo parinktys> Atnaujinkite dabar.
2] Pasirašykite ir prisijunkite prie „OneNote“
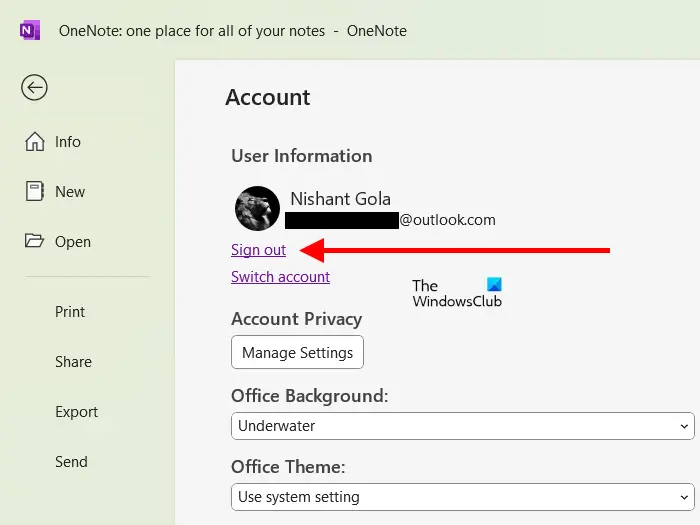
Atsijungkite iš „OneNote“ ir vėl atsijuokite. Pažiūrėkite, ar tai padeda. Atidarykite „Microsoft OneNote“ ir spustelėkite savo profilio piktogramą viršutinėje dešinėje pusėje. SpustelėkiteIšsirašykite. Uždarykite „OneNote“ ir vėl atidarykite. SpustelėkitePrisijunkiteParinktis viršutinėje dešinėje pusėje ir įveskite savo „Microsoft“ paskyros kredencialus, kad galėtumėte dar kartą prisijungti.
3] Patikrinkite tai su kitais bendrais vartotojais
Klaida įvyksta naudojant bendrinamus „OneNote“ nešiojamuosius kompiuterius. Jei bendrinote nešiojamąjį kompiuterį su keliais vartotojais, patikrinkite, ar visi vartotojai patiria tą pačią problemą. Jei taip, klausimas yra susijęs su dalijimosi leidimais arba tuo konkrečiu „OneNote“ skyriumi. Skyrius galėjo būti sugadintas.
4] Tvarkykite vartotojo prieigą arba susisiekite su savininku
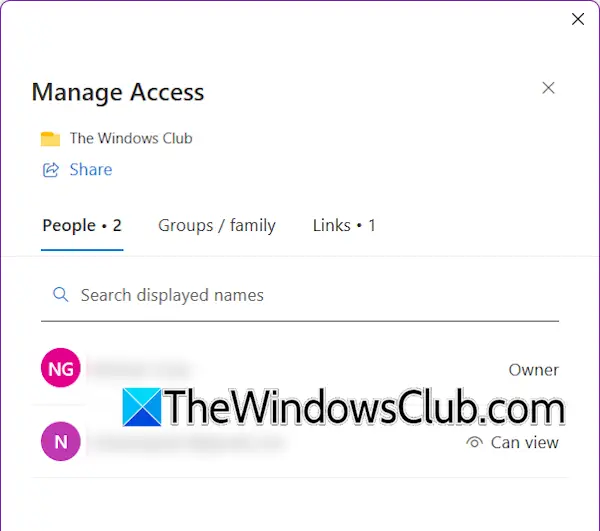
Galbūt pašalinote prieigą prie vartotojo, kuris negali atidaryti nešiojamojo kompiuterio. Patikrinkite tai. Atidarykite paveiktą „OneNote“ nešiojamąjį kompiuterį ir spustelėkiteDalintis> Tvarkykite prieigą. Atsidarys naujas langas, rodantis visų vartotojų, turinčių prieigą prie to nešiojamojo kompiuterio, pavadinimus. Tame sąraše ieškokite paveikto vartotojo pavadinimo. Jei jo/jos vardo nėra tame sąraše, galbūt būtumėte pašalinę tą vartotoją, kad jis pasiektų tą nešiojamąjį kompiuterį. Tokiu atveju galite dar kartą suteikti prieigą prie to vartotojo.
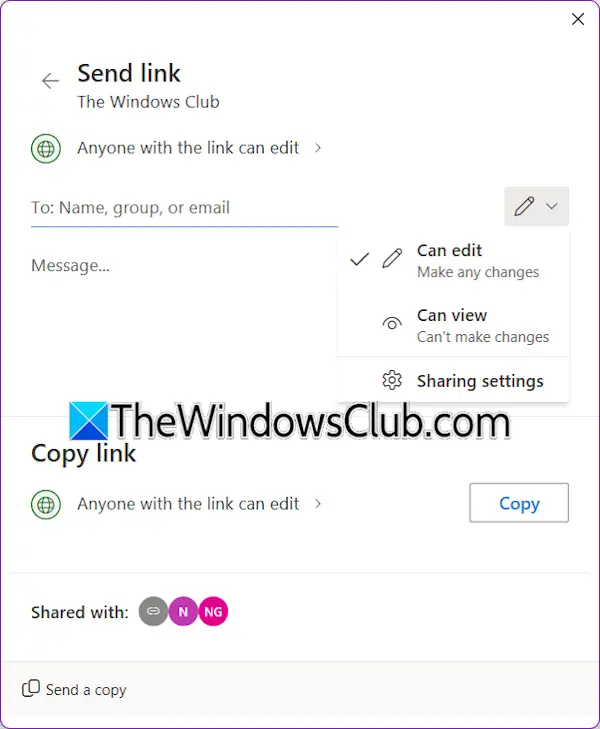
Norėdami pridėti naują vartotoją prie bendro nešiojamojo kompiuterio, atidarykite tą nešiojamąjį kompiuterį ir spustelėkiteDalintis> Tvarkykite prieigą. Dabar dar kartą spustelėkite Dalintis ir pridėkite to vartotojo el. Pašto adresą. Dabar spustelėkiteSiųsti.
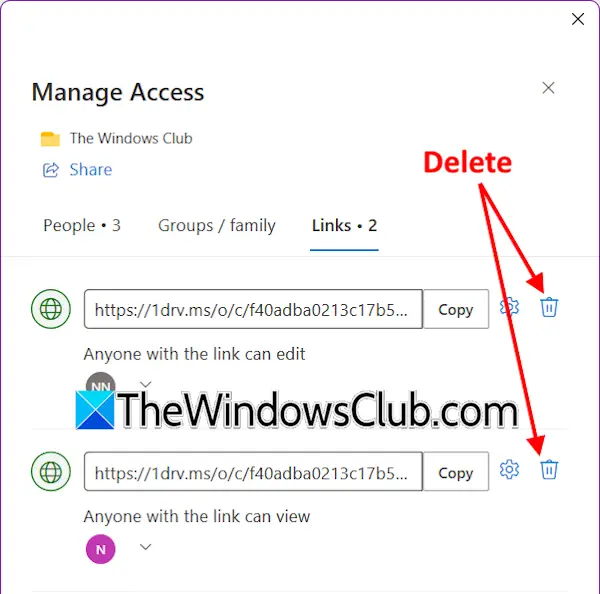
Jei vartotojas jau pridedamas prie sąrašo, bet nesugeba atidaryti nešiojamojo kompiuterio dėl „Negalėjome atidaryti tos vietosKlaida, pašalinkite tą vartotoją ir dar kartą pridėkite. Norėdami pašalinti bendrą vartotoją iš nešiojamojo kompiuterio, spustelėkiteDalintis> Tvarkykite prieigą. Eik įNuorodosskirtuką ir spustelėkiteIštrintipiktograma šalia vartotojo, kurį norite pašalinti, pavadinimo. Pašalinę vartotoją, galite dar kartą pridėti jį.
Jei nesate nešiojamojo kompiuterio savininkas, galite susisiekti su nešiojamojo kompiuterio savininku, kad patikrintumėte jo vartotojo prieigos nustatymus.
5] Patikrinkite atsarginį aplanką
„OneNote“ išsaugo visų nešiojamųjų kompiuterių atsarginę kopiją atsarginiame aplanke. Šias atsargines kopijas galite naudoti norėdami atkurti nešiojamųjų kompiuterių. Jei nė vienas iš bendrų vartotojų negali atidaryti tą nešiojamojo kompiuterio skyrių dėl klaidos, tas skyrius galėjo būti sugadintas. Tokiu atveju, norėdami atkurti nešiojamąjį kompiuterį, galite naudoti atsarginį aplanką. Tai gali veikti.
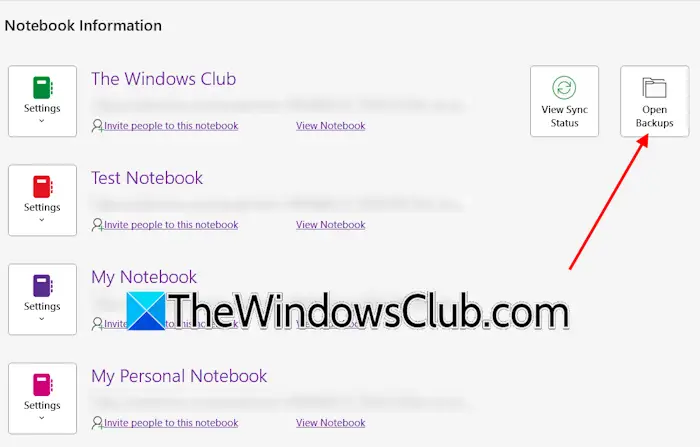
Atsarginis „OneNote“ aplankas yra šioje vietoje:
C:\Users\username\AppData\Local\Microsoft\OneNote\16.0\Backup
Aukščiau pateiktame kelyje pakeiskite vartotojo vardą teisingu vartotojo vardu ir 16.0 į teisingą „Microsoft Office“ versiją, įdiegtą jūsų sistemoje. Arba galite tai padaryti. Atidarykite „OneNote“ ir eikiteFailas> Atidarykite atsargines kopijas. Dabar pasirinkite paveiktą nešiojamąjį kompiuterį, kad atidarytumėte atsarginę kopiją. Jei atidaroma atsarginė kopija, galite jį nukopijuoti į naują nešiojamąjį kompiuterį ir tada pasidalyti juo su kitais vartotojais.
6] nukopijuokite paveiktą skyrių į naują nešiojamąjį kompiuterį
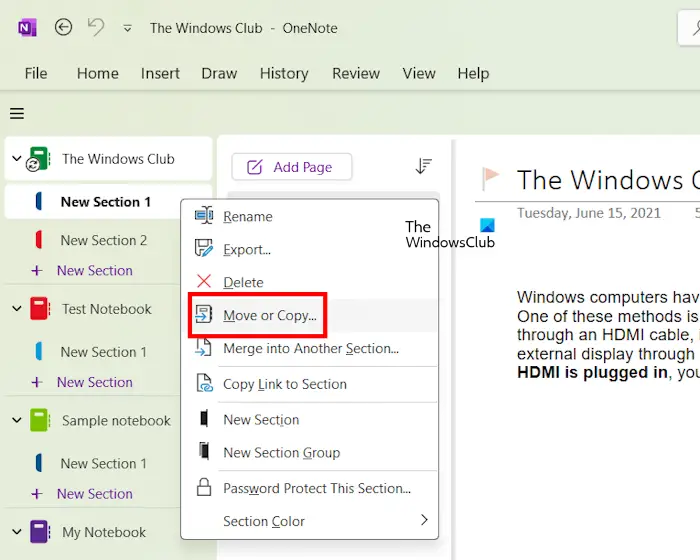
Jei neturite atsarginės kopijos, galite pabandyti nukopijuoti paveiktą skyrių į naują nešiojamąjį kompiuterį. Pirmiausia sukurkite naują nešiojamąjį kompiuterį, tada dešiniuoju pelės mygtuku spustelėkite paveiktą skyrių ir pasirinkitePerkelkite arba nukopijuokite. Pasirinkite naują nešiojamąjį kompiuterį ir spustelėkiteKopijuoti. Dabar pasidalykite skyriumi su paveiktu vartotoju ir sužinokite, ar jis/ji gali jį atidaryti. Jei tai veikia, galite nukopijuoti visą nešiojamąjį kompiuterį į naują nešiojamąjį kompiuterį ir pasidalyti juo su tais pačiais vartotojais.
7] REMONTAS ONENOTE
Jei klaida vis dar išlieka, pataisykite „OneNote“. Vykdykite toliau pateiktas instrukcijas:

- Atidarykite „Windows“ 11/10 nustatymus.
- Eik įProgramos> Įdiegtos programos.
- Pasirinkite „OneNote“ ir spustelėkiteModifikuoti.
- PasirinkiteInternetinis remontasIr spustelėkiteTaisyti.
Tai viskas. Tikiuosi, kad tai padės.
Kaip rasti „OneNote“ failo vietą?
„OneNote“ failai pagal numatytuosius nustatymus yra debesies saugykloje. Juos rasiteDokumentaiJūsų „OneDrive“ paskyros aplankas. Šie failai jūsų įrenginyje nėra prieinami vietoje. Kai atjungsite „OneDrive“ paskyrą, šie failai išnyks.
Kaip išvalyti „OneNote“ talpyklą?
„OneNote Cache“ yraAppData> vietinisaplankas. Norėdami rasti „OneNote“ talpyklos vietą savo sistemoje, atidarykite „OneNote“ ir eikite įFailas> Parinktys> Išsaugoti ir atsarginę kopiją. Galite pamatyti talpyklos kelią poTalpyklos failo vietaSkyrius dešinėje pusėje. Eikite į tą vietą ir ištrinkite talpyklos aplanką. Tai bus.
Skaitykite toliau:.
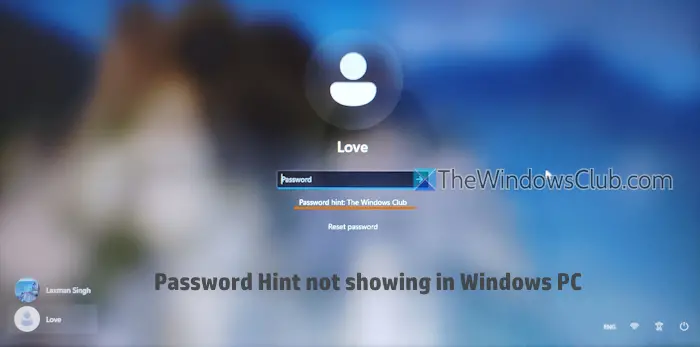





![11 paprastų pataisymų tik „AirDrop“ kontaktams neveikia [naujausia informacija]](https://elsefix.com/statics/image/placeholder.png)




