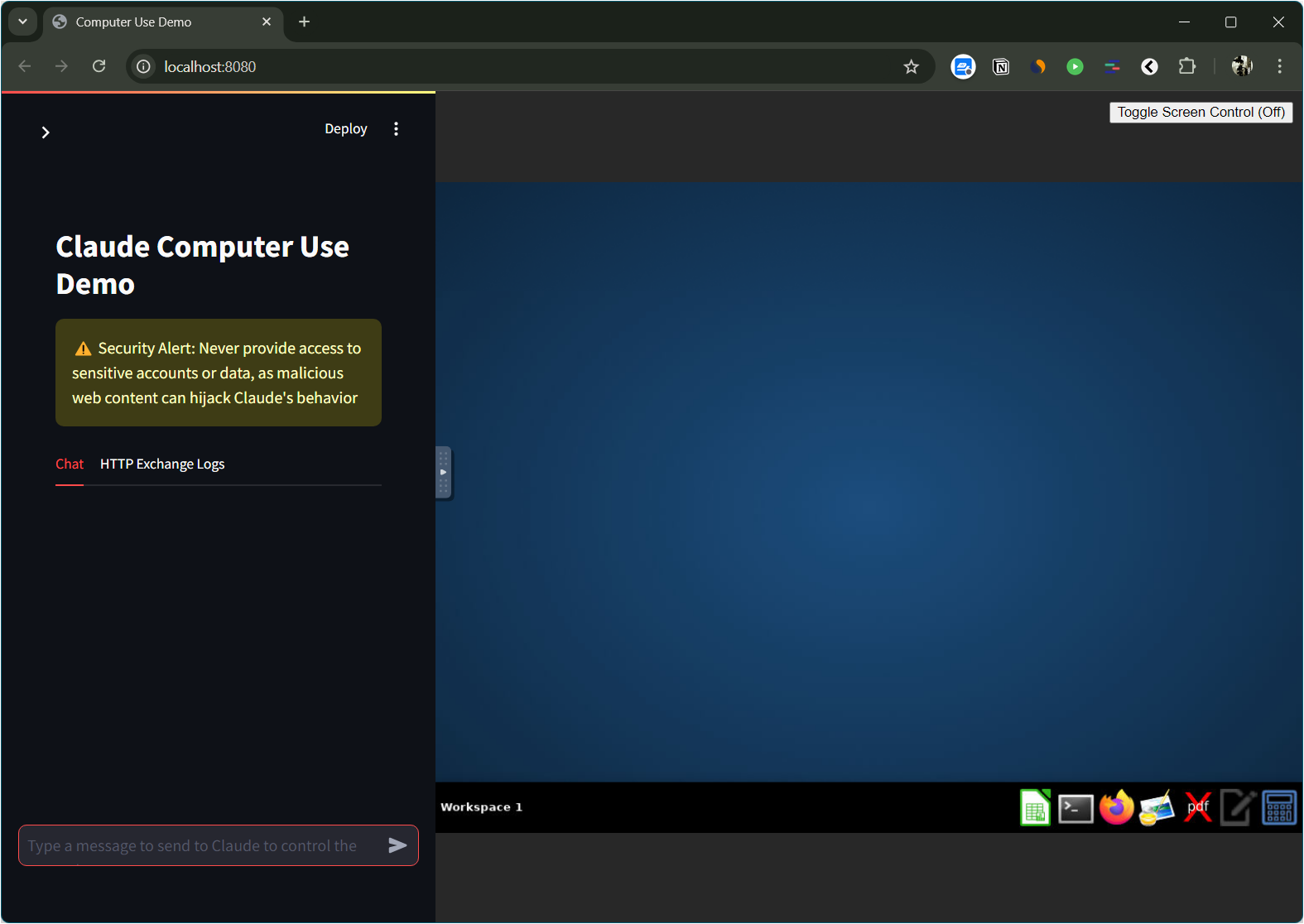Mes tai pastebėjomeGalios mygtukas neveikia„Windows 11“. Tai pagyvėja, kai spustelėja jį; Bet nerodo ir nieko nedaro. Šis atvejis taikomas tiek „Power“ mygtukui, tiek meniu Pradėti, tiek „Ctrl + Alt + Del“ ekrane. Šiame įraše aptarsime šį klausimą ir pažiūrėsime, ką galima padaryti norint jį išspręsti.
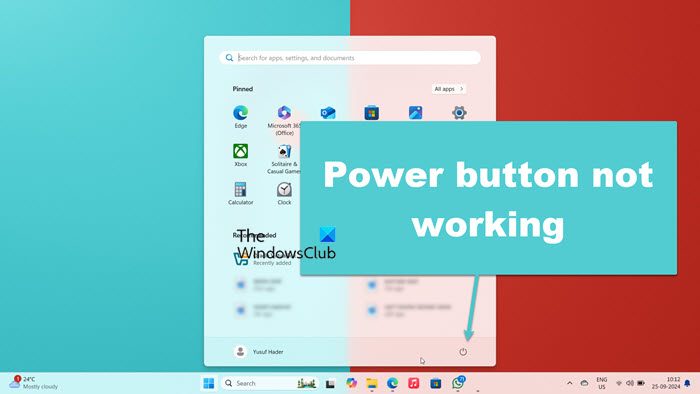
Kodėl mano maitinimo mygtukas neveikia „Windows 11“?
Paprastai maitinimo mygtukas neveikia dėl sistemos trūkumo. Geriausia yra iš naujo paleisti visus susijusius procesus ir sužinoti, ar tai padeda. Jei nepavyks, bandysime grąžinti sistemą atgal į sceną, kai nebuvo jokių problemų.
Pataisykite maitinimo mygtuką, neveikiantį „Windows 11“
Jei maitinimo mygtukas jums neveikia „Windows 11/10“, vykdykite toliau nurodytus sprendimus.
- Užbaikite ir paleiskite failo „Explorer“ iš naujo
- Iš naujo paleiskite pradžios meniu procesą
- Ištrinkite „Shell“ aplanką
- Atkurti savo sistemą naudodami atkūrimo tašką
- Remontuokite sistemos failus
- Norėdami išjungti kompiuterį, naudokite alternatyvius metodus.
Pabandykime apie juos išsamiai.
1] Pabaiga ir iš naujo paleiskite failo „Explorer“
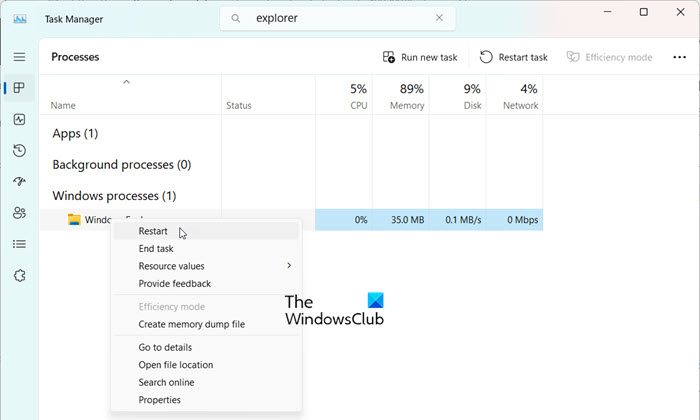
Šis klausimas gali būti ne kas kita, o nesklandumas. Norėdami tai išspręsti, galimeProceso veikimas fone, kuris taip pat paleidžia užduočių juostą. Norėdami tai padaryti, atlikite toliau nurodytus veiksmus.
- AtidarykiteUžduočių vadovaspateikė Ctrl + Shift + Esc.
- Ieškoti„Explorer
- Ieškokite „Windows Explorer“, dešiniuoju pelės mygtuku spustelėkite ant jo ir spustelėkite REST paleisti.
Palaukite keletą sekundžių, kai jis vėl pradeda; Baigę patikrinkite, ar problema išlieka.
2] Iš naujo paleiskite pradžios meniu procesą
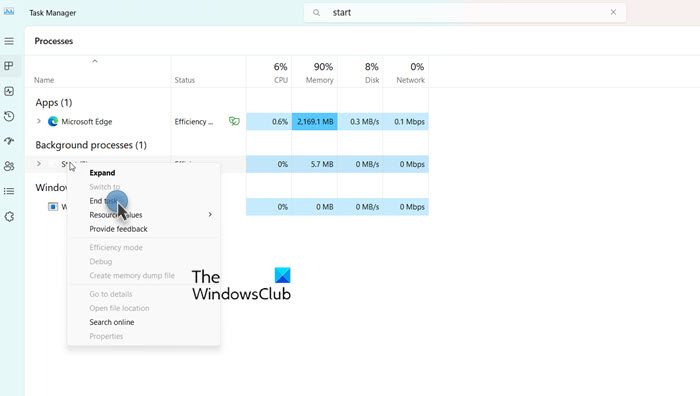
Kadangi meniu Pradėti mygtukas „Power“ nieko nedaro, mes ketiname. Norėdami tai padaryti, atidarykite užduočių tvarkyklę, ieškokite pradžios, dešiniuoju pelės mygtuku spustelėkite ant jo ir pasirinkite „End Used“. Baigę pabandykite iš naujo paleisti ir pažiūrėkite, ar tai padeda.
Skaitykite:
3] Ištrinkite „Shell“ aplanką
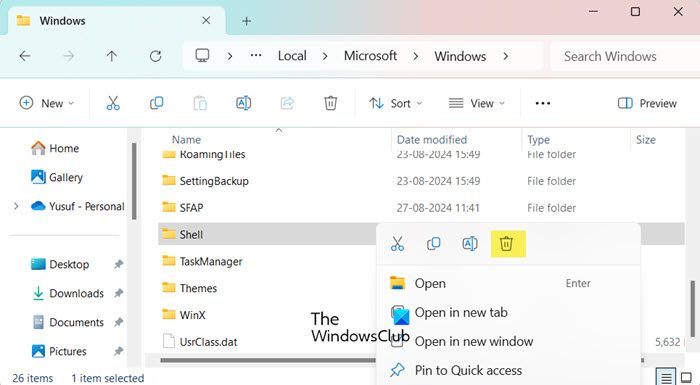
„Windows“ aplanke „Shell“ yra numatytasis sistemos išdėstymas, jei šio aplanko turinys sugadintas, galime susidurti su tokiomis problemomis kaip aptariamas. Norėdami tai išspręsti, rekomenduojame ištrinti „Shell“ aplanką, nes „Windows“ automatiškai sukurs jį. Jei joks nuoroda neveikia jums, prisijunkite prie kitos vartotojo abonemento ir ištrinkite. Atlikite toliau nurodytus veiksmus, kad padarytumėte tą patį.
- Atidarykite „File Explorer by Win + E.“
- SpustelėkitePeržiūrėti> Rodyti> Paslėpti elementai.
- Dabar eikite įC: \ Vartotojai \ yusuf \ appData \ local \ Microsoft \ Windows.
- IeškokiteApvalkalasaplankas ir ištrinkite jį.
- Galiausiai paleiskite kompiuterį iš naujo.
Dabar galite pamatyti, ar problema išspręsta.
Jei problema išlieka, turime perregistruoti apvalkalo patirtį. Norėdami tai padaryti, atidarykite „Win + I“, įveskite „PowerShell“ ir paspauskite „Ctrl + Shift“ + ESC. Spustelėkite Taip, kai pasirodys UAC eilutė, ir paleiskite šią komandą.
Get-appxpackage -all *shellexperience* -packagetype bundle |% {add-appxpackage -register -disabledevelopmentmode ($_.installlocation + “\appxmetadata\appxbundlemanifest.xml”)}Dabar pažiūrėkite, ar klausimas išlieka.
4] atkurti savo sistemą naudodami atkūrimo tašką

Jei sukūrėte atkūrimo tašką, rekomenduojame jį naudoti, kad atkurtumėte savo sistemą iki laiko, kai šios problemos nebuvo. Norėdami tai padaryti, atlikite toliau nurodytus veiksmus.
- Paspauskite „Win + S“, tipas„Atkurti tašką“,ir paspauskite Enter.
- SpustelėkiteSistemos atkūrimasmygtukas.
- Pasirinkite atkūrimo tašką ir spustelėkite TIKRAI.
- Galiausiai spustelėkite baigti.
Tai pradės atkurti jūsų sistemą iki minėto laiko. Galiausiai patikrinkite, ar problema išspręsta.
5] Remonto sistemos failai
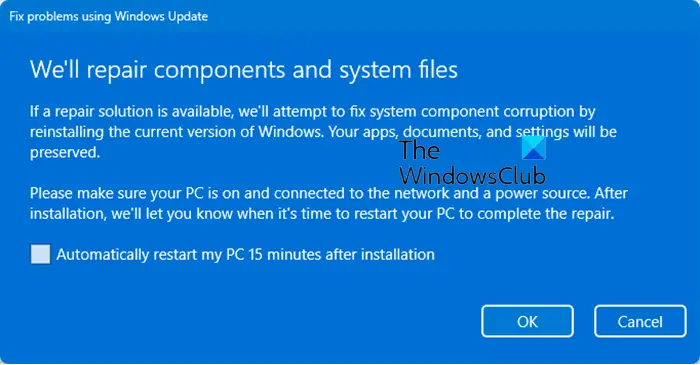
Galite susidurti su šia problema dėl sugadintų sistemos failų; Norėdami tai išspręsti, rekomenduojame taisyti tuos failus.
Tu galiNaudojant „Windows“ atnaujinimų parinktį.
6] Norėdami išjungti kompiuterį, naudokite alternatyvius metodus
Jei negalite išjungti ar paleisti kompiuterio iš naujo naudodami „Power“ mygtuką, yra keletas alternatyvų, kurias galite išbandyti. Galite naudotiŠiuo atveju. Taigi, atidarykite komandų eilutę kaip administratorių ir naudokite vieną iš šių komandų.
- Norėdami išjungti kompiuterį, paleiskiteišjungimas / s
- Norėdami iš naujo paleisti kompiuterį, paleiskiteišjungimas / r
- Norėdami atsijungti nuo savo kompiuterio, paleiskiteišjungimas / l
Galite išbandyti šiuos alternatyvius metodus, kol rasite „Fix“ arba „Microsoft“ išleis atnaujinimą, kad išspręstumėte problemą.
Tai viskas!
Skaitykite:
Kodėl mano pradžios mygtukas neveikia „Windows 11“?
Mygtukas „Pradėti“ gali neveikti dėl įvairių priežasčių, įskaitant sistemos trūkumus, neregistruotus sistemos komponentus ir dar daugiau. Mes rekomenduojame jums pereiti mūsų vadovą, kaip išspręsti. Tikimės, kad galėsite lengvai išspręsti problemą.
Taip pat skaitykite:.


![Edge push pranešimai neveikia [Pataisyti]](https://elsefix.com/tech/tejana/wp-content/uploads/2024/12/Edge-push-notifications-not-working.png)