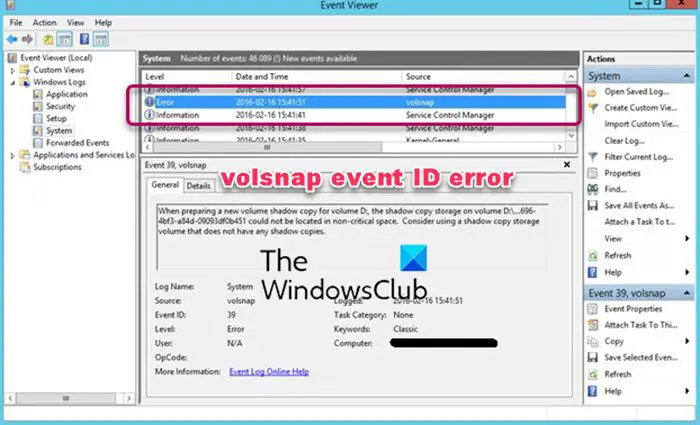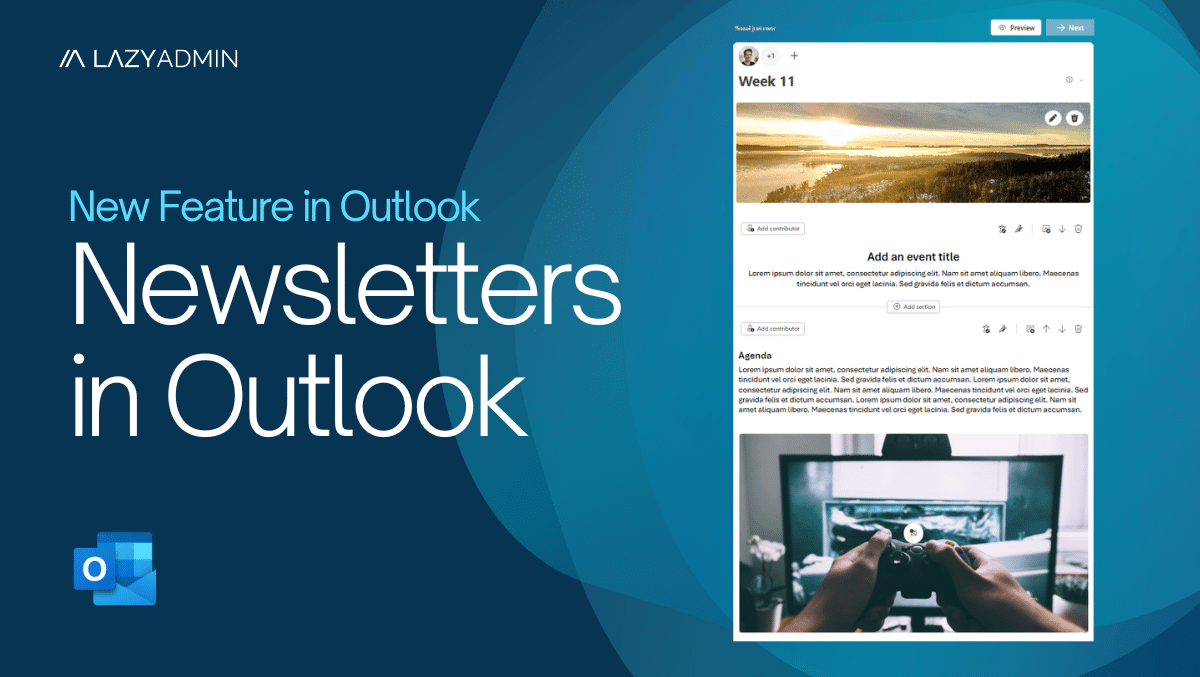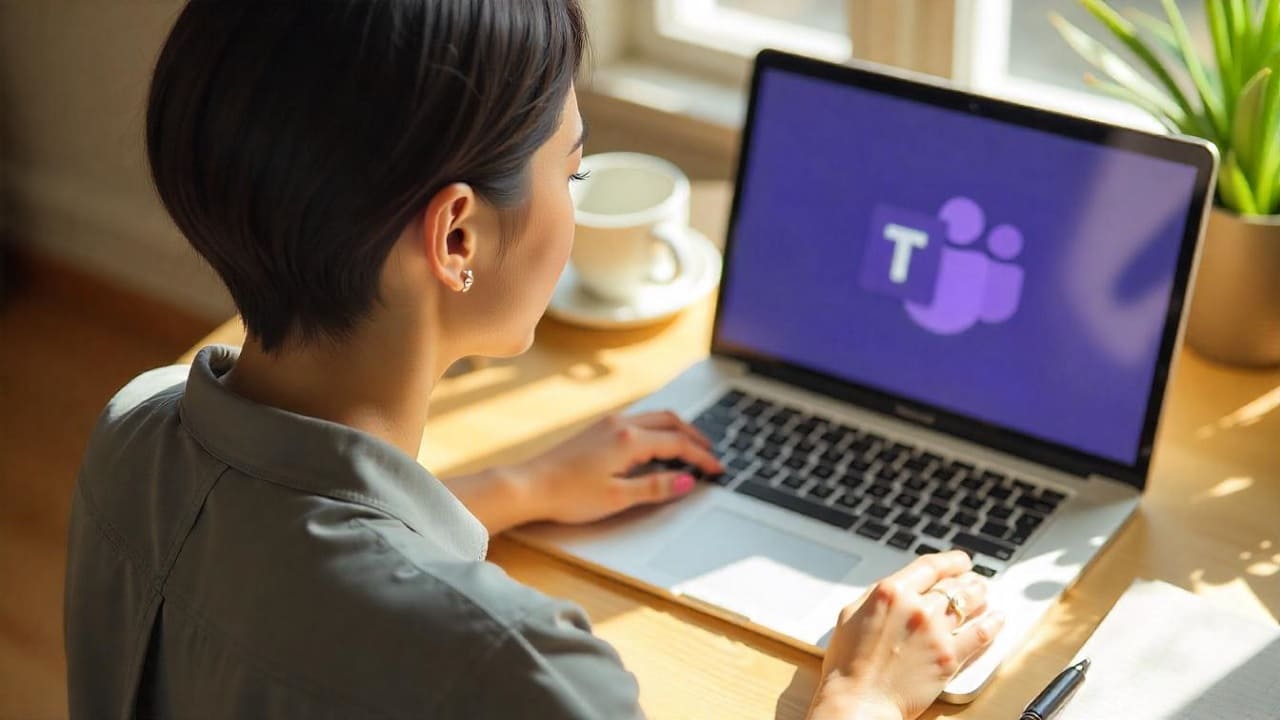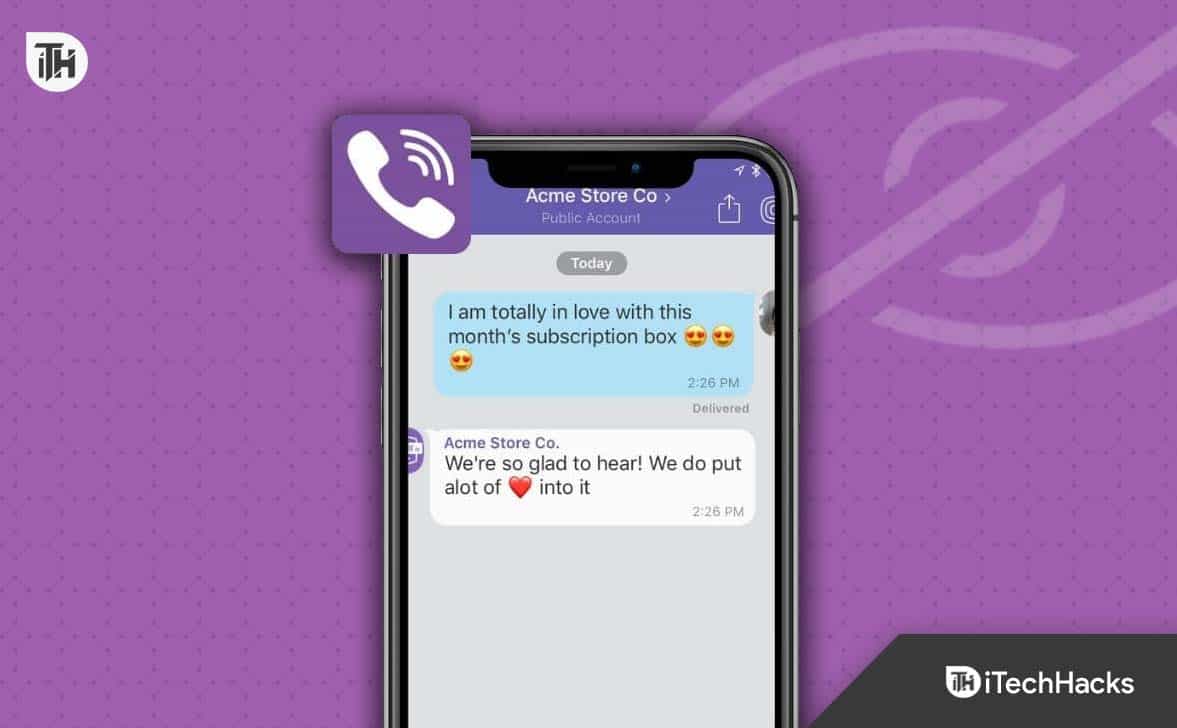Jei jūsųspausdintuvas automatiškai spausdina tą patį puslapį, šiame straipsnyje pateikti sprendimai padės išspręsti problemą. Ši problema gali kilti dėl pasenusios spausdintuvo programinės įrangos arba sugadintos spausdintuvo tvarkyklės.

Spausdintuvas automatiškai spausdina tą patį puslapį
Jei spausdintuvas automatiškai spausdina tą patį puslapį Windows kompiuteryje, naudokite šiuos pasiūlymus.
- Paleiskite spausdintuvo trikčių šalinimo įrankį
- Atnaujinkite spausdintuvo programinę-aparatinę įrangą
- Išvalykite spausdinimo rinkinį
- Pašalinkite ir iš naujo įdiekite spausdintuvo tvarkyklę
- Pataisykite sistemos vaizdo failus
- Visiškai pašalinkite spausdintuvą ir vėl pridėkite
- Ištrinkite visus laikinuosius failus
- Iš naujo nustatykite spausdintuvą
Visi šie pataisymai yra išsamiai paaiškinti toliau.
1] Paleiskite spausdintuvo trikčių šalinimo įrankį
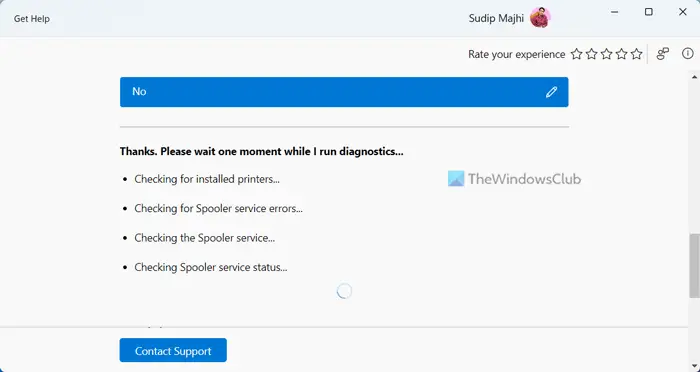
ir pažiūrėkite, ar tai padeda. Taip pat galite jį paleisti tiesiai iš „Windows 11/10“ nustatymų. Atidarykite nustatymus ir eikite įSistema > Trikčių šalinimas > Kiti trikčių šalinimo įrankiai. Spustelėkite antBėkmygtuką šaliaSpausdintuvas.
2] Atnaujinkite spausdintuvo programinę-aparatinę įrangą
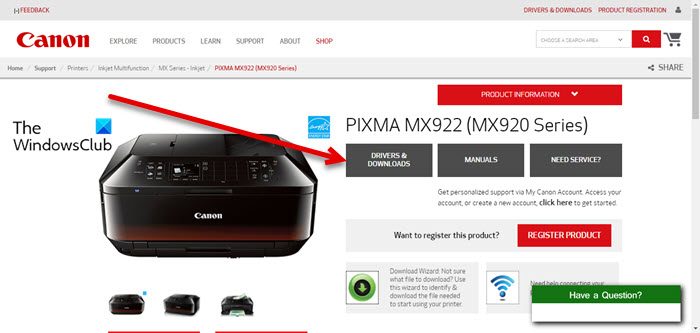
Pasenusi spausdintuvo programinė įranga taip pat gali sukelti šią problemą. Siūlau patikrinti, ar. Spausdintuvo programinės aparatinės įrangos atnaujinimo būdas pateikiamas spausdintuvo vadove. Apsilankykite oficialioje spausdintuvo gamintojo svetainėje ir atsisiųskite iš ten spausdintuvo vartotojo vadovą.
3] Išvalykite spausdinimo rinkinį
Jei problema vis tiek išlieka, išvalykite. Pirma, atidarykiteir ieškokite „Print Spooler“ paslaugos. Dešiniuoju pelės mygtuku spustelėkiteSpausdinimo rinkinyspaslaugą ir pasirinkiteSustok.
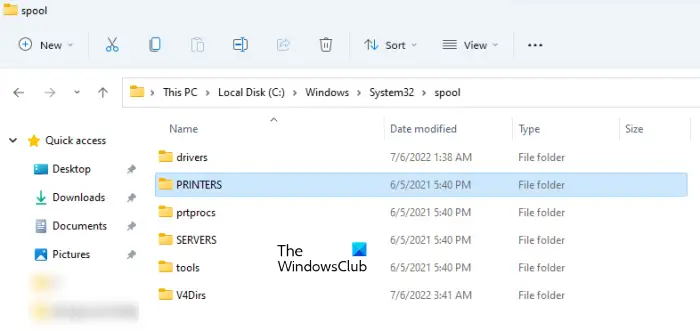
Dabar atidarykite „File Explorer“ ir eikite į šį kelią:
C:\Windows\System32\spool
Atidarykite aplanką PRINTERS ir ištrinkite visus jame esančius failus. Neištrinkite aplanko PRINTERS. Po to atidarykite paslaugų tvarkyklę ir paleiskite spausdinimo rinkinio paslaugą. Dabar patikrinkite, ar problema išlieka.
Skaityti: Kaip atlikti
4] Pašalinkite ir iš naujo įdiekite spausdintuvo tvarkyklę
Viena iš galimų šios problemos priežasčių yra sugadinta spausdintuvo tvarkyklė. Atlikite šiuos veiksmus:
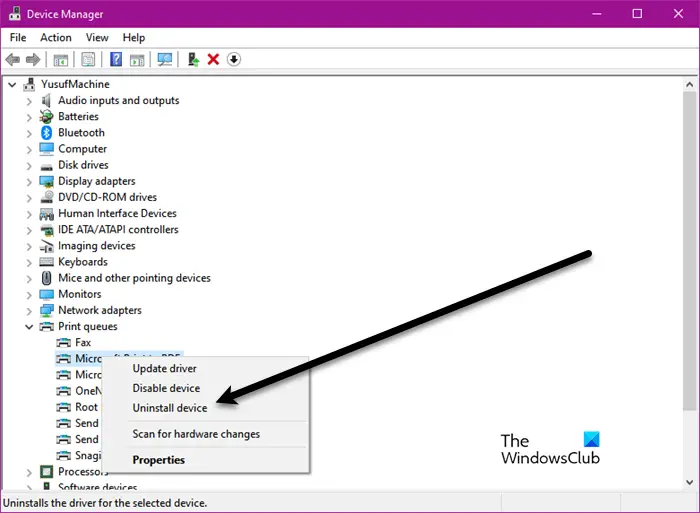
- Atidarykite įrenginių tvarkytuvę.
- IšplėskiteSpausdinimo eilėsšaka.
- Dešiniuoju pelės mygtuku spustelėkite spausdintuvo tvarkyklę ir pasirinkitePašalinkite įrenginį.
- Atsisiųskite naujausią spausdintuvo tvarkyklės versiją iš oficialios gamintojo svetainės.
- Paleiskite diegimo failą, kad įdiegtumėte spausdintuvo tvarkyklę.
Jei spausdintuvo tvarkyklė atsisiunčiama kaip, naudokite įrenginių tvarkytuvę, kad įdiegtumėte spausdintuvo tvarkyklę.
5] Pataisykite sistemos vaizdo failus
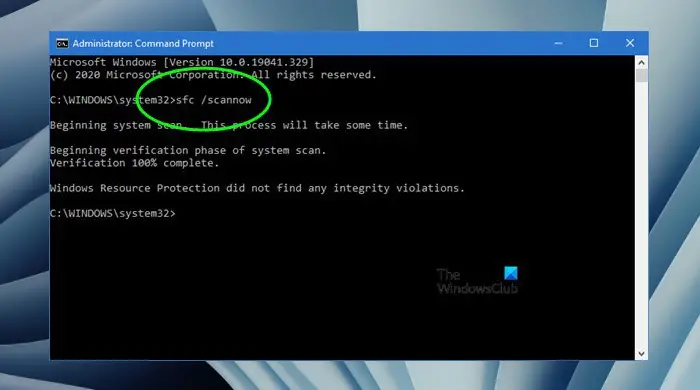
Jei problema išlieka, siūlau paleistiįrankis, skirtas atkurti sugadintus sistemos vaizdo failus kompiuteryje. Taip pat galite naudoti.
6] Visiškai išimkite spausdintuvą ir vėl pridėkite
Visiškai pašalinkite spausdintuvą ir vėl pridėkite. Veiksmai, kaip tai padaryti, yra tokie:
- Atidarykite „Windows 11“ nustatymus.
- Eiti į„Bluetooth“ ir įrenginiai > Spausdintuvai ir skaitytuvai.
- Slinkite žemyn ir spustelėkiteSpausdinimo serverio ypatybėsskirtuką.
Jei esate „Windows 10“ vartotojas, atidarykite Valdymo skydą ir eikite įAparatūra ir garsas > Įrenginiai ir spausdintuvai. Pasirinkite savo spausdintuvą. Juostelėje pamatysite parinktį Spausdinimo serverio ypatybės.
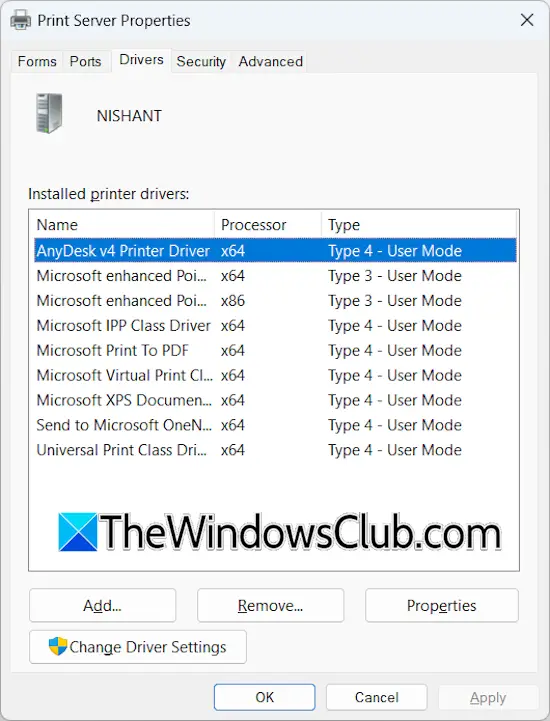
Spausdinimo serverio ypatybių lange eikite į skirtuką Tvarkyklės. Pasirinkite visas spausdintuvo tvarkykles ir pašalinkite jas po vieną. Pavyzdžiui, jei turite HP spausdintuvą, iš jo pašalinkite visas HP spausdintuvo tvarkykles.
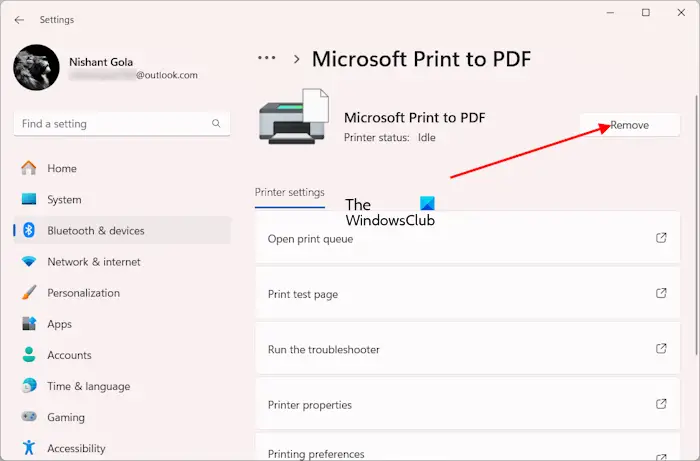
Dabar išimkite spausdintuvą. Atidarykite „Windows 11“ nustatymus ir eikite į„Bluetooth“ ir įrenginiai > Spausdintuvai ir skaitytuvai. Pasirinkite spausdintuvą ir išimkite jį. „Windows 10“ vartotojai gali pašalinti spausdintuvą iš valdymo skydelio. Taip pat ištrinkite spausdintuvo tvarkyklę iš įrenginių tvarkytuvės.
Dabar iš naujo paleiskite kompiuterį ir vėl pridėkite spausdintuvą. Gali tekti iš naujo įdiegti spausdintuvo tvarkyklę.
7] Ištrinkite visus laikinuosius failus
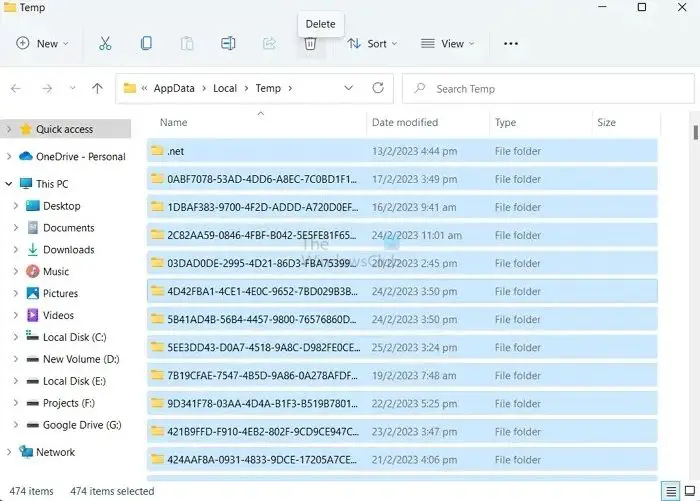
Ištrinkite visus laikinuosius failus iš savo kompiuterio. Atidarykite komandų laukelį Vykdyti ir įveskite%temp%. Spustelėkite Gerai. Tai atidarys TEMP aplanką „File Explorer“. Ištrinkite visus failus aplanke TEMP ir iš naujo paleiskite kompiuterį.
8] Iš naujo nustatykite spausdintuvą
Jei problema išlieka, paskutinė išeitis yra iš naujo nustatyti gamyklinius spausdintuvo nustatymus. Teisingas spausdintuvo gamyklinių parametrų atkūrimo būdas nurodytas vartotojo vadove.
Jei gamyklinių numatytųjų spausdintuvo nustatymų atkūrimas nepadeda, turite susisiekti su spausdintuvo palaikymo tarnyba arba nuvežti spausdintuvą į techninės priežiūros centrą.
Kaip atšaukti vykstantį spausdinimą?
Norėdami atšaukti vykstantį spausdinimą, pirmiausia turite pristabdyti spausdinimo užduotis. Valdymo skyde atidarykite puslapį Įrenginiai ir spausdintuvai ir pasirinkite spausdintuvą. Dešiniuoju pelės mygtuku spustelėkite spausdintuvą ir pasirinkitePažiūrėkite, kas spausdinamavariantas. Dabar spustelėkite meniu Spausdintuvas ir pasirinkitePristabdyti spausdinimą. Dar kartą spustelėkite meniu Printer ir pasirinkiteAtšaukti visus dokumentusvariantas.
Kaip sustabdyti spausdinimą naudojant HP spausdintuvą?
Norėdami atšaukti spausdinimo užduotį HP spausdintuve, paspauskite mygtuką Atšaukti HP spausdintuvo valdymo skydelyje. Jei norite atšaukti kelias spausdinimo užduotis, turite išvalyti spausdinimo eilę ištrindami visus failus, esančius aplanke PRINTERS.
Skaitykite toliau:.
![„Windows 11“ neįdiegta AMD grafikos tvarkyklės klaida [Pataisyti]](https://elsefix.com/tech/tejana/wp-content/uploads/2024/09/No-AMD-graphics-driver-is-installed.png)