Wanneer u uw Windows 11-apparaat gebruikt, ziet u mogelijk een ingezoomd scherm. Hoewel er meerdere oorzaken voor dit probleem kunnen zijn, zijn de oplossingen vaak vrij eenvoudig. In deze handleiding laten we u alle mogelijke manieren zien om het probleem te verhelpen.
Waarom is mijn scherm ingezoomd in Windows 11?
Hoewel er verschillende mogelijke redenen zijn voor een ingezoomd scherm in Windows 11, wordt u hoogstwaarschijnlijk met deze situatie geconfronteerd omdat u per ongeluk een sneltoets voor het zoomen hebt gebruikt.
Mogelijk hebt u ook een ingezoomd scherm omdat bepaalde toepassingen die u gebruikt ervoor zorgen dat de weergave verandert, of dit kan het gevolg zijn van een recente Windows-update.
Elk van de onderstaande oplossingen zou u moeten helpen het probleem op te lossen.
Hoe repareer ik een ingezoomd scherm in Windows 11?
1. Reset de zoominstellingen voor het beeldscherm
Omdat dit probleem vaak een verkeerde configuratie of een onbedoelde activering is, kunt u eenvoudigweg de weergave-instellingen resetten om het probleem op te lossen. Volg de onderstaande stappen.
1. Open de app Instellingen door op Windows + I te drukken.
2. KlikSysteemin het linkerdeelvenster enWeergaveaan de rechterkant.
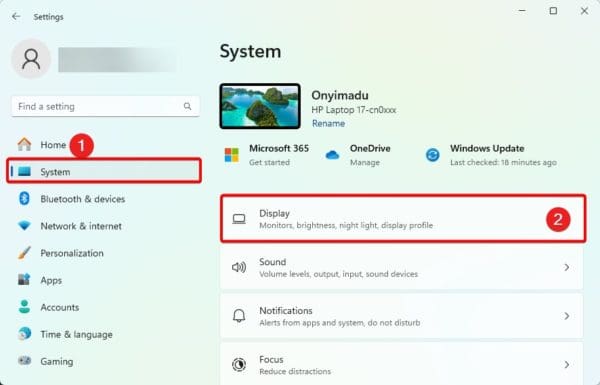
3. Selecteer deAanbevolenoptie uit de vervolgkeuzelijst Schaal in hetSchaal en lay-outsectie.
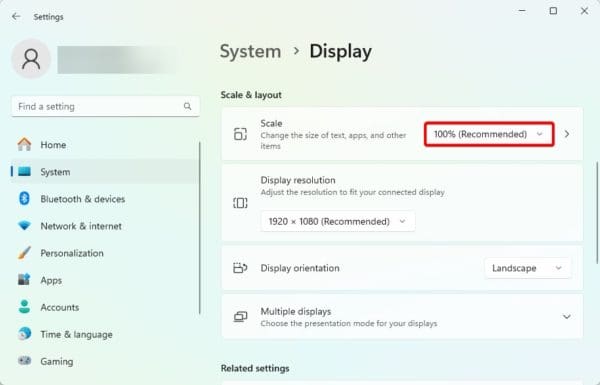
2. Update de zoomoptie vanuit het actieve programma
Als u merkt dat uw scherm alleen inzoomt wanneer u een bepaald programma start, kunt u overwegen de weergave-instellingen binnen het programma bij te werken.
Dit is vaak het geval bij sommige gamingtoepassingen. Als je de zoomoptie van het spel niet wilt bijwerken, kun je eenvoudigweg de applicatie sluiten. De weergavezoom zou dan naar de standaardwaarde moeten terugkeren.
3. Verwijder Windows-updates
Soms merkt u mogelijk dat het scherm is ingezoomd nadat u een recente Windows-update hebt geïnstalleerd. Hoewel dit zelden voorkomt, bestaat de kans dat de update fouten bevat. U kunt het verwijderen om het probleem op te lossen.
1. Druk op Windows + I om de app Instellingen te openen.
2. KlikWindows-updatein de linkerbenedenhoek en klik vervolgens opGeschiedenis bijwerkenin het rechterdeelvenster.
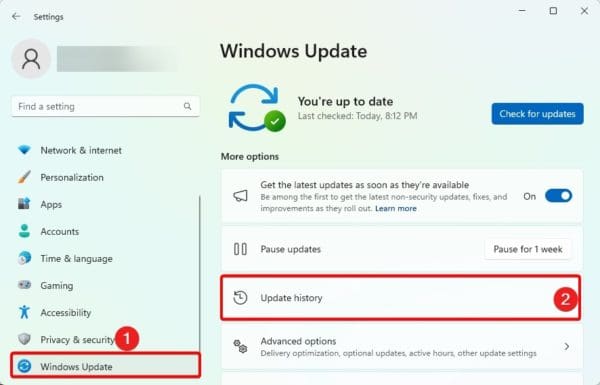
3. Scroll naar beneden en klikUpdates verwijderen.
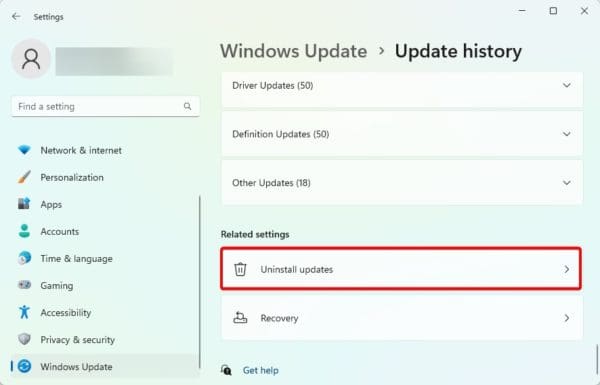
4. Klik op deVerwijderenknop voor uw meest recente updates.

4. Update de Windows-beeldschermstuurprogramma's
Stuurprogramma's vormen een essentieel onderdeel van uw computer. Ze helpen de communicatie tussen de hardware en het besturingssysteem in stand te houden. Als het beeldschermstuurprogramma verouderd is, kunt u een resolutieprobleem verwachten. U moet het stuurprogramma bijwerken. U kunt gebruik maken van eenof volg de onderstaande stappen.
1. Klik met de rechtermuisknop opBeginmenu en klikApparaatbeheer.
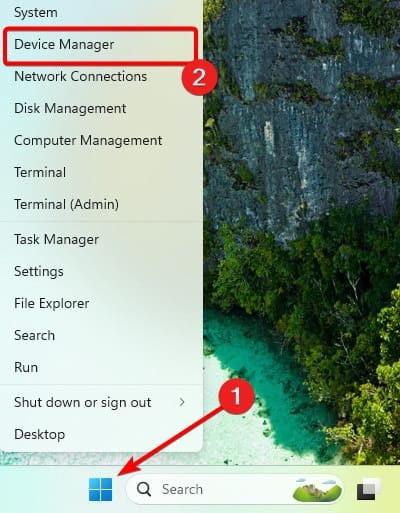
2. Vouw het uitBeeldschermadapterscategorie, klik met de rechtermuisknop op uw beeldschermstuurprogramma en klik opStuurprogramma bijwerken.
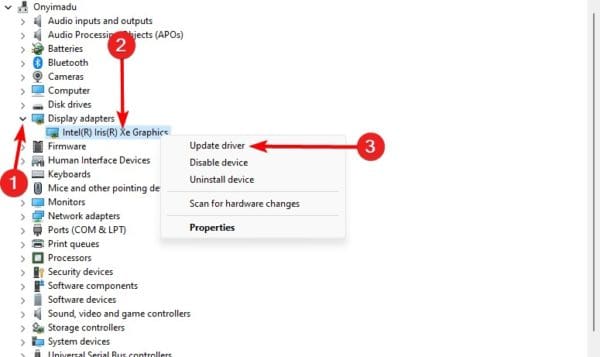
3. KlikAutomatisch zoeken naar updates.
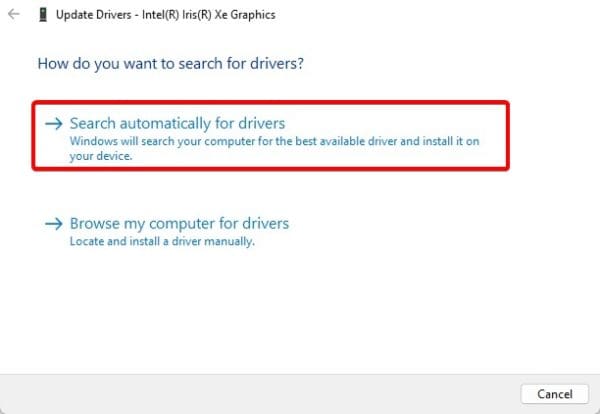
Het beeldscherm weer correct laten functioneren
Daar heb je het. Alle oplossingen die we hebben onderzocht, zouden ervoor moeten zorgen dat uw scherm weer goed functioneert. We hebben deze oplossingen niet in een bepaalde volgorde samengesteld, dus u moet beginnen met de meest relevante.
Laat ons in de commentaarsectie hieronder weten wat werkte.
Was dit artikel nuttig?
Bedankt voor de feedback!











