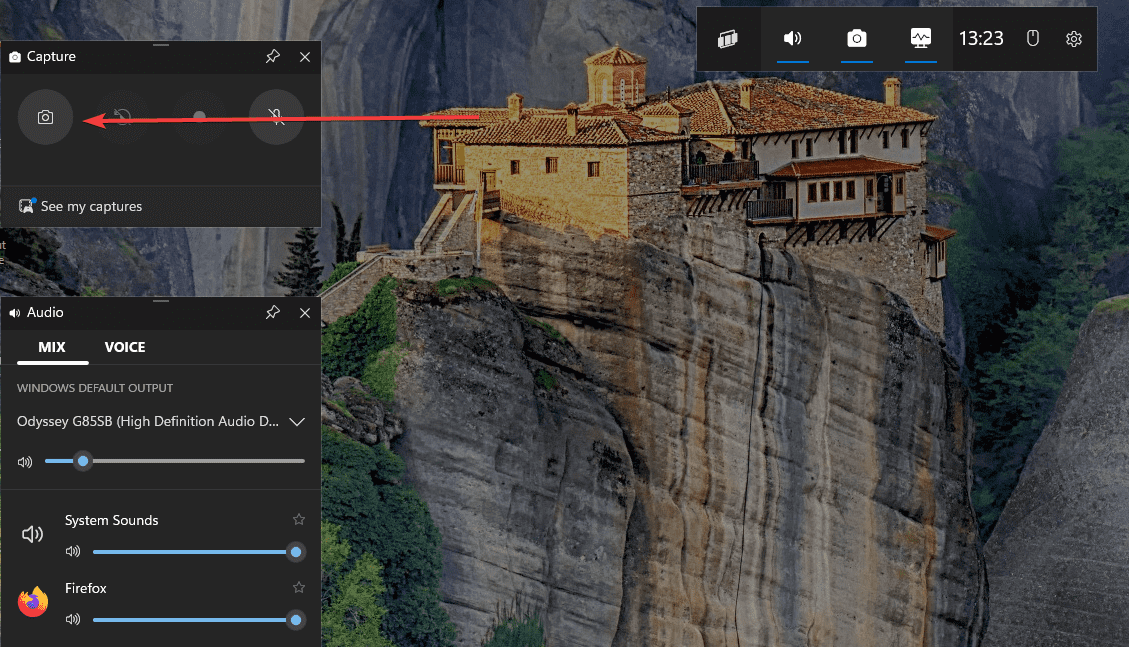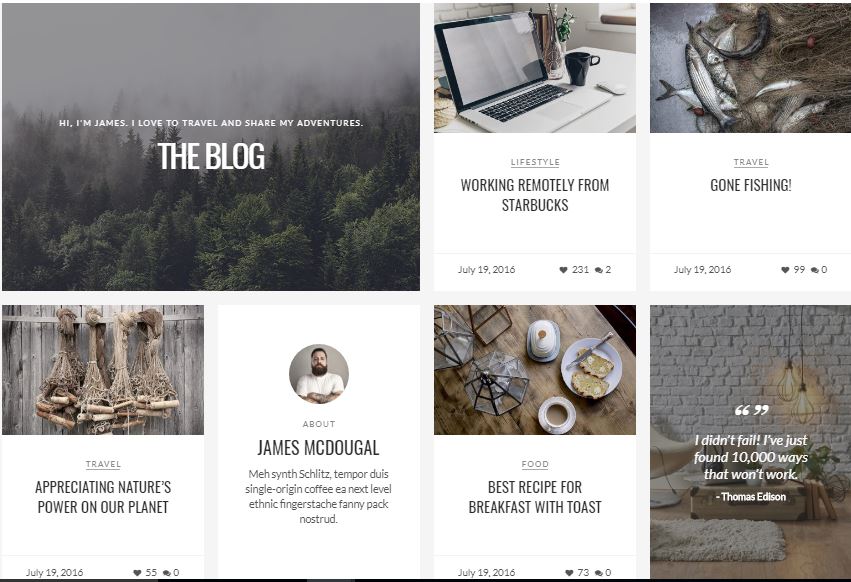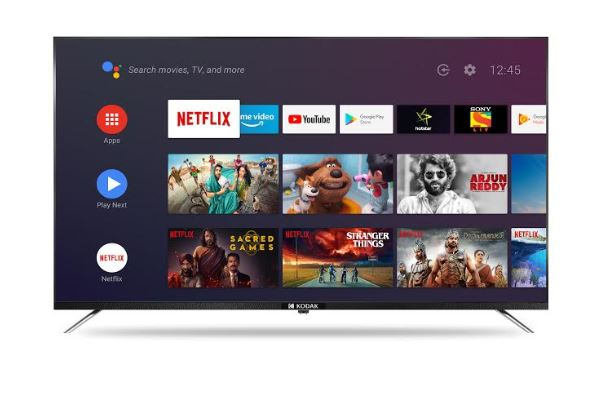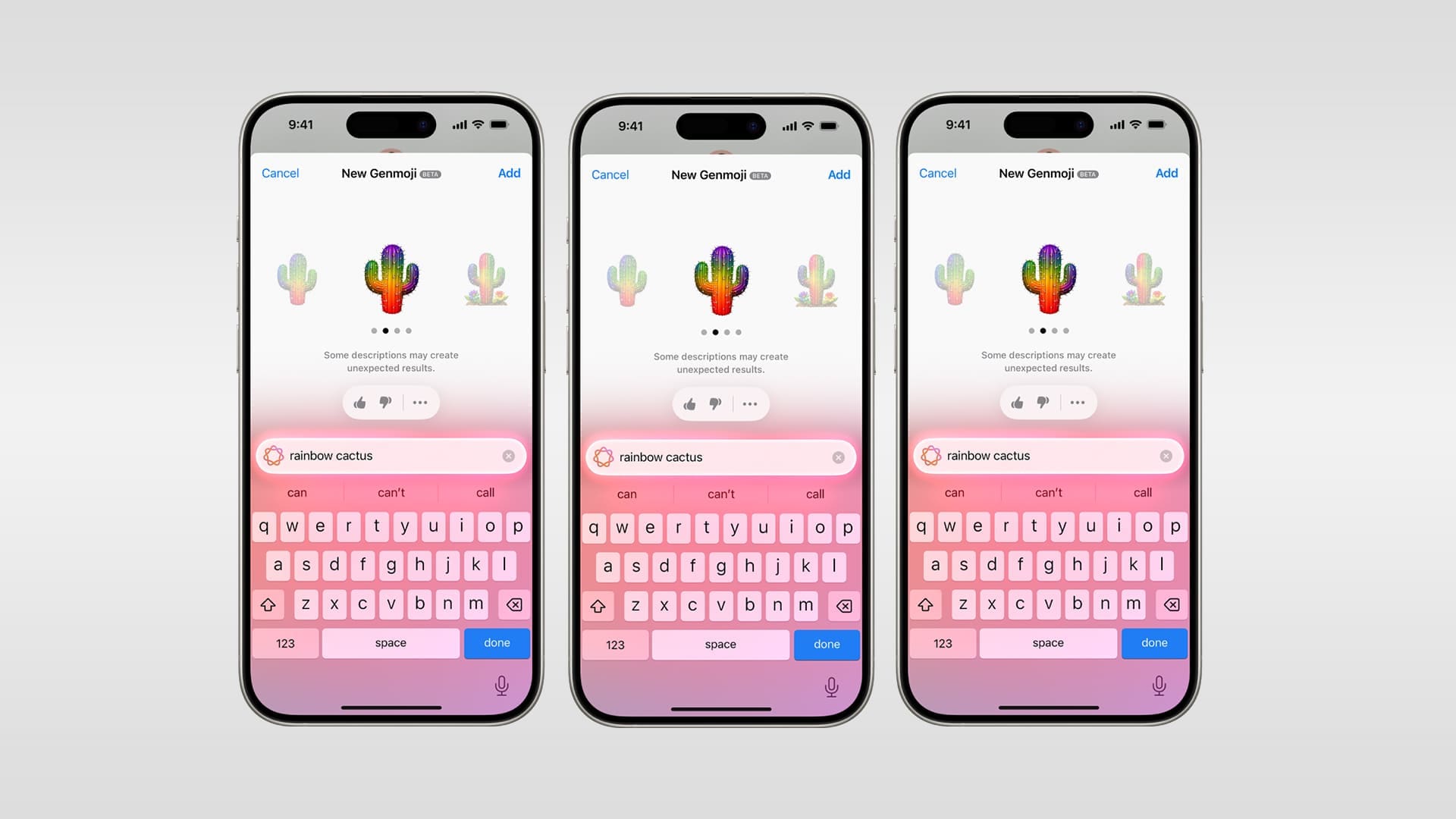Installeer de VMware WorkStation -speler of PRO op Windows 10 of 11 om virtuele machines uit te voeren en een gratis alternatief voor VirtualBox te krijgen.
Eerder was de VMware -speler alleen toegankelijk voor persoonlijke doeleinden zonder licentiekosten te betalen, maar nu is het ook beschikbaar voor WorkStation Pro.
VMware heeft geen introductie nodig; Het is al een vrij populaire en bekende softwareprovider voor virtualisatietechnologieën. Hoewel de meeste software van VMware wordt betaald, zijn werkstationspeler en pro alleen voor persoonlijk gebruik, zodat we ze kunnen gebruiken zonder iets te betalen.
VMware Workstation Pro is een krachtige software voor het maken van virtuele machines die meerdere machines tegelijk uitvoeren om de ware kracht van een fysieke machine te benutten. Het is beschikbaar voor Windows en Linux -systemen en wordt geleverd met een breed scala aan functies, zoals:
VMware Workstation Pro Key -functies:
- Meerdere OS -ondersteuning
- Ondersteunt een breed scala aan gast -OS -versies.
- Creëer en beheren complexe virtuele netwerken en multi-tier architecturen.
- Geavanceerde hardware -ondersteuning omvat virtuele CPU's, geheugen en verbeterde afbeeldingen.
- Geoptimaliseerd voor prestaties en schaalbaarheid met functies zoals meerdere kernen en hoge geheugentoewijzing.
- Integratie met VMware vSphere en VMware ESXI voor hybride omgevingen.
- Ondersteuning voor sleep-en-drop-bestandsoverdrachten tussen de host en gast-OS.
- Aanpasbare virtuele netwerken en ondersteuning voor netwerksimulatie.
- Gecodeerde VM's en beveiligde toegangscontroles.
- Opties voor NAT overbrugd en alleen host-netwerken.
- Kloon VM's voor eenvoudige replicatie en distributie
- Maak snapshots van VM's om hun staat te redden en terug te keren naar vorige staten indien nodig.
Het installeren van VMware -werkstationspeler of pro op Windows
1. Systeemvereisten
Voordat u VMware WorkStation Pro op Windows 11 of 10 installeert, moet u ervoor zorgen dat uw systeem voldoet aan de minimumvereisten:
- Verwerker: Een 64-bit X86 Intel- of AMD-processor met een minimum van 1,3 GHz.
- Geheugen: Minimaal 4 GB RAM, maar 8 GB of meer wordt aanbevolen voor betere prestaties.
- Opslag: 1,5 GB vrije schijfruimte voor de toepassing, plus extra ruimte voor elke virtuele machine.
- Besturingssysteem: Windows 11 of een 64-bit versie van Windows 10 of nieuwer.
- Ondersteuning van hardware virtualisatie: Intel VT-X of AMD-V ingeschakeld in BIOS/UEFI.
Opmerking: VMware Workstation Pro kan worden uitgevoerd zonder hardware -virtualisatie, maar de prestaties zullen beperkt zijn. Zorg er ook voorWindows Hypervisor PlatfromEnVirtual Machone PlatfromOpties zijnniet ingeschakeldIn de sectie "Windows Turn Windows AAN of UIT" voor optimale prestaties.
2. Download VMware Workstation Pro Windows
Kies de methode die het beste bij u past om de nieuwste versie van VMware WorkStation Pro of VMware Player te downloaden.
#1e manier om een website van derden te gebruiken:
VMware Workstation Pro (voor persoonlijk gebruik) kan niet langer worden gedownload van de officiële website. Om het te krijgen, moet u Broadcom of een softwaredistributiewebsite bezoeken. Dus bezoek de'TechSpot ”VMware WorkStation Downloadpagina.Klik op de Windows -versie en download deze. In tegenstelling tot Broadcom hoeven gebruikers op TechSpot geen account te registreren bij een e -mail -ID van het bedrijf om de Pro -versie van VMware Workstation te downloaden.
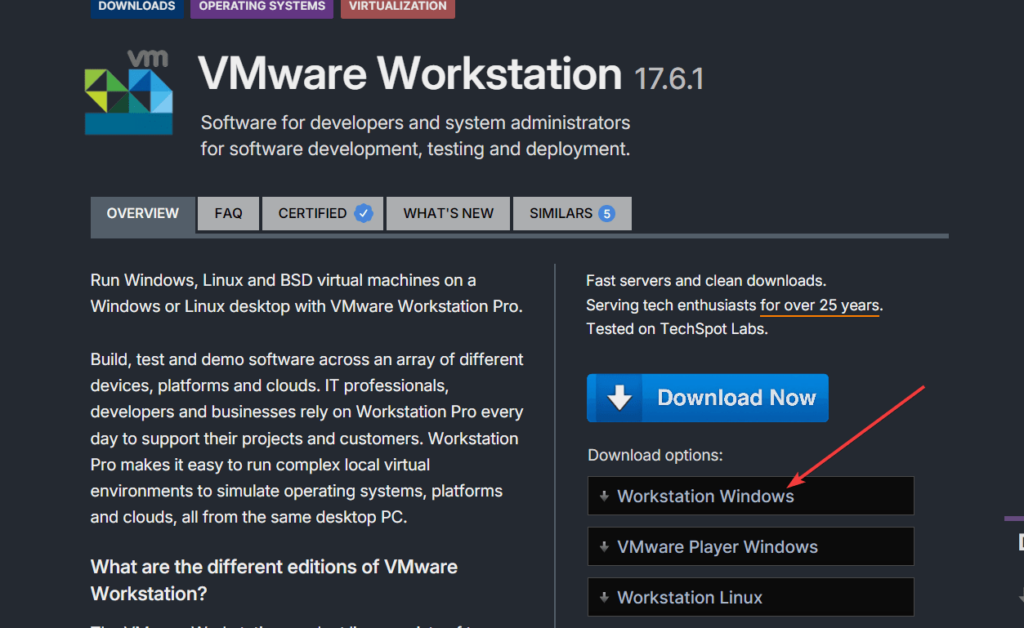
#2e- met Broadcom'sambtenaarwebsite:
In tegenstelling tot VirtualBox is VMware Workstation niet direct beschikbaar voor installatie via de Winget -repositories. Bovendien was eerder werkstation beschikbaar op de officiële VMware -website, maar nu is het op Broadcom, zoals het heeft gekocht. Daarom kan men de VMware Workstation Pro officieel downloaden van Broadcom na het maken van een gebruikersaccount. Dus, gebruikDeze link om een account aan te maken. Zodra u het account hebt gemaakt,Klik op hetzelfdeLink opnieuwOm toegang te krijgen tot de VMwareProductdownloadpagina.
Daarna kunt u vanaf de downloadpagina van Broadcom snel VMware-gerelateerde producten krijgen.
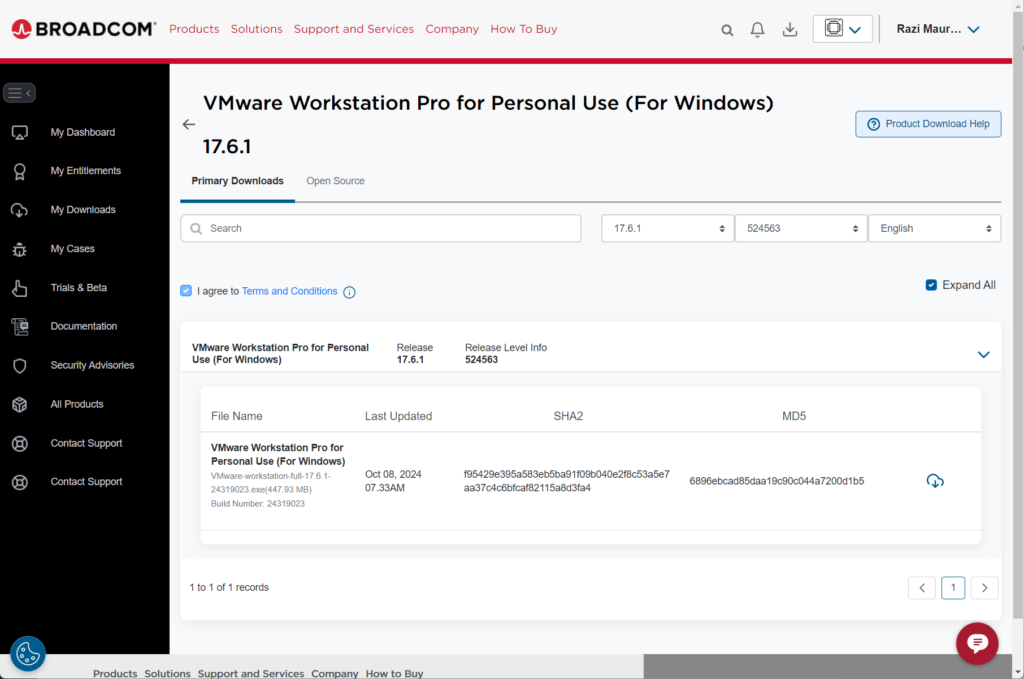
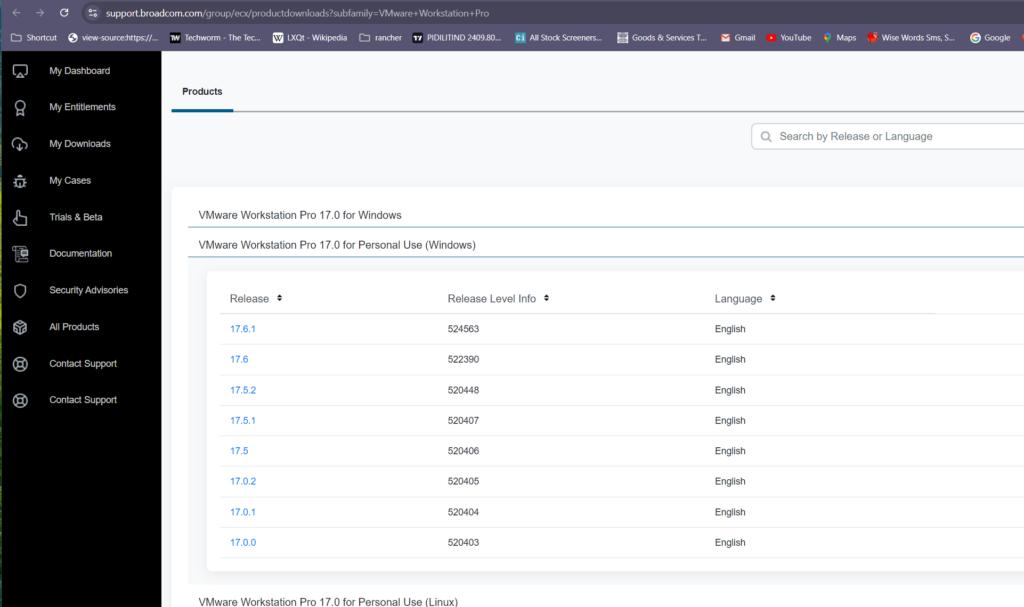
Opmerking:Be -voor het downloaden,Bekijk deTweede stap ...
3. VMware Workstation Pro installeren
Zoals gewoonlijk, dubbelklik na het verkrijgen van de uitvoerbare setup voor VMware WorkStation Pro om het installatieprogramma te starten.
- Voer het installatieprogramma uit: Zoek het gedownloade .exe -bestand in uwDownloadsmap of waar u het hebt opgeslagen. Dubbelklik op het installatieprogramma om te beginnen.
- Accepteer de prompt van de gebruikersaccountbesturing: Sta bij aanleiding van het installatieprogramma om wijzigingen aan te brengen door te klikkenJa.
- Start de installatiewizard: De VMware Workstation Pro Setup Wizard verschijnt. KlikkenVolgendeom door te gaan.
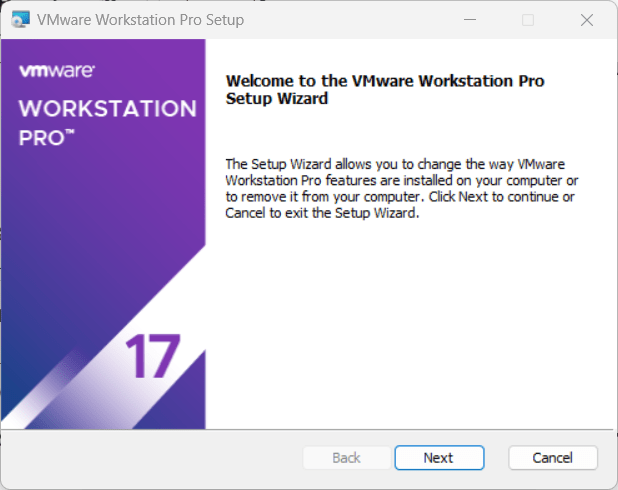
- Licentieovereenkomst: Lees en accepteer de voorwaarden van de licentieovereenkomst en klikVolgende.
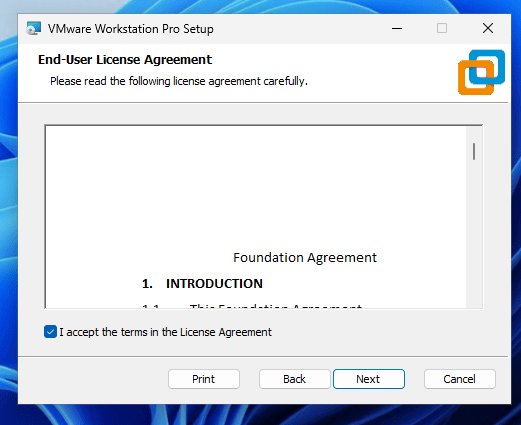
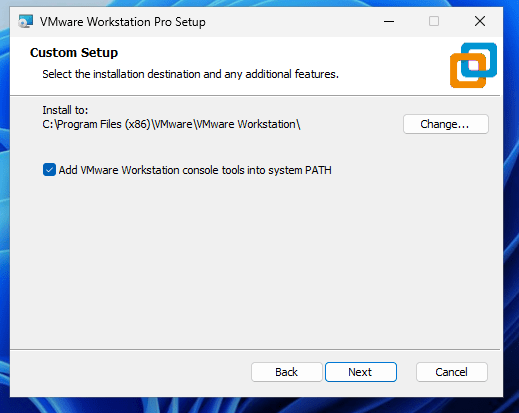
- Kies installatie -opties:
- Controleer op productupdates over opstarten: Deze optie houdt de software bijgewerkt.
- Word lid van het VMware Customer Experience Improvement Program(Optioneel): hierdoor kunnen VMware gegevens verzamelen om de gebruikerservaring te verbeteren.
- KlikkenVolgendeom door te gaan.
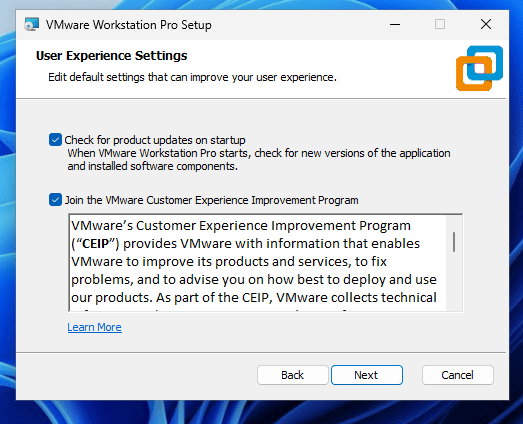
- Creëer snelkoppelingen: Kies of u eenbureaublad snelkoppelingen eenStart menu snelkoppeling.
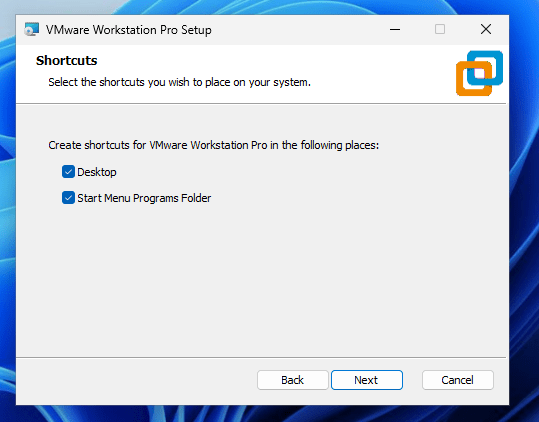
- Installeer VMware Workstation Pro: KlikInstallerenom de installatie te beginnen. Het installatieprogramma kopieert de benodigde bestanden en configureert VMware WorkStation Pro.
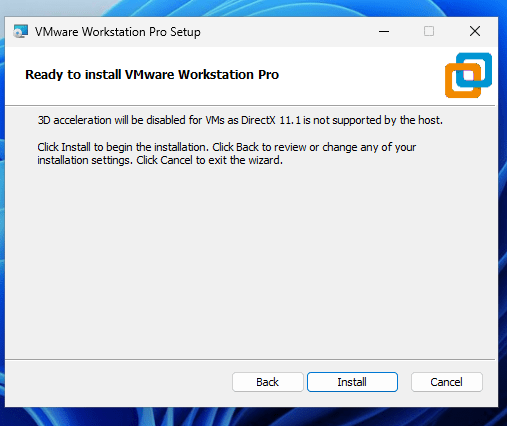
- Maak de installatie af:
Eenmaal voltooid, zie je een optie omStart nu opnieuw opofStart later opnieuw op. Het is het beste om onmiddellijk opnieuw te starten om de instellingen van kracht te worden.
Het instellen van uw eerste virtuele machine op VMware Pro
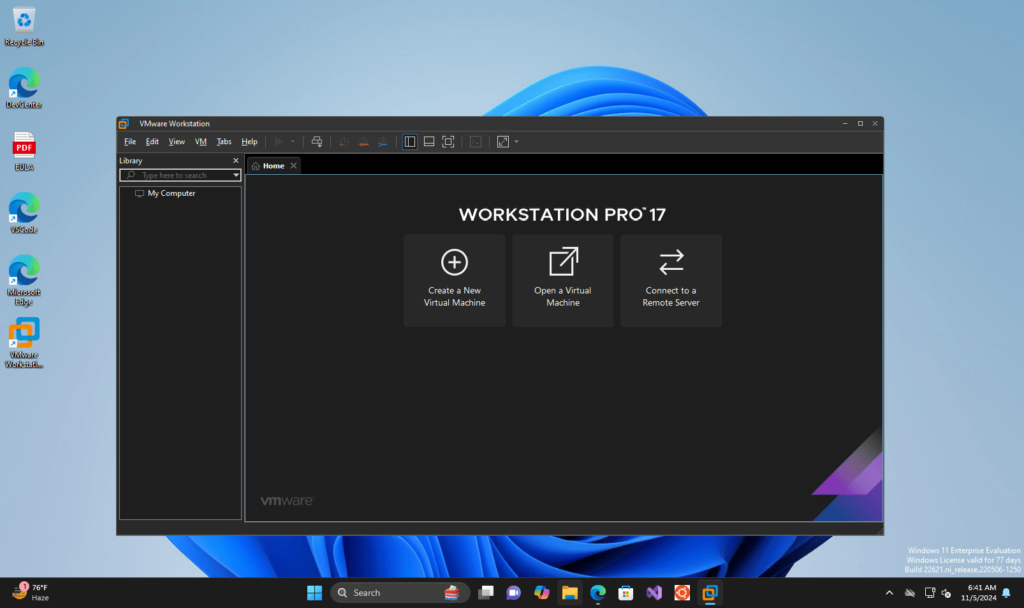
Na installatie kunt u uw eerste virtuele machine instellen op VMware WorkStation Pro. Als alternatief kunt u ook onze stapsgewijze handleiding bekijken
- Start VMware Workstation Pro:
- Open VMware WorkStation Pro vanuit uw bureaublad of het startmenu.
- Maak een nieuwe virtuele machine:
- KlikkenBestand> Nieuwe virtuele machine, of klikMaak een nieuwe virtuele machineOp het hoofdscherm.
- KiezenTypisch (aanbevolen)en klikkenVolgende.
- Selecteer het installatie van de installatieschijf (ISO):
- U kunt een fysieke installatieschijf of een ISO -afbeelding gebruiken of het besturingssysteem later installeren.
- UitkiezenInstaller Disc Image -bestand (ISO), blader om uw ISO -bestand te vinden (bijvoorbeeld voor Windows, Linux of MacOS) en klikVolgende.
- Selecteer het besturingssysteem:
- VMware Workstation detecteert het OS -type op basis van uw ISO. Bevestig of selecteer het OS -type handmatig indien nodig.
- KlikkenVolgende.
- Noem uw virtuele machine:
- Geef uw virtuele machine een naam en geef de locatie op om deze op te slaan.
- KlikkenVolgende.
- Wijs schijfruimte toe:
- Wijs schijfruimte toe aan de virtuele machine. VMware beveelt ten minste 20 GB aan.
- U kunt devirtuele schijf als een enkel bestandvoor prestaties of splitsen het voor gemak van overdracht.
- Configureer hardware -instellingen((optioneel):
- Klik voordat u het voltooitHardware aanpassenOm meer CPU -kernen, geheugen of aanvullende instellingen toe te wijzen op basis van de capaciteit van uw systeem.
- KlikkenDichtbijWanneer gedaan.
- Afwerkingsopstelling:
- KlikkenFinishOm de opstelling te voltooien.
- Start uw virtuele machine door deze te selecteren en te klikkenStroom deze virtuele machine aan.
Als u problemen tegenkomt tijdens of na de installatie, zijn hier enkele tips:
Zorg ervoor dat het besturingssysteem dat u in VMware probeert te installeren compatibel is met de versie van VMware Workstation Pro.
- Virtualisatie inschakelen in BIOS/UEFI:
- Ervoor zorgenIntel VT-XofAMD-Vis ingeschakeld in uw BIOS/UEFI -instellingen voor optimale prestaties.
- Update VMware -tools:
- Nadat u een virtuele machine hebt gemaakt, installeert uVMware -toolsvan deVMMenu om de prestaties, afbeeldingen en apparaatintegratie te verbeteren.
- Pas de virtuele machine -instellingen aan:
- Als de virtuele machine traag is, wijs dan meer geheugen of CPU's toe of pas andere instellingen aan inHardware aanpassenvoor betere prestaties.
- Controleer de compatibiliteit:
- Zorg ervoor dat het besturingssysteem dat u in VMware probeert te installeren compatibel is met de versie van VMware Workstation Pro.
Andere artikelen: