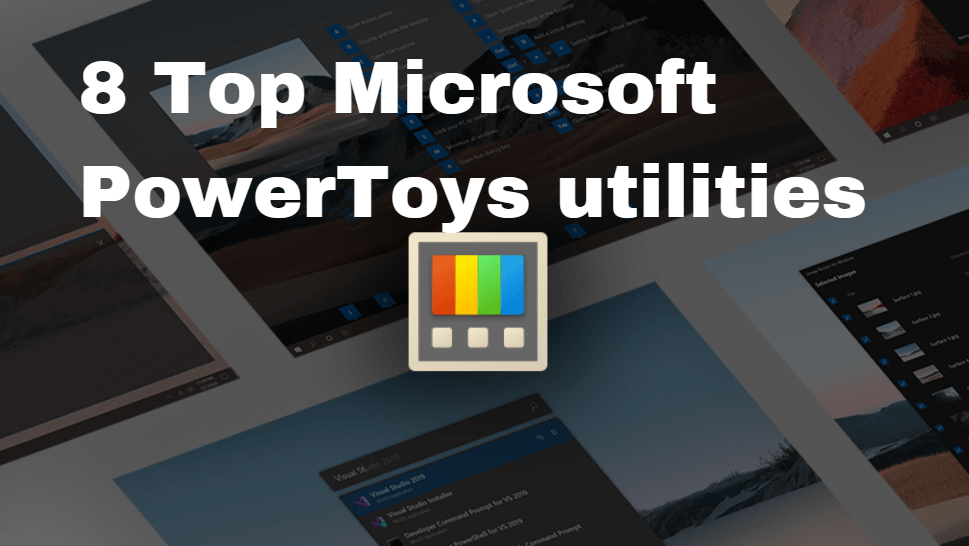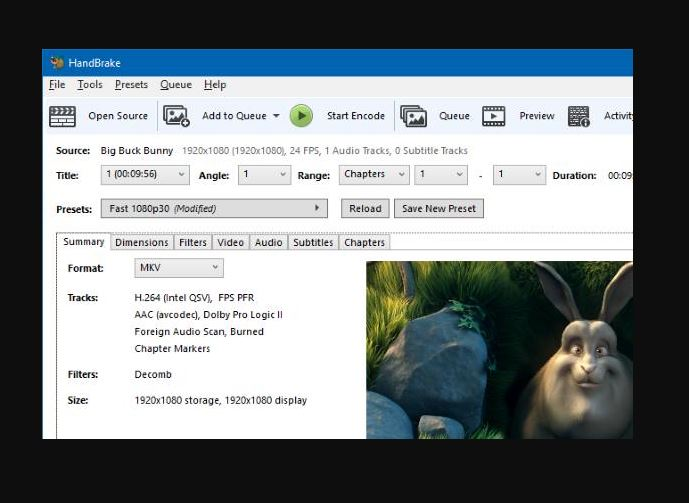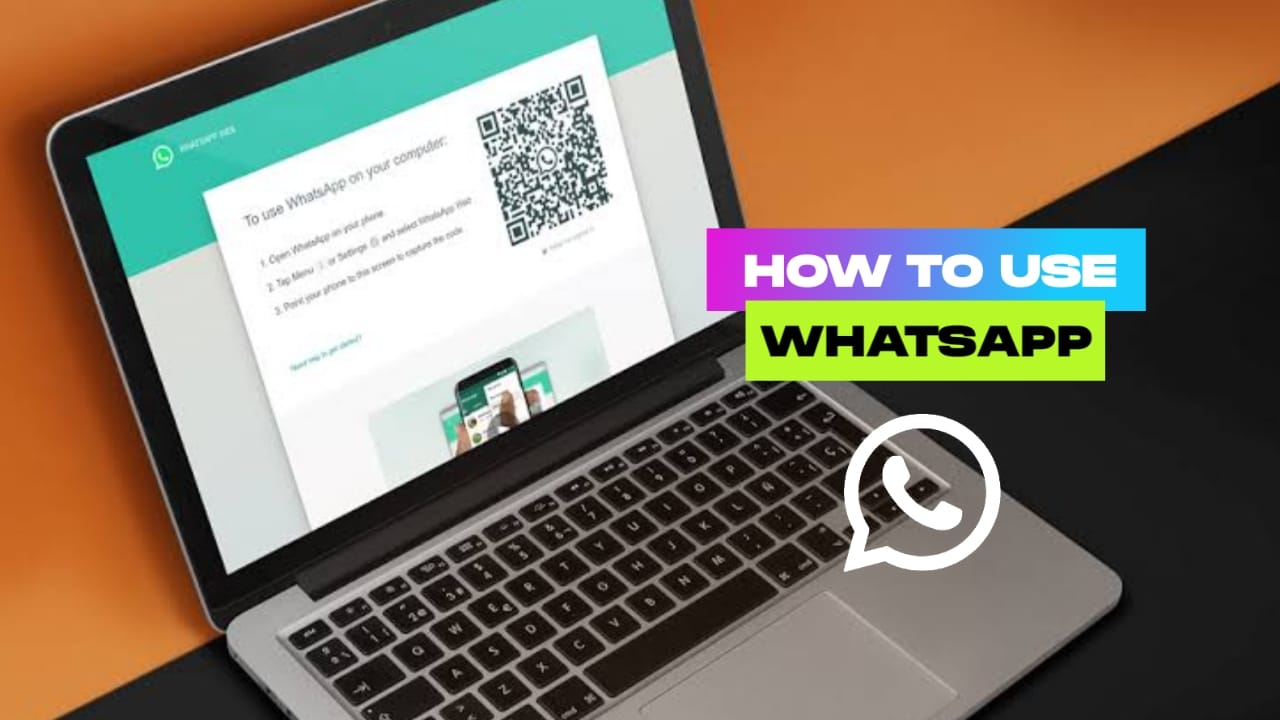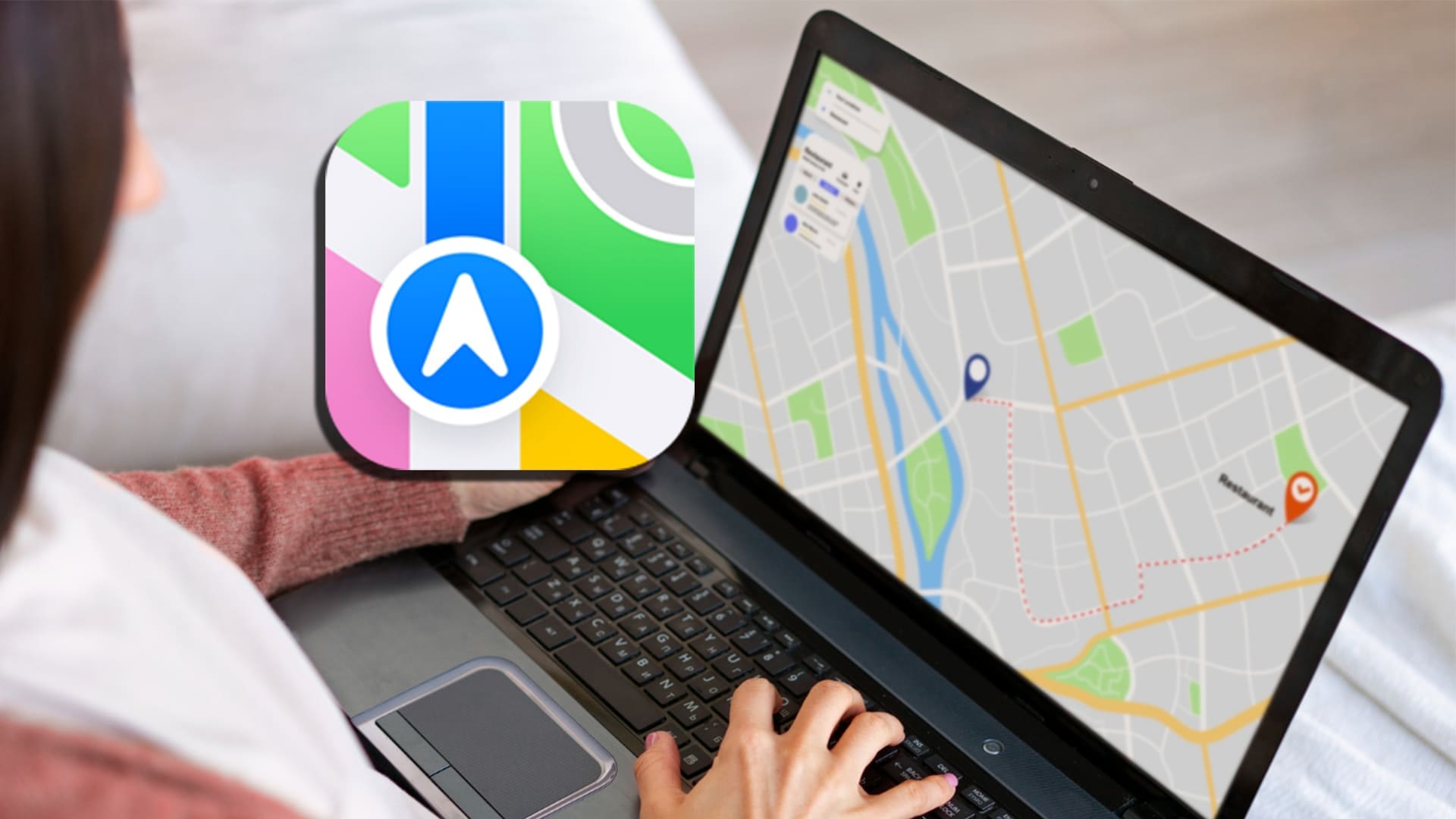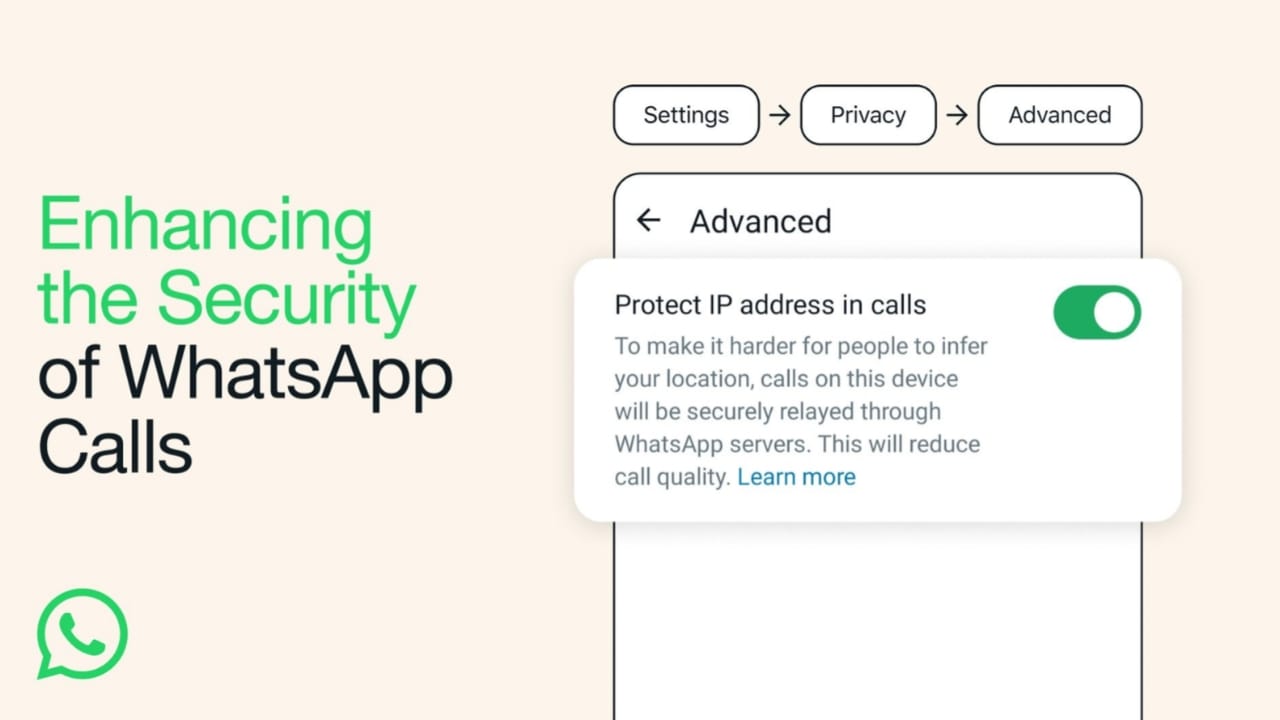iTunes heeft geen introductie nodig; het is een populaire software van APPLE om muziek, films en iOS-apparaten te beheren. Het installeren van deze populaire mediaspeler en bibliotheekapplicatie van Apple is niet ingewikkeld en kan net als elke andere software snel worden gedaan op Windows 11. Als u echter niet weet hoe, leren we in deze eenvoudige tutorial de stappen voor het installeren van iTunes op Windows 11. U kunt dit doen via de grafische gebruikersinterface (GUI) of via de opdrachtregel.
Methode 1: iTunes installeren met behulp van de GUI (grafische gebruikersinterface)
Stappen:
- Open de Microsoft Store:
- Druk opWindows + Som de zoekbalk te openen.
- TypeMicrosoft-winkelen klik erop om te openen.
- Zoek naar iTunes:
- Typ in de Microsoft StoreiTunesin de zoekbalk bovenaan.
- SelecteeriTunesuit de zoekresultaten.
- iTunes downloaden:
- Klik op deKrijgenofInstallerenknop.
- Wacht tot het download- en installatieproces is voltooid.
- Start iTunes:
- Eenmaal geïnstalleerd, klikt u opOpenvanuit de Microsoft Store of zoek iTunes in het Startmenu.
- Log in met uw Apple ID om toegang te krijgen tot uw bibliotheek of iTunes te configureren.
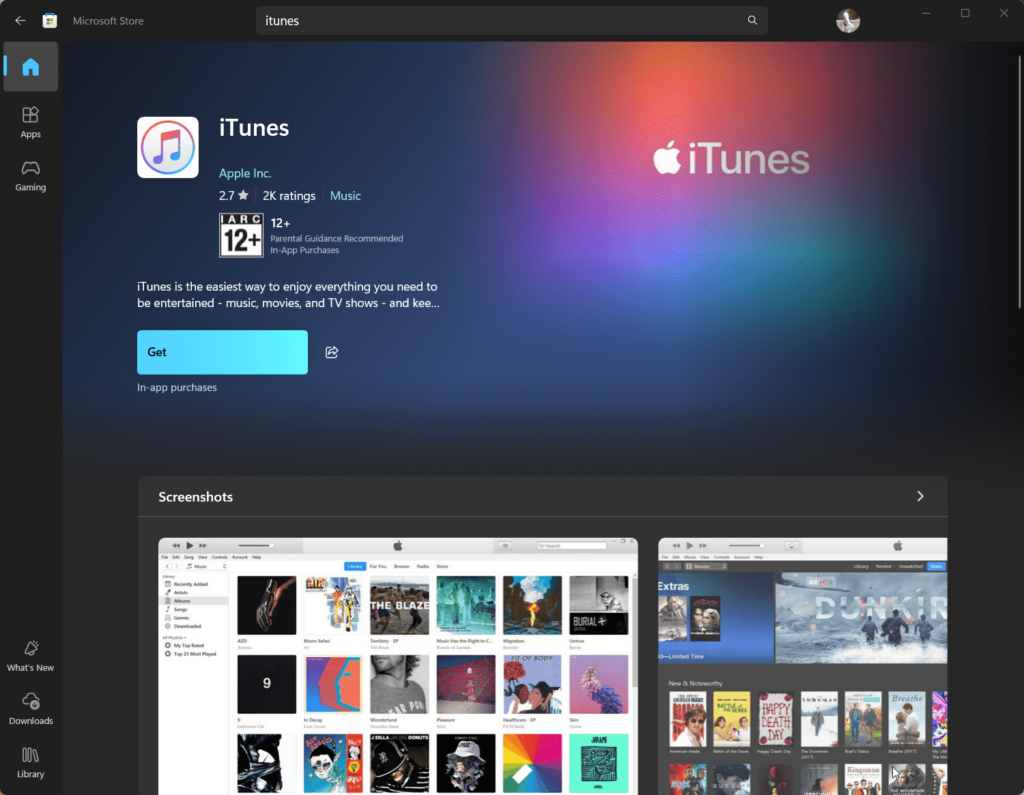
Methode 2: iTunes installeren op Windows 11 via de opdrachtregel
Stappen:
- Open PowerShell of opdrachtprompt:
- Druk opWindows + Xen selecteerWindows-terminal (beheerder).
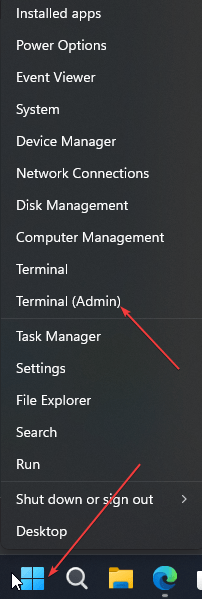
- Controleer Windows Pakketbeheer (winget):
- Zorg ervoor dat Windows Pakketbeheer (
winget) is geïnstalleerd. - Type
winget --versionen druk opBinnenkomen. - Als dit nog niet is geïnstalleerd, update dan Windows 11 naar de nieuwste versie.
- Zorg ervoor dat Windows Pakketbeheer (
- Zoek naar iTunes:
- Typ de volgende opdracht om iTunes in de repository te vinden:
winget search iTunes - Let op de pakketnaam (meestal
Apple.iTunes).
- Typ de volgende opdracht om iTunes in de repository te vinden:

- Installeer iTunes:
- Voer de volgende opdracht uit om iTunes te installeren:
winget install Apple.iTunes - Bevestig eventuele aanwijzingen om door te gaan met de installatie.
- Voer de volgende opdracht uit om iTunes te installeren:
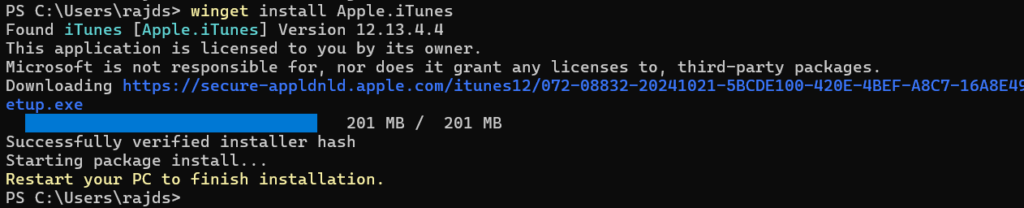
- Start iTunes:
- Zodra de installatie is voltooid, typt u
iTunesKlik in het zoekvak van Windows 11, zoals het pictogram verschijnt, om het te openen.
- Zodra de installatie is voltooid, typt u
Algemene taken na de installatie
- Inloggen: gebruik uw Apple ID om toegang te krijgen tot uw muziek, films en aankopen.
- Autoriseer uw pc:
- Open iTunes en ga naarAccount > Autorisaties > Autoriseer deze computer.
- Synchroniseer apparaten: Verbind uw iPhone of iPad via USB om gegevens te synchroniseren of back-ups te maken.
Tips voor het oplossen van problemen
- Installatiefouten: Zorg ervoor dat uw Windows 11 is bijgewerkt naar de nieuwste versie.
- Winget-opdracht niet gevonden: Update Windows Package Manager of installeer het handmatig.
- iTunes opent niet: Installeer iTunes opnieuw of controleer op updates in de Microsoft Store.
Conclusie
iTunes installeren op Windows 11 is niet ingewikkeld, zoals we al hebben gezien. De meesten van jullie kennen de opdrachtregelmethode echter niet, maar nu heb je het geleerd. Aan de ene kant is de opdrachtregel de snelste manier, en de andere GUI-methode is gebruiksvriendelijk; kies degene waarvan jij denkt dat die bij je past. Eenmaal geïnstalleerd, kunt u uw mediabibliotheek beheren, iOS-apparaten synchroniseren en genieten van alle iTunes-functies.
Overige artikelen: