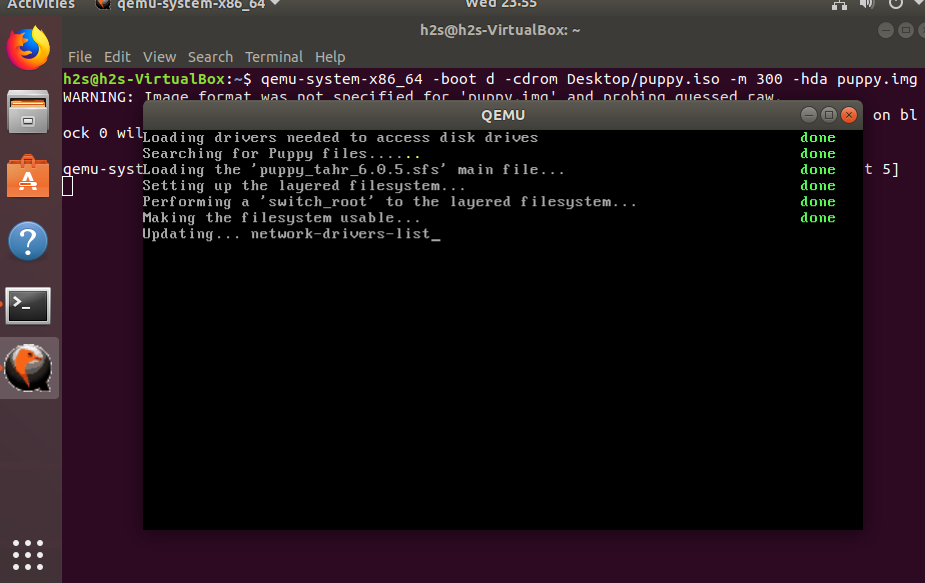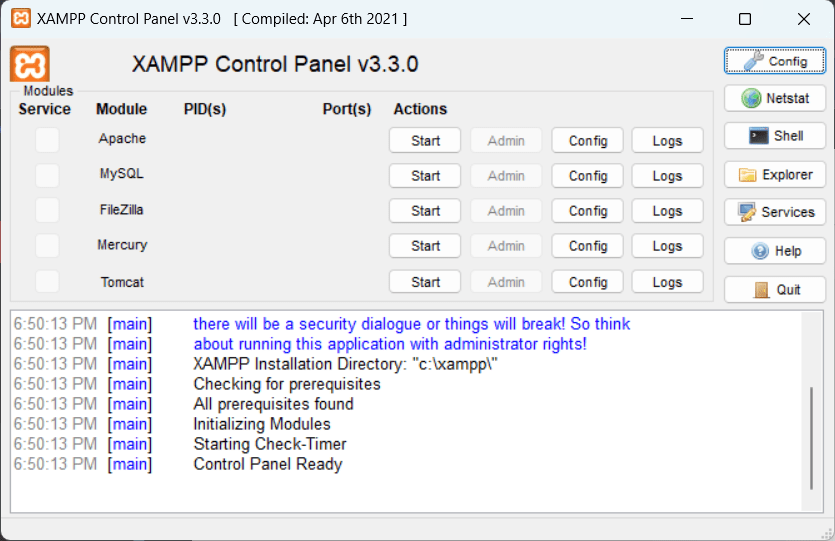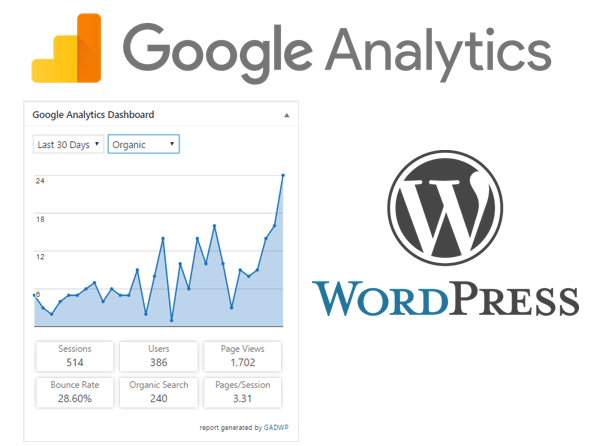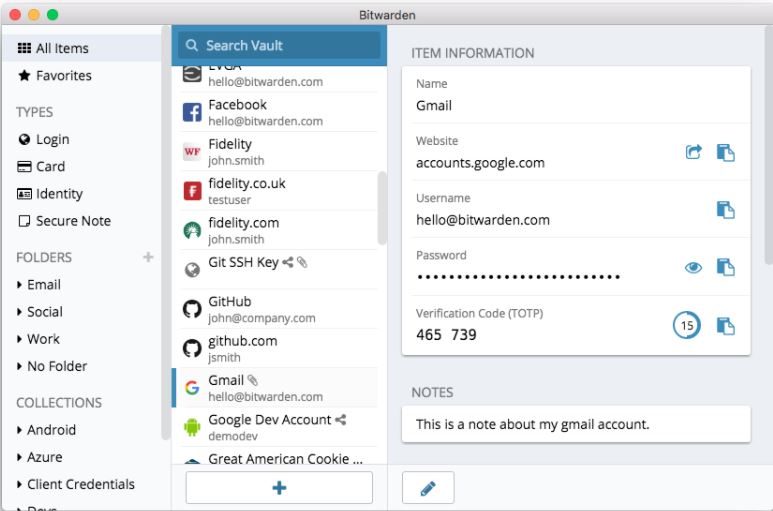Als je VuPlayer al hebt geïnstalleerd, een geweldige gratis en open-source audio-speler die beschikbaar is op GitHub om te downloaden voor Windows, ben je misschien op zoek naar een manier om het te verwijderen. Daarom ben je hier in dit artikel; De reden om VuPlayer uit uw Windows 11 te verwijderen, kan allemaal zijn, maar de stappen die hiervoor zijn, zijn hetzelfde als voor andere software.
Desalniettemin laten we voor degenen die nieuw zijn in Windows 11, de stapsgewijze methoden uitleggen die beschikbaar zijn om applicaties of pakketten te verwijderen uit de nieuwste Windows-besturingssystemen, inclusief de vorige versie, IE, Windows 10, voor het geval u bent worstelen om VuPlayer volledig te verwijderen,Verwijder overgebleven bestanden en ruim uw systeem op.
Snelle samenvatting: hoe VuPlayer te verwijderen op Windows 11
Wil eenSnel antwoord?Volg dezeEenvoudige stappen:
1️⃣Open Windows 11 of 10 -instellingen((Win + I) → Ga naarApps→ KlikGeïnstalleerde apps.
2️⃣ Zoek de geïnstalleerdeVuplayer, klikVerwijtenen bevestigen.
3️⃣ Volg de instructies op het scherm om deze te verwijderen.
4️⃣ Start uw pc opnieuw op om het proces te voltooien.
5️⃣Verwijder overgebleven bestanden((%appdata%) en het opruimen van deWindows Registry((regedit).
✅VuPlayer is nu volledig verwijderd van uw systeem!🎉
Methode 1: VuPlayer verwijderen via Windows -instellingen (aanbevolen)
De eenvoudigste manier om elke toepassing te verwijderen, inclusiefVuPlayer, uit Windows 11 is door het gebruik van zijn “instellingen”Menu. Bekijk de gegeven stappen om te zien hoe het te openen en vervolgens verder te gebruiken om apps te beheren:
Stap 1: Open Windows 11 of 10 -instellingen
- Drukken
Win + Isnelkoppeling op uw toetsenbord om Windows te openenInstellingen. - Klik op deAppsOptie van het linkerpaneel.
- Selecteer daarna deGeïnstalleerde appsOptie van het rechterpaneel.
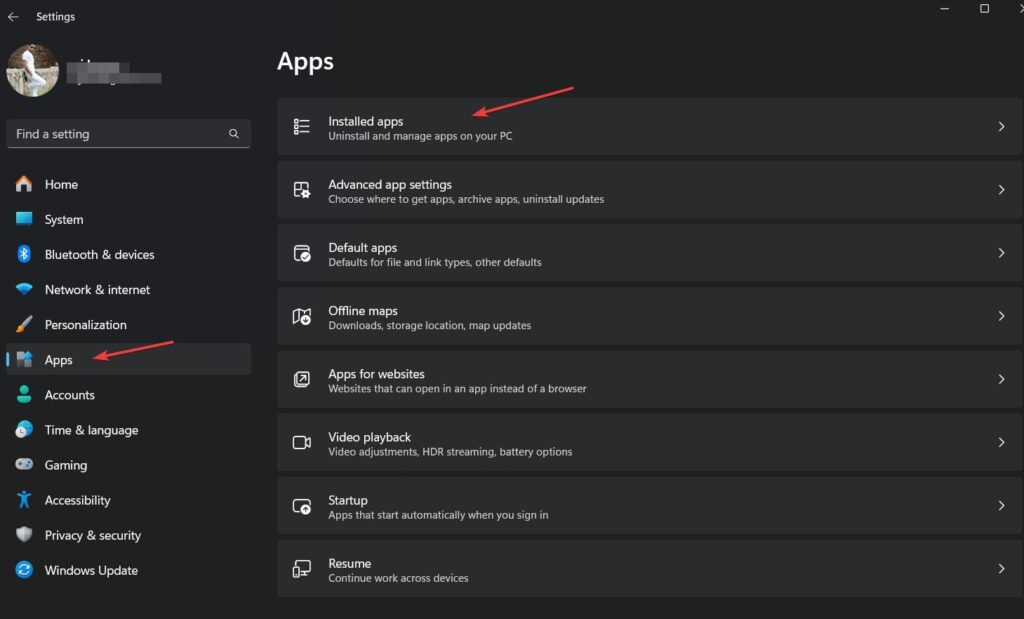
Stap 2: Zoek en verwijder VuPlayer
- Je zult dezoekbalk;typene vuplayerom het daar te vinden.
- Klik op deMenu met drie stoten (…)Naast de VuPlayer zocht het resultaat.
- UitkiezenVerwijtenen bevestig de actie.
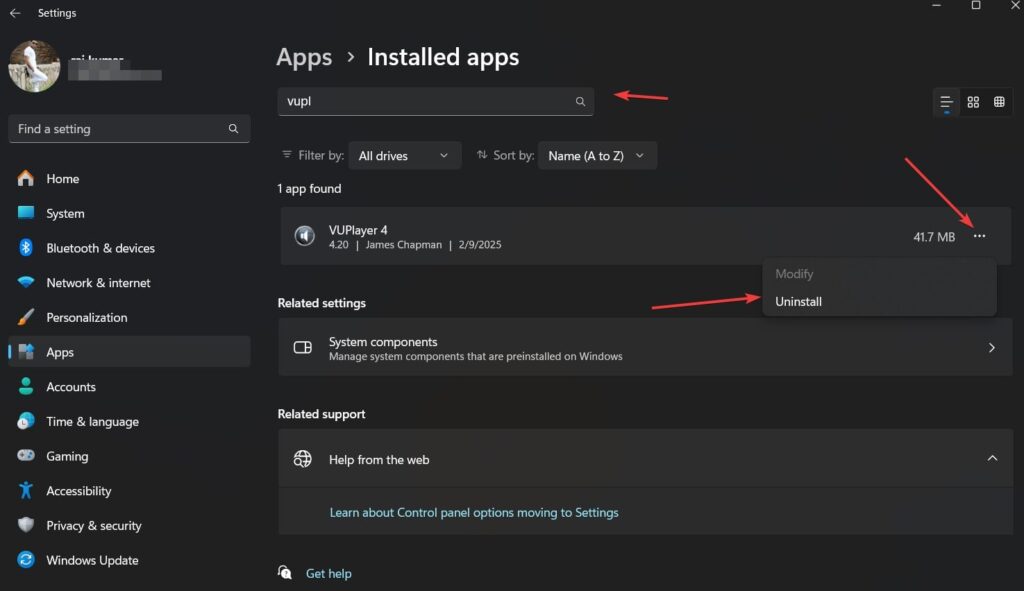
Stap 3: Start uw computer opnieuw op (optioneel)
- Eenmaal klaar, de VUSpeler wordt helemaal uit uw systeem verwijderd. U kunt uw pc echter opnieuw opstarten om de verwijdering te voltooien.
- Dit zorgt dat datAlle processen gerelateerd aan VuPlayerzijn volledig verwijderd.
Methode 2: VuPlayer verwijderen met behulp van het bedieningspaneel
Als u niet de moderne manier wilt gebruiken om de applicaties uit Windows 11 te verwijderen, kunnen we gaan voor de Legacy One met het bedieningspaneel om te verwijderenVuPlayer en andere apps als ze in Windows -instellingen verschijnen.
Stap 1: Open het bedieningspaneel
- Drukken
Win + R, typeappwiz.cpl, of zoek direct naar het configuratiescherm in het Windows -zoekvak en selecteer het pictogram wanneer het na dat programma verschijnt. - Dit opent deRamenProgramma's verwijderenfunctie.
Stap 2: Vind en verwijder VuPlayer
- Scroll door de lijst met geïnstalleerde programma's en plaatsVuplayer.
- Klik erop en selecteerVerwijten.
- Volg dewizard Verwijdereninstructies.
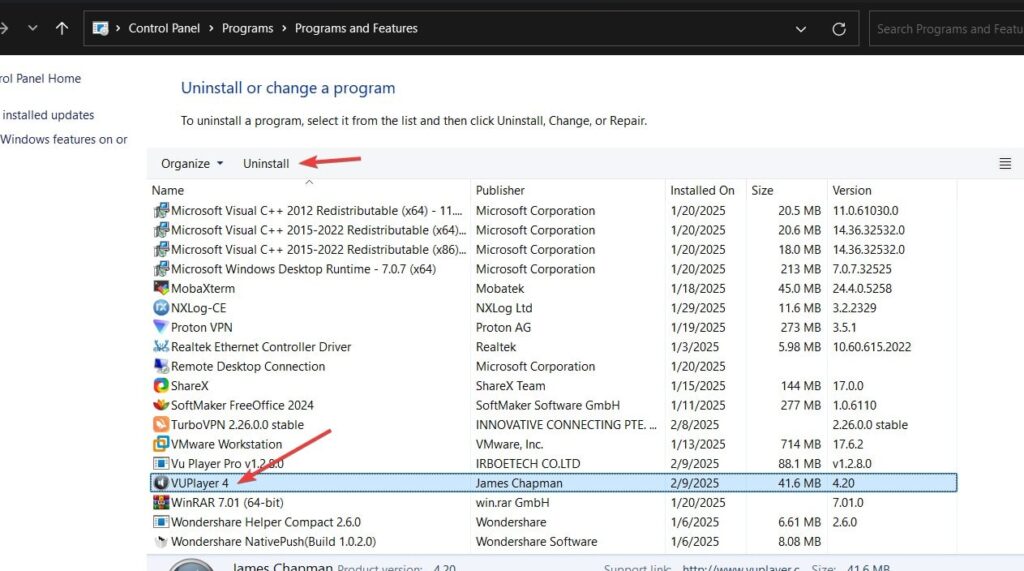
Stap 3: Start uw pc opnieuw op
Start na het verwijderingsproces uw computer opnieuw op.
Methode 3: Gebruik een externe Uninstaller (voor koppige gevallen)
In het geval dat u vanwege een probleem de vuplayer niet kunt verwijderen met behulp van een van de bovenstaande methoden; Vervolgens kunnen gebruikers gaan voor een externe Uninstaller, zoals:
✅Revo verwijdert- Het beste voor diepe reinigende restbestanden.
✅Iobit Uninstaller- Geweldig voor batch -uitstallerende apps.
✅Geek verwijdert- Lichtgewicht en effectief.
Hoe een externe Uninstaller te gebruiken
- Download en installerende verwijderaar van uw keuze.
- Open de software enScan voor VuPlayer.
- KlikkenVerwijtenen laat het verwijderenAlle bijbehorende bestanden.
- Start uw pc opnieuw na het proces.
Hoe VuPlayer Referenover -bestanden te verwijderen (handmatig opruimen)
Zelfs na het verwijderen van VuPlayer, sommigeovergebleven bestanden en registervermeldingenkan blijven. Hier leest u hoe u ze handmatig kunt verwijderen.
Stap 1: Verwijder overgebleven bestanden
- Drukken
Win + R, type%appdata%en slaanBinnenkomen. - Zoek enVerwijder de map VuPlayer(indien gevonden).
- Navigeren naar: makeFileCopyEdit
C:\Program Files\VuPlayer\ C:\Users\YourUsername\AppData\Local\VuPlayer\ - Verwijder eenVuPlayer-gerelateerde mappen.
Stap 2: Verwijder VuPlayer -registervermeldingen (alleen geavanceerde gebruikers)
⚠Waarschuwing:Het bewerken van het Windows -register kan systeemproblemen veroorzaken. Ga voorzichtig te werk!
- Drukken
Win + R, typeregediten slaanBinnenkomen. - Navigeer naar deze locaties:
HKEY_CURRENT_USER\Software\VuPlayer HKEY_LOCAL_MACHINE\SOFTWARE\VuPlayer - Als je het vindtVuplayerInzendingen,Klik met de rechtermuisknop en verwijder ze.
- Sluit deRegister -editoren start uw pc opnieuw op.
✅VuPlayer en al zijn sporen moeten nu volledig worden verwijderd!
🔹 FAQ (veelgestelde vragen)
1️⃣ Waarom kan ik VuPlayer niet verwijderen op Windows 11?
Als vuplayerverschijnt niet in geïnstalleerde apps, probeer het te gebruikenHet bedieningspaneelof eenderdenverwijderaar. Sommige software verwijdert zich mogelijk niet volledig door het standaard verwijderingsproces.
2️⃣ Laat VuPlayer overgebleven bestanden achter na de verwijdering?
Ja, watapp -gegevensEnregistervermeldingenkan blijven. Volg deHandmatige opruimstappenhierboven om ze volledig te verwijderen.
3️⃣ Wat zijn de beste alternatieven voor VuPlayer?
Als u op zoek bent naar eenBetere muziekspeler, poging:
✅Foobar2000- Lichtgewicht en aanpasbaar.
✅Musicbee-Feature-rijk en geweldig voor het organiseren van grote bibliotheken.
✅Luchtp- Geweldige audiokwaliteit en ondersteunt meerdere formaten.
4️⃣ Hoe zorg ik ervoor dat VuPlayer volledig is verwijderd?
- Controleer geïnstalleerde appsIn Windows -instellingen (
Win + I). - Gebruik een externe uninstaller van derdenleuk vindenRevo verwijdert.
- Verwijder overgebleven bestanden handmatig((
%appdata%& registervermeldingen).
🔹 Laatste gedachten
VuPlayer verwijderenOp Windows 11 is eenvoudig als u deJuiste stappen. Selecteer de enige methode volgens uw behoeften, en laat het ons ook weten 💬Hebben deze stappen voor u gewerkt?
🔹Instellingen -app- Het beste voor snelle verwijdering.
🔹Het bedieningspaneel- Alternatieve methode.
🔹Uitstallers van derden- het beste voordiepe reiniging.
🔹Handmatig opruimen-Geavanceerde gebruikerskan resterende bestanden verwijderen.