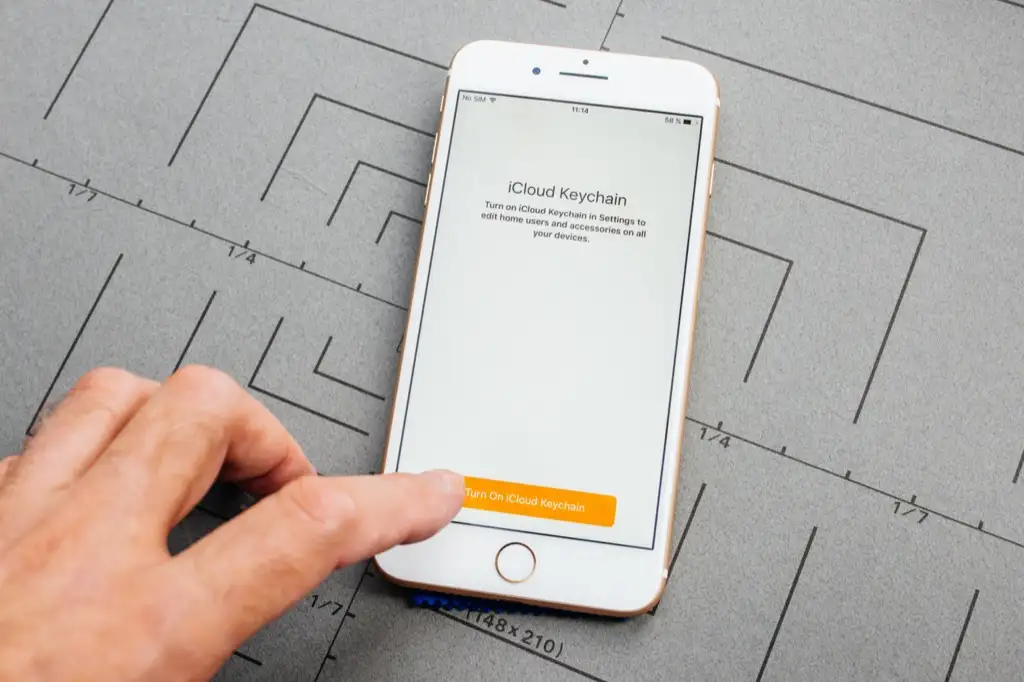In onze gids over, hebben we het gehad over het delen van printerbronnen in de hele organisatie. Met de hulp van deInternet Printing Protocol (IPP),,We kunnen documenten afdrukken via internet of intranet met behulp van onze browsers. In dit bericht zullen we zien hoe je kuntInternetafdrukken inschakelen en configureren op Windows Server.
Schakel en configureer internetafdruk op Windows Server
DeInternetdrukserviceOp Windows Server kunnen gebruikers documenten beheren en afdrukken via internet of een intranet met behulp van een webbrowser. Deze service maakt gebruik van het Internet Printing Protocol (IPP) ingekapseld in HTTP, waardoor externe afdrukmogelijkheden mogelijk zijn. Hiermee kan de beheerder printers beheren en taken afdrukken via een webinterface en werkt met elke IPP-compatibele printer.
Volg de hieronder genoemde stappen om internetafdruk op Windows Server in te schakelen en te configureren.
- Installeer internetafdrukken samen met de vereiste rollen en functies
- Deel uw printer
- Maak verbinding met de gedeelde printer
Laten we ze in detail bespreken.
1] Installeer internetafdrukken samen met de vereiste rollen en functies
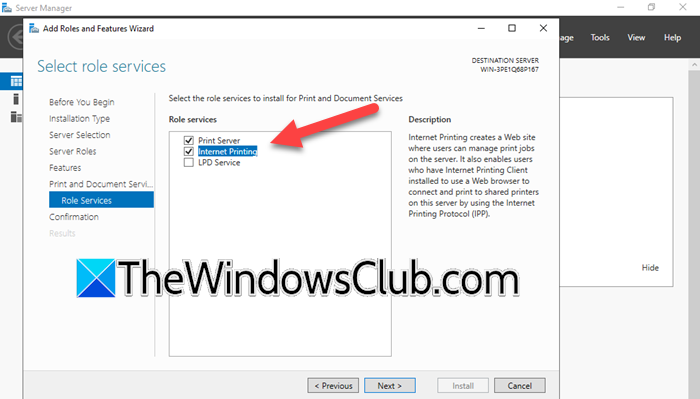
Internetafdrukken is een rolservice die deel uitmaakt van de print- en documentservices, wat een serverrol is. We moeten ook een Web Server (ISS) -rol installeren. Volg hiervoor de onderstaande stappen.
- Open deServerbeheer.
- Klikken opVoeg rollen en functies toe.
- Klik op Volgende zodra de rollen toevoegen en functies wizard opduikt.
- Selecteer nuGebaseerde rollen of op functies gebaseerde installatieen klik op volgende.
- Selecteer de server en klik op Volgende.
- Zodra u op deServerrollenTab, tikServices afdrukken en documenteren.
- U krijgt een pop-up, klik op Functies toevoegen.
- Blijf klikken op de volgende totdat u bereiktRolservices,tikkenInternetafdrukken,en klik vervolgens op functies toevoegen; Klik op Volgende.
- Als u een prompt krijgt om functies te selecteren voor de Web Server -rol (ISS), moet u de standaardinstellingen bewaren.
- Zodra u op deBevestigingtabblad, klik op installeren.
Wacht tot de installatie wordt voltooid en sluit de serverbeheerder indien nodig.
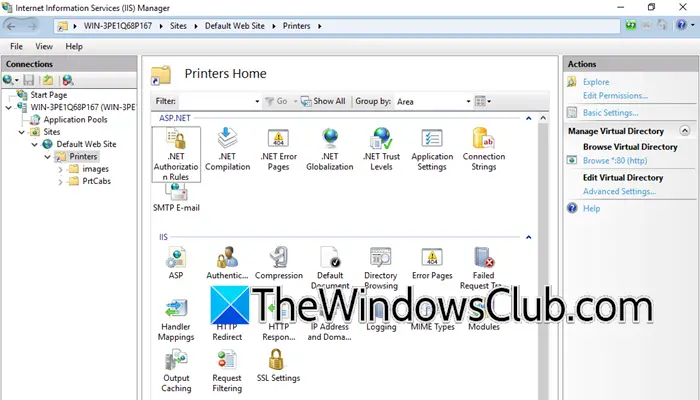
Wanneer u de Internet Information Services (IIS) Manager opent, zult u merken dat de standaardwebsite standaard een printers virtuele directory bevat die is geconfigureerd.
2] Deel uw printer
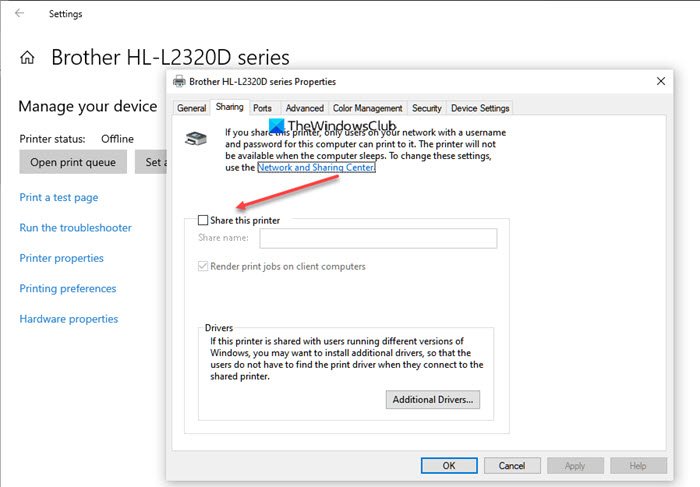
U kunt doorgaan en uw printer delen. Het delen van de printerbron is eigenlijk vrij eenvoudig, als je je printer ooit hebt gedeeld, zelfs op een lokaal netwerk, gaan we hetzelfde doen.
U hoeft alleen maar op de printer te klikken in de printbeheerconsole en eigenschappen selecteren. Ga dan naar deDelenTab en vink het vakje aan dat is gekoppeld aanDeel deze printer.
Wanneer u een printer deelt met behulp van de standaardfuncties voor het delen van prints in Windows Server, wordt deze toegankelijk op de internetdruksite voor gebruikers om verbinding te maken. Toegangsmachtigingen worden beheerst door de instellingen op het tabblad Beveiliging van de gedeelde printer, die bepaalt welke gebruikers verbinding mogen maken.
3] verbinding maken met de gedeelde printer
Nadat u hetDeel deze printerOptie, de printer wordt vermeld op de Site Internet Printing ISS -site. Om er toegang toe te hebben, kunt u navigeren naar het IP -adres of FQDN van de IPP Windows -server met /printers, dus het zou zijnhttps: //<server-name> /printersofhttps: //<server-ip> /printers/. Elke gebruiker, die deel uitmaakt van het domein, heeft toegang tot de printer vanuit elke browser en download vervolgens de benodigde stuurprogramma's en voegt de printer toe aan zijn lokale systeem.
Na het navigeren naar de server met de /printers virtuele directory, kunnen we de hier vermelde printer zien. Onder de eigenschappen van de printer vindt u de netwerknaam die wordt gebruikt om verbinding te maken met de printer. Bovendien ziet u de standaardprinteracties die beschikbaar zijn voor IT -beheerders en anderen met de juiste machtigingen.
Om de printereigenschappen te bekijken, krijgt u toegang tot de internetprintwebsite. Om een Windows -client aan te sluiten op de printer met behulp van het Internet Printing Protocol (IPP), open je de clientcomputer en gebruik je de netwerknaam die wordt weergegeven in de eigenschappen van de printer op de IIS -site internetafdrukken. U kunt verbinding maken door de optie te selecteren om een printer op naam te delen en de netwerknaam in te voeren.
Hopelijk kunt u internetafdrukken configureren met behulp van de hier genoemde tutorial.
Lezen:
Hoe schakel ik afdrukken in Windows Server in?
Om afdruklogging in te schakelen, moeten we de Event Viewer gebruiken. Ga hiervoor naar Event Viewer, ga naarToepassingen en serviceslogboeken> Microsoft> Windows> PrintService,Klik vervolgens met de rechtermuisknop opOperationeel,Vink het vakje naastSchakel logboek inen verhoog dan deMaximale loggrootte (KB),En klik vervolgens op OK. Om dit te doen, in te schakelen, openenLocal Group Policy Editor,gaan naarComputerconfiguratie>Administratieve sjablonen>Printers,en dan inschakelenTaaknaam toestaan in gebeurtenislogboeken.
Lezen:
Hoe Microsoft Internet Printing inschakelen?
Om internetafdrukken op Windows Server in te schakelen, moet u print- en documentservice installeren, wat een serverrol is. Wanneer u dat doet, krijgt u een optie om rolservices te installeren, en daar moet u inschakelenInternetafdrukken.Zodra u dat doet, configureert u het, en u zult goed zijn om te gaan, overweeg om de bovengenoemde post te bekijken voor meer informatie.
Lees ook:

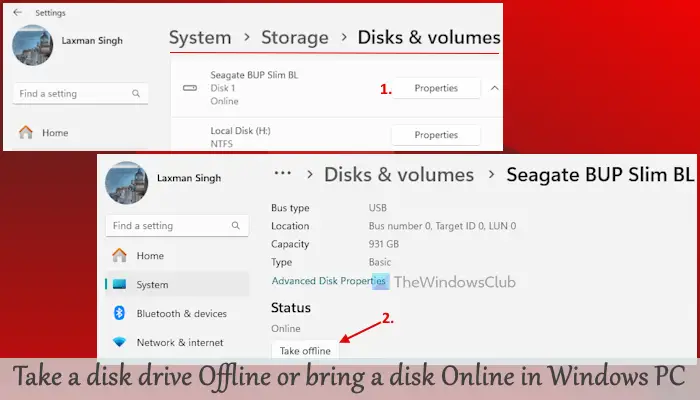



![[Opgelost] PGSharp loopt vast op laadscherm: tips en oplossingen](https://elsefix.com/statics/image/placeholder.png)