Windows 11 is gekomen met een nieuwecamera met meerdere appsfunctie. Als deze functie is ingeschakeld, kunt u dat doentoestaan dat meerdere apps tegelijkertijd een camera gebruikenop jouwWindows 11PC. Eerder konden we een webcam of camera niet met meerdere apps (bijvoorbeeld de Windows Camera-app, een browser, Microsoft Teams-app, enz.) tegelijkertijd gebruiken. Als we dit proberen, krijgen we een foutmelding zoals. Nu kunnen we een ingebouwde webcam of aangesloten camera tegelijkertijd op meer dan één app gebruiken voor camerastreaming of andere doeleinden.
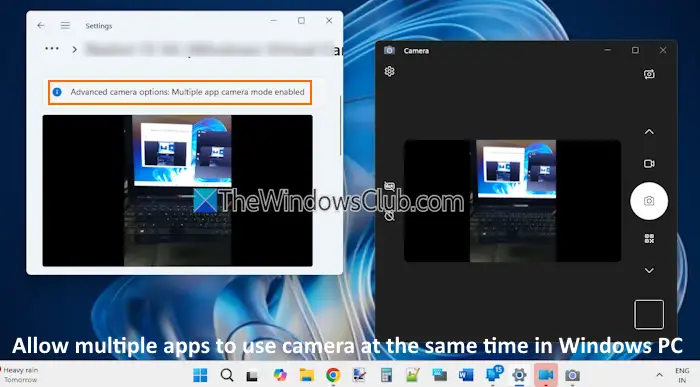
Volgens de aankondiging is deze camerafunctie met meerdere apps ontwikkeld met deGemeenschap voor slechthorendenom videostreaming tegelijkertijd naar zowel een gebarentolk als het eindpubliek mogelijk te maken. Deze langverwachte functie is momenteel beschikbaar voor Windows-insiders. Maar het zal binnenkort beschikbaar zijn in de stabiele release.
Hoe u kunt toestaan dat meerdere apps Camera tegelijkertijd gebruiken in Windows 11
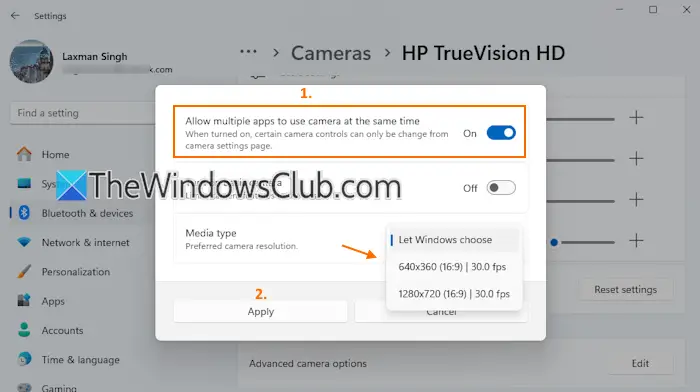
De stappen naarsta toe dat meerdere apps tegelijkertijd de webcam of camera gebruiken in Windows 11zijn als volgt:
- Druk op deWinnen+iksneltoets om de app Instellingen te openen
- Selecteer deBluetooth en apparatencategorie
- Toegang tot deCamera'spagina
- In deVerbonden camera'ssectie, selecteer een camera
- Je ziet eenGeavanceerde camera-optiesinstelling
- Druk op deBewerkingknop voor die instelling
- Er wordt een pop-up geopend
- Schakel deSta toe dat meerdere apps tegelijkertijd de camera gebruikenoptie
- Wanneer deze functie is ingeschakeld, kunt u ook kiezen voor eenMediatype(voorkeur cameraresolutie) zoalsresolutie en framesnelheid(zeg 640*360 (16:9) | 30,0 fps, 1280*720 (16:9) | 30,0 fps, enz.). Of anders kunt u de standaardinstelling behoudenLaat Windows kiezenvoor de optie Mediatype
- Druk op deToepassenknop.
Dat is het. Nu demeerdere app-cameramodusis ingeschakeld op uw Windows 11-pc. Zelfs als de cameratoegang voor het hele systeem is uitgeschakeld, kan deze functie worden in- of uitgeschakeld.
Het beste is dat je deze functie ook kunt gebruiken als dat zo isop uw Windows 11-systeem.
Als u deze functie later wilt uitschakelen, volgt u de bovengenoemde stappen en gebruikt u de schakelaar voorSta toe dat meerdere apps tegelijkertijd de camera gebruikenoptie.
Lees nu:
Hoe geef ik apps toegang tot mijn camera in Windows 11?
Om apps toegang te geven tot uw camera op een Windows-pc, gaat u naar hetPrivacy-instellingen voor camera's. Open de app Instellingen en navigeer naarPrivacy en beveiliging > Camera(onder het gedeelte App-machtigingen). Zorg ervoor dat deCameratoeganginstelling is ingeschakeld. Schakel nu deGeef apps toegang tot uw camerainstelling en kies welke apps toegang hebben tot uw camera.
Hoe gebruik ik twee apps tegelijkertijd op Windows 11?
Open de app Instellingen en navigeer naarSysteem > Multitasken. Schakel of inoptie. Nu kunt u gebruik maken van deWin-toets + pijl-linksEnWin-toets + pijl-rechtssnelkoppeling om twee apps naast elkaar op uw bureaublad te openen. Als alternatief kunt u ook de muiscursor op de knop Maximaliseren van een app plaatsen en vervolgens een van de vooraf gedefinieerde snap-indelingen selecteren. Zo kun je je bureaublad opsplitsen om meerdere applicaties te gebruiken.
Lees het volgende: .

![REGENTC.EXE Bewerking mislukt, er is een fout opgetreden [repareren]](https://elsefix.com/tech/tejana/wp-content/uploads/2024/11/REAGENTC.EXE-Operation-failed.png)
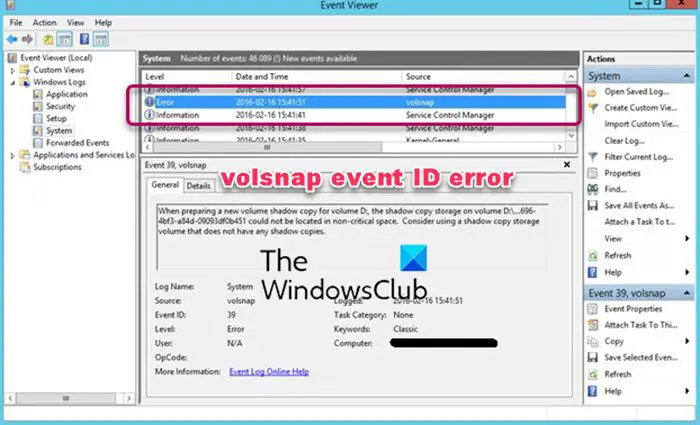








![[Software-update] Microsoft Edge 131.0.2903.112 Stabiel uitgebracht, hier is wat er nieuw en opgelost is](https://media.askvg.com/articles/images7/Chromium_Based_Microsoft_Edge_Web_Browser.png)