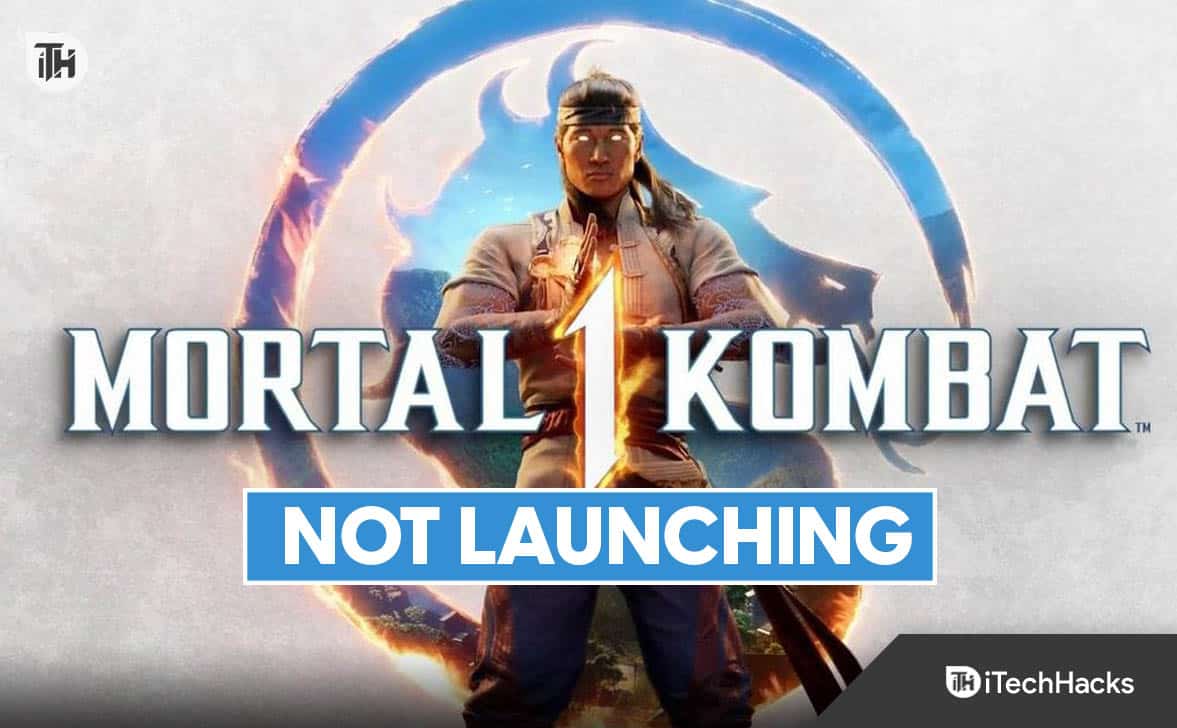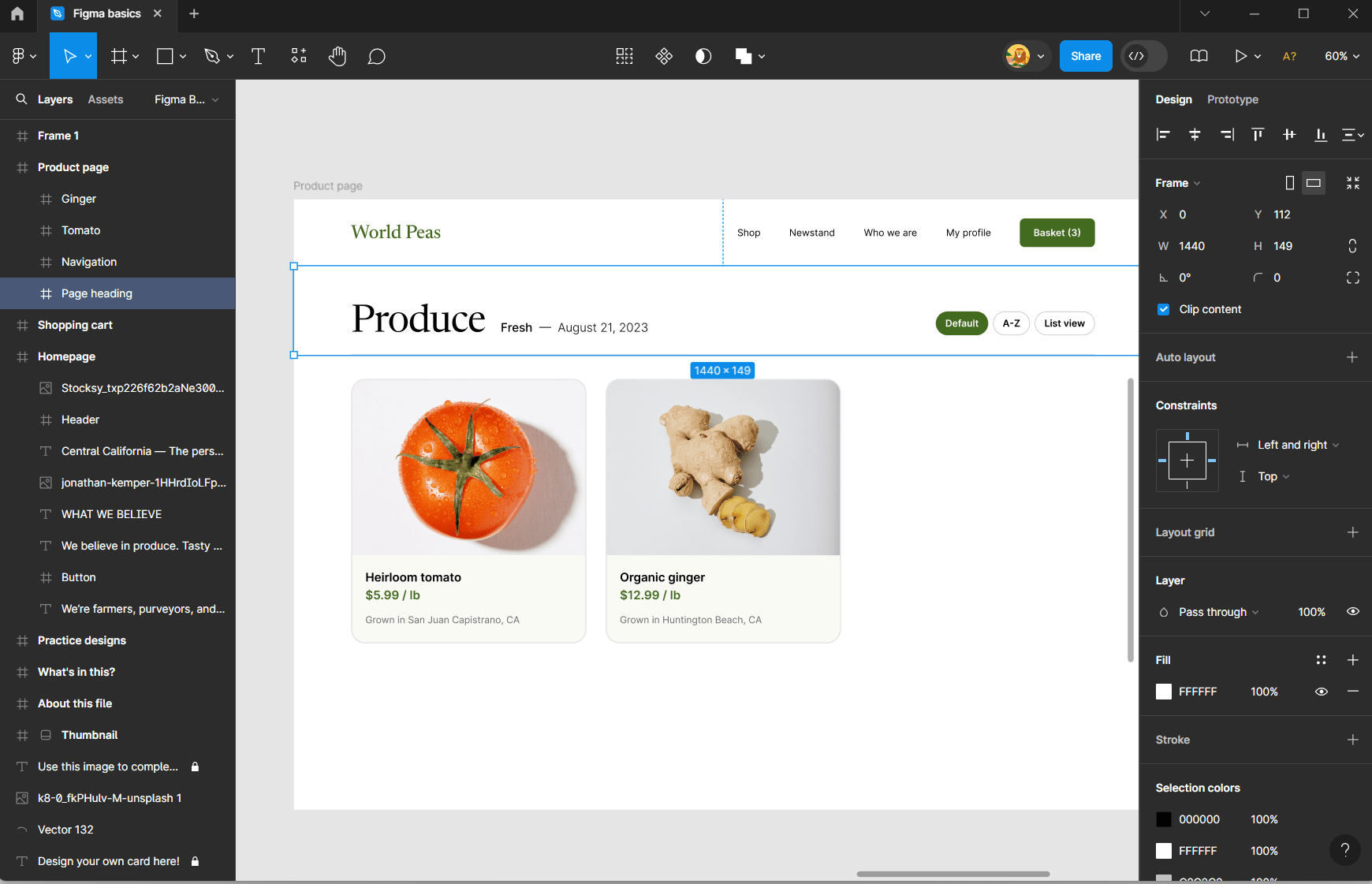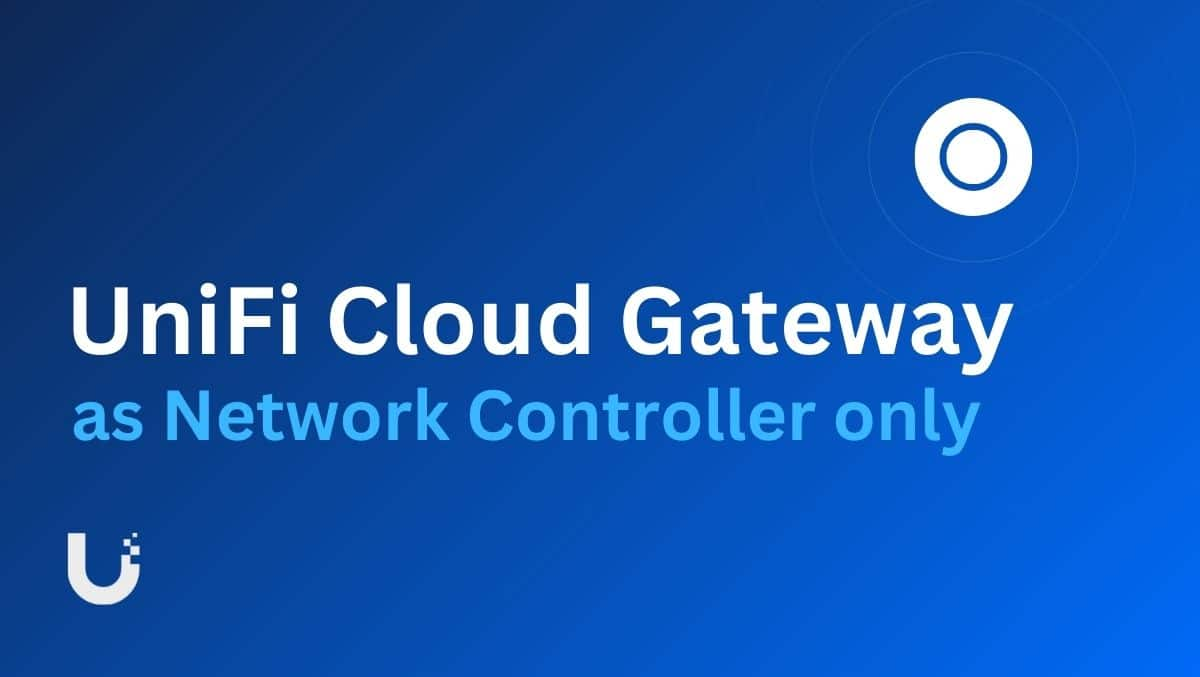Alt-Tab is de handigste manier om te schakelen tussen geopende applicaties op een Windows-computer. Sommige gebruikers ondervonden echter een probleem bij het gebruik van de sneltoets Alt-Tab. Volgens feedback is deAlt-Tab veroorzaakt een blauw scherm op de Windows-computervan sommige gebruikers. In dit artikel vindt u enkele oplossingen om dit probleem op te lossen.
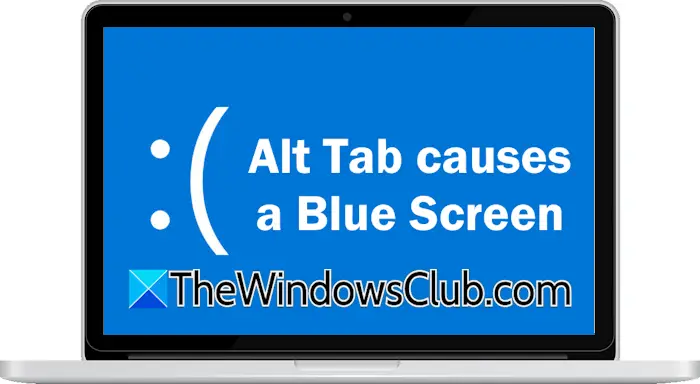
Alt-Tab veroorzaakt een blauw scherm op Windows 11/10
Als het gebruik van de Alt-Tab-sneltoets een blauw scherm op uw Windows 11/10-computer veroorzaakt, gebruikt u de volgende suggesties om het probleem op te lossen.
- Draai het GPU-stuurprogramma terug
- Voer de schone installatie van het GPU-stuurprogramma uit
- Test je RAM-geheugen
- Repareer uw systeemimagebestanden
- Reset uw pc of voer een systeemherstel uit
Voordat u verdergaat, moet u de hardware van uw computer fysiek laten opschonen, als u dit al een lange tijd niet meer hebt gedaan. Ook,en installeer hetzelfde (indien beschikbaar).
1] Draai het GPU-stuurprogramma terug
uw GPU-stuurprogramma (als dit onlangs is bijgewerkt). Soms veroorzaakt de nieuwste update problemen als gevolg van bugs. Dit kan bij u het geval zijn.
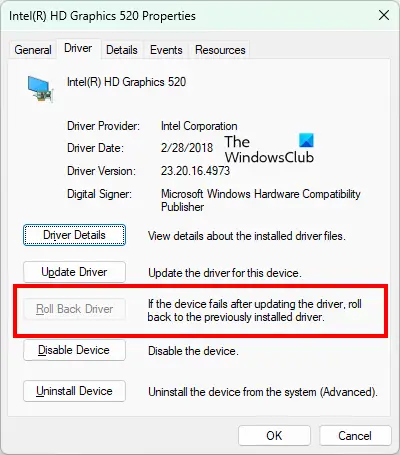
Volg deze stappen:
- Open Apparaatbeheer.
- Vouw deBeeldschermadapterstak.
- Klik met de rechtermuisknop op het GPU-stuurprogramma en selecteerEigenschappen.
- Selecteer deBestuurdertabblad.
- Klik op deRollback-chauffeurknop (indien klikbaar).
Volg de instructies op het scherm om het stuurprogramma van uw grafische kaart terug te zetten naar de vorige versie. Als de, kunt u andere methoden proberen om de vorige versie van het stuurprogramma van uw grafische kaart te installeren.
Lezen:
2] Voer de schone installatie van het GPU-stuurprogramma uit
Als het terugdraaien van het stuurprogramma van de grafische kaart niet helpt, kan het uitvoeren van een schone installatie van het stuurprogramma van de grafische kaart helpen. Voordat u doorgaat, downloadt u de nieuwste versie van het stuurprogramma voor uw grafische kaart van devan uw computerfabrikant.
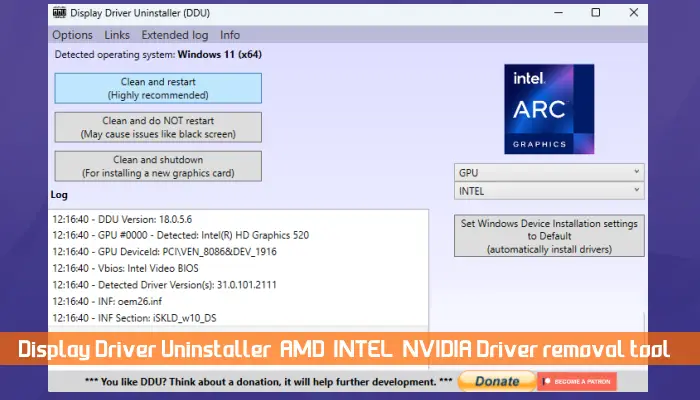
Download en installeer nu het. Start uw systeem open voer het DDU-hulpprogramma uit om het stuurprogramma van de grafische kaart volledig van uw systeem te verwijderen. Voer nu het installatiebestand uit om het GPU-stuurprogramma helemaal opnieuw te installeren.
3] Test je RAM-geheugen
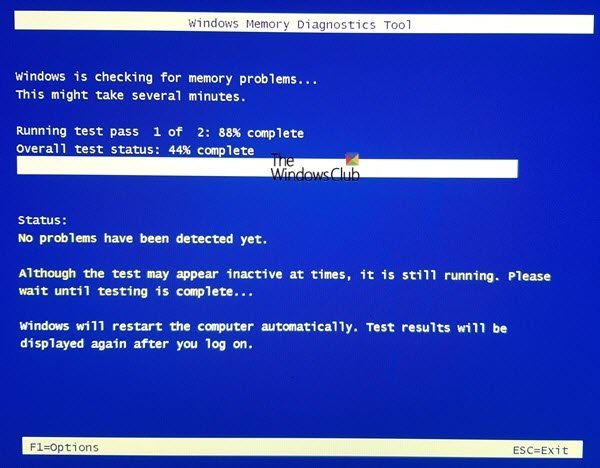
Een defect RAM-geheugen kan ook een BSOD-fout veroorzaken op een Windows-computer. Om dit te bevestigen, test u uw RAM met behulp van de. Als uw RAM defect is, overweeg dan om het te vervangen.
4] Repareer uw systeemimagebestanden
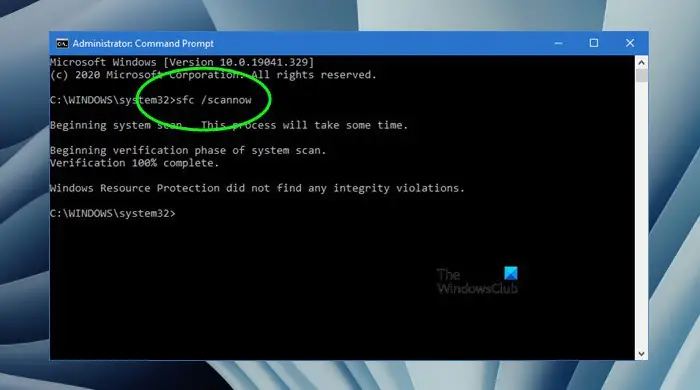
Een mogelijke oorzaak van dit probleem zijn de beschadigde systeemimagebestanden. Scan uw systeem op corruptie van systeembestanden met behulp vanEnhulpmiddelen. Deze tools repareren automatisch de beschadigde systeemimagebestanden (indien aanwezig).
5] Reset uw pc of voer een systeemherstel uit
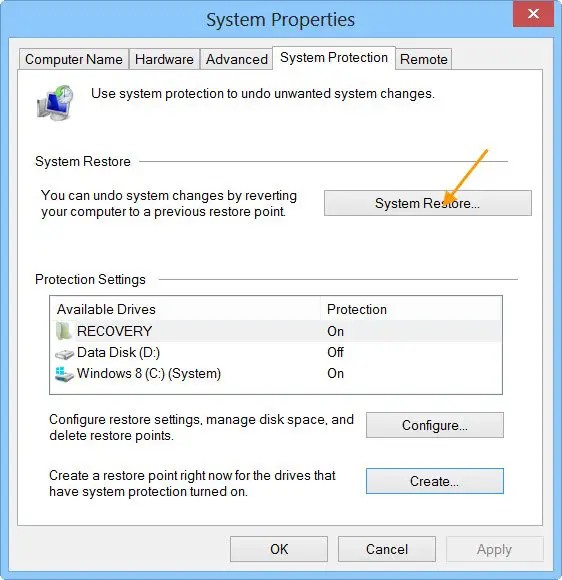
Als niets helpt, is het laatste redmiddel het resetten van uw pc naar de fabrieksinstellingen of het uitvoeren van Systeemherstel. Het hulpprogramma Systeemherstel brengt uw systeem terug naar het vorige tijdstip. Eerst,door het herstelpunt te selecteren dat is gemaakt op de datum waarna het probleem zich voordeed.
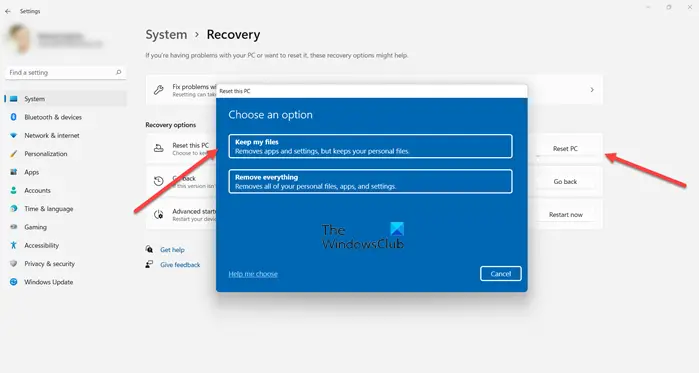
Als Systeemherstel niet helpt,naar de fabrieksinstellingen. Selecteer deBewaar mijn bestandenoptie tijdens het resetten van uw pc, omdat uw gegevens hierdoor niet worden verwijderd. Het maken van een back-up van belangrijke bestanden is echter altijd een verstandige beslissing voordat u doorgaat.
Dat is het. Ik hoop dat dit helpt.
Lezen:
Wat kan ik gebruiken in plaats van Alt-Tab in Windows 11?
U kunt de Win + Tab gebruiken in plaats van Alt-Tab in Windows 11/10. De geopende vensters worden echter niet verwisseld. Wanneer u op de Win + Tab-toetsen drukt, worden alle geopende vensters op uw scherm weergegeven. Daarna kunt u de applicatie met uw muis selecteren.
Hoe los ik het blauwe scherm op Windows 11 op?
Er kan een Blue Screen-fout optreden vanwege verschillende oorzaken. Zowel hardware- als softwareproblemen zijn verantwoordelijk voor de BSOD-fouten op een Windows-computer. Vandaar de methoden omzijn verschillend, afhankelijk van de oorzaak van de fout.
Lees het volgende:?