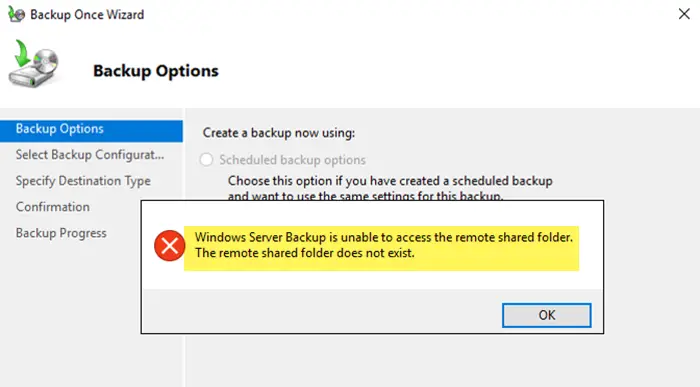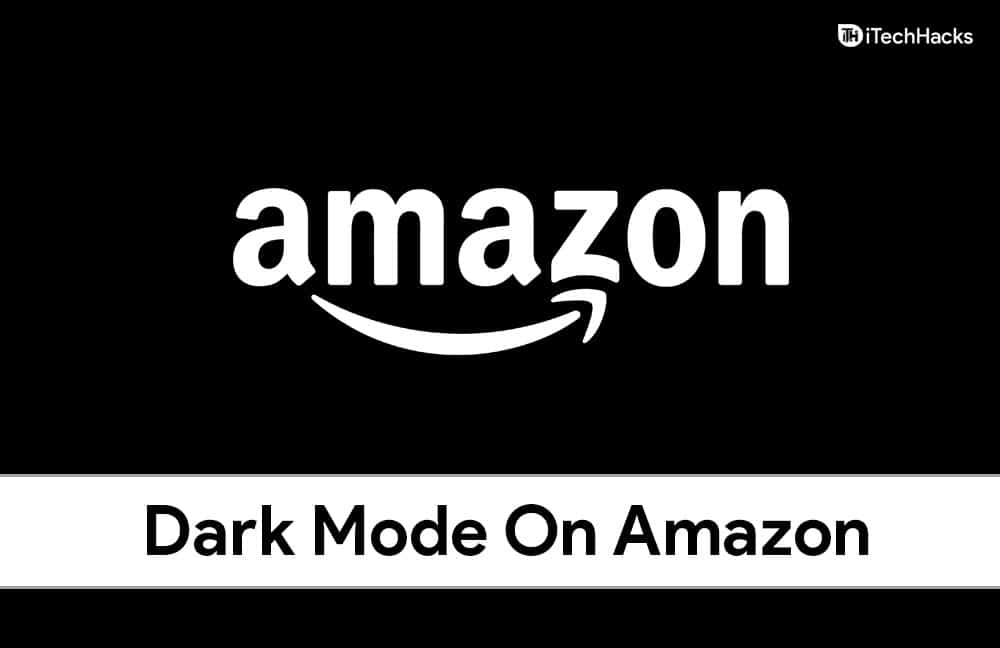Als u het foutbericht tegenkomt 'Niet in staat om toestemmingswijzigingen te besparen, wordt toegang geweigerd'Lees op uw Windows 11 -pc dit bericht om te leren hoe u het kunt repareren. Het zien van deze fout is een veel voorkomend probleem in Windows, maar het kan onder verschillende omstandigheden optreden. De hoofdoorzaak betreft meestal toestemmingsinstellingen, gebruikersrollen of beveiligingsbeperkingen.
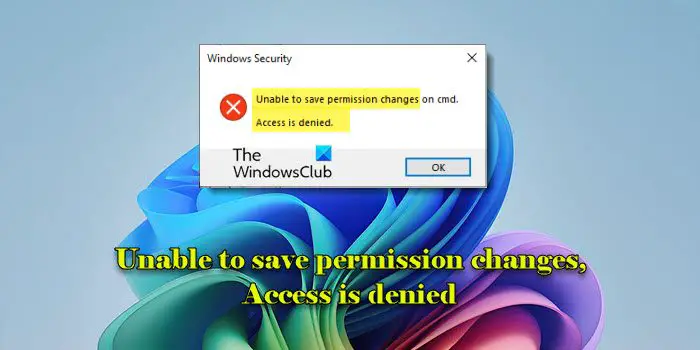
U kunt bijvoorbeeld de fout tegenkomen terwijl u probeert machtigingen op bestanden of mappen te wijzigen zonder voldoende beheerdersrechten, wanneer u probeert om door systeembeveiligde bestanden te wijzigen, of als het bestand door een ander proces wordt gebruikt. De fout kan ook optreden met schrijfbeveiligde externe schijven of als groepsbeleidsbeperkingen aanwezig zijn in bedrijfsomgevingen.
Het volledige foutbericht luidt:
Niet in staat om toestemming te besparen op [bestandsnaam].
Toegang wordt geweigerd
Fix kan niet in staat zijn om toestemming te besparen, toegang wordt geweigerd
Om het foutbericht op te lossenNiet in staat om toestemmingswijzigingen te besparen, wordt toegang geweigerdGebruik deze oplossingen in Windows 11/10 in Windows 11/10:
- Neem de eigenaar van het bestand of de map
- Herstel de machtigingen bij standaard
- Schakel de Hidden Administrator -account in
Voordat u begint, raden we u aan een systeemherstelpunt te maken, zodat u het systeemveranderingen kunt omkeren als ze niet werken zoals u wilt.
1] Neem het eigendom van het bestand of de map
Er zijn meerdere manieren om een bestand of map in Windows 11 te nemen. Laten we ze een voor een behandelen.
A] Geavanceerde beveiligingsopties gebruiken in File Explorer
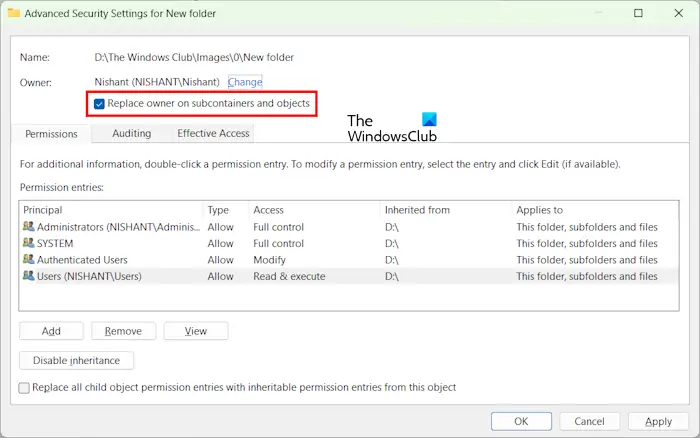
Dit is de gemakkelijkste en meest gebruiksvriendelijke manier omvia de grafische interface.
Zorg ervoor dat u File Explorer uitvoert (of de tool die u gebruikt om machtigingen te wijzigen) met beheerdersrechten. Klik met de rechtermuisknop op het bestand/de map en selecteerEigenschappen. Ga naar deBeveiligingtabblad en klikGeavanceerd.
Klik in het geavanceerde beveiligingsinstellingenvenster op klikWijzigingvolgendenaar de naam van de eigenaar.
Voer uw gebruikersaccountnaam in in het venster Gebruiker of het groepsselecteren of selecteerGeavanceerd> Zoek nuOm het in de lijst te selecteren.
Uw naam weerspiegelt als de nieuwe eigenaar van het bestand of de map in het venster Geavanceerde beveiligingsinstellingen. RekeningVervang de eigenaar op subcontainers enobjectennaarNeem de eigenaar van alle submappen en bestanden in de map. KlikkenOK, keer terug naar deBeveiligingTab en probeer vervolgens de machtigingen opnieuw te wijzigen.
B] gebruik van de opdracht takeown:
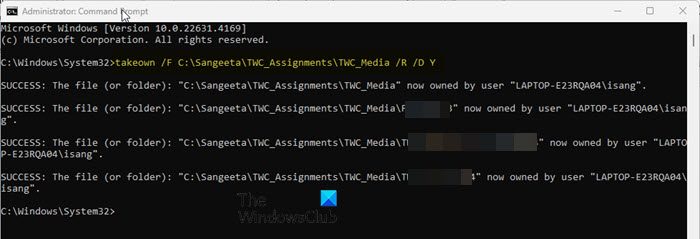
Als u te maken hebt met systeembestanden of meerdere bestanden, dantakeownCommando is een snelle manier om het eigendom te nemen.
Open de opdrachtprompt als beheerder en voer de volgende opdracht uit:
takeown /F "file_or_folder_path" /R /D Y
Tijdens het vervangen van "Bestand_or_folder_path" door het volledige pad van het bestand (met extensie) of map waarvan u eigenaar wilt worden.
De/Fvlag geeft het bestand aan,/Ris voor recursief eigendom (submappen en bestanden), en/D Ydwingt de acceptatie van eigendom zonder prompt.
Eenmaal klaar, kunt u andere opdrachten gebruiken om machtigingen voor het bestand in te stellen.
C] met behulp van de opdracht ICACLS
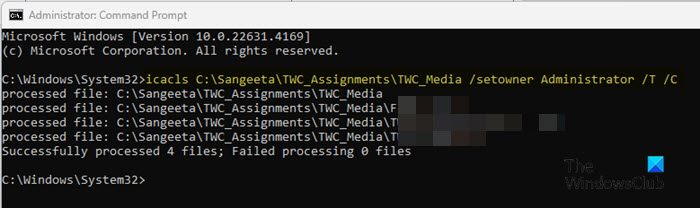
TerwijlicaclsOver het algemeen behandelt machtigingen, het kan ook eigendom zijn van bestanden en mappen in Windows.
Open de opdrachtprompt als beheerder en voer de volgende opdracht uit:
icacls "file_or_folder_path" /setowner "owner_name" /T /C
Tijdens het vervangen van "Bestand_or_folder_path" door het pad naar het bestand of de map waarvan u het eigendom wilt wijzigen.
De/setownervlag wijzigt de eigenaar van de bestand/map in de opgegeven gebruiker, de/Tvlag zorgt ervoor dat machtigingen of eigendomswijzigingen recursief worden toegepast gedurende de gehele directorystructuur en de/CVlag zet de bewerking voort ondanks eventuele fouten (bestandslot, toestemmingsprobleem, enz.).
2] herstel machtigingen bij standaard
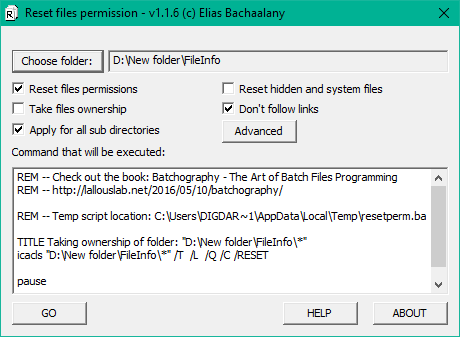
Door de machtigingen van het bestand of de map opnieuw in te stellen in hun oorspronkelijke status (wat ze waren toen Windows voor het eerst werd geïnstalleerd of wanneer het bestand of de map is gemaakt), kunt u alle aangepaste instellingen elimineren die mogelijk toegang of wijzigingen tot het bestand blokkeren, waardoor de ' Toegang wordt geweigerd 'fout.
Naar, Open Command -prompt met behulp van admin -privileges en voer de volgende opdracht uit:
icacls "file_or_folder_path" /reset /T /C
U kunt ook een grafisch hulpprogramma gebruikenNTFS -bestandsmachtigingen opnieuw instellen in Windows.
3] Schakel de Hidden Administrator -account in
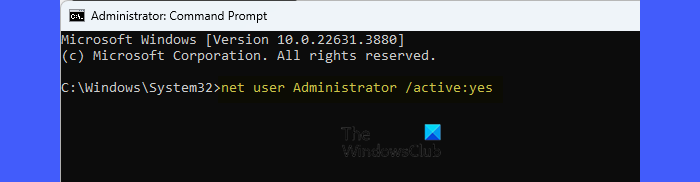
Het Hidden Administrator-account is een ingebouwde Windows-account met privileges op een hoger niveau die volledige controle over het systeem mogelijk maken. Het kan eigendoms- en toestemmingsveranderingen op bestanden of mappen dwingen die mogelijk worden beperkt tot zelfs reguliere beheerders.
Naar, voer de volgende opdracht uit in een verhoogde opdrachtprompt:
net user administrator /active:yes
Als u eenmaal ingeschakeld bent, logt u in op Windows met behulp van dit account (het wordt zichtbaar op het inlogscherm) en probeer vervolgens de bestandsmachtigingen te wijzigen.
Lezen: .
Niet in staat om toestemming te besparen op Wuauserv
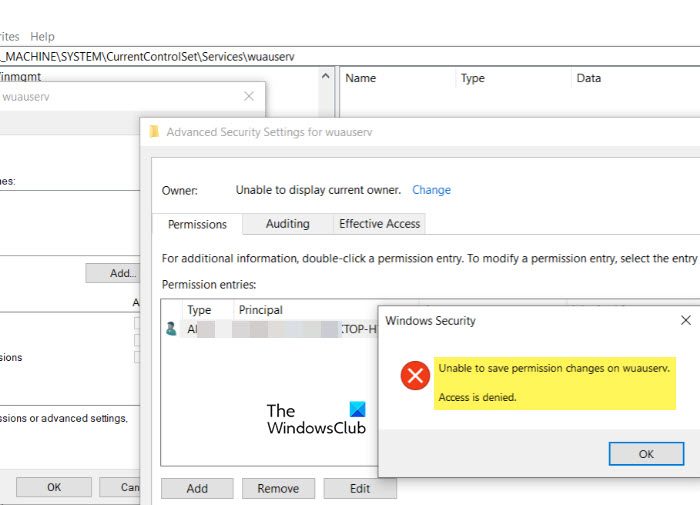
De Wuauserv -service beheert Windows -updates op een Windows 11/10 pc. Deze service wordt beschermd door het besturingssysteem en het wijzigen van zijn machtigingen zonder de juiste privileges kan leiden tot de fout 'Toegang wordt geweigerd'. Om de fout op te lossen, neemt u de eigenaar van de Wuauserv -service en wijzigt u vervolgens de machtigingen. Houd er rekening mee dat dit uw systeem kan blootstellen aan beveiligingskwetsbaarheden, dus doe dit alleen als het absoluut noodzakelijk is.
DrukWin + r, typeServices.mscen drukBinnenkomen. Zich vestigenWindows -updatein de lijst en stop de service (klik met de rechtermuisknop>Stop).
Druk vervolgensWin + r, typeRegediten drukBinnenkomen. Navigeer naar de volgende sleutel:
HKEY_LOCAL_MACHINE\SYSTEM\CurrentControlSet\Services\wuauserv
Klik met de rechtermuisknop op de 'Wuauserv'map in het linkerpaneel en kiesMachtigingen. Klik in het machtigingsvenster op de machtigingenGeavanceerd. Naast deEigenaarVeld, klikWijziging.
In deSelecteer Gebruiker of groepvenster, typ uw gebruikersnaam, klikControleer namen, en klik danOK.
Terug in deGeavanceerde beveiligingsinstellingenvenster, checkVervang de eigenaar op subcontainers en objecten. KlikkenOKOm het dialoogvenster te sluiten.
Na het innemen van eigendom, kunt u de machtigingen wijzigen. Zodra u klaar bent, start u de Windows Update -service opnieuw.
Kan machtigingswijzigingen niet opslaan. De media worden beschermd beschermd
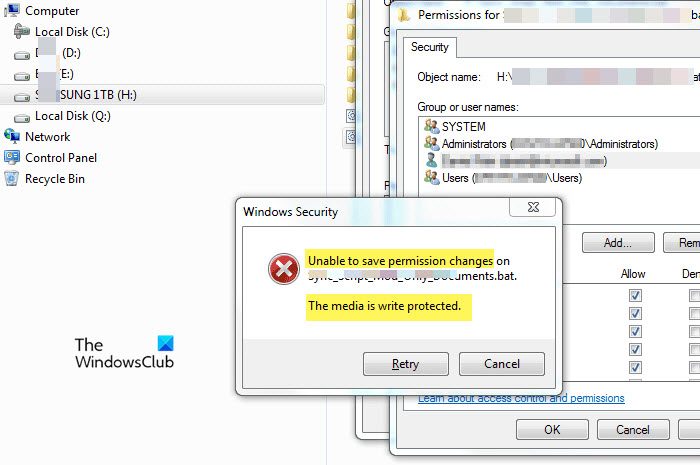
De fout kan niet opslaan van toestemming wijzigingen op [File/Folder]. De media worden beschermd 'treedt op wanneer u probeert bestaande bestands- of maprechten te wijzigen op een opslagapparaat dat beschermd is. Het kan een USB -station zijn, een externe harde schijf, SD -kaart of soms zelfs een interne schijf. Gebruik deOm de schrijfbeveiliging van de schijf te verwijderen.
Open de opdrachtprompt als beheerder en voer de volgende opdracht uit in het venster Opdrachtprompt, de ene na de andere:
diskpart
Bovenstaande opdracht wordt de DiskPart -tool gestart. Vervolgens uitvoeren:
list disk
U ziet een lijst met alle verbonden schijven. Vervolgens uitvoeren:
select disk X
Vervang in de bovenstaande opdracht 'x' door het nummer dat overeenkomt met de schijf die de fout geeft. Vervolgens uitvoeren:
attributes disk clear readonly
Dit zal de schrijfbeveiliging tegen de schijf wissen (als de schrijfbeveiliging specifiek wordt toegepast op een enkel volume op de schijf, dan moet u deze mogelijk ook op volumeniveau wissen).
Eindelijk uitvoerenexitom schijf te verlaten.
Kan geen toestemming van de USB -toegang opslaan op de toegang tot USB worden geweigerd
De fout kan niet opslaan van toestemming wijzigingen op USB. Toegang wordt geweigerd 'treedt op wanneer u probeert het bestand of mapmachtigingen op een USB -schijf te wijzigen, maar niet de nodige voorrechten heeft. Controleer of de USB-station wordt geschreven via een fysieke schakelaar of software-instellingen en schakel indien van toepassing een schrijfbeveiliging uit. Overweeg het innemen van de USB -schijf door toegang te krijgen tot de eigenschappen en dienovereenkomstig aan te stellen. Sluit bovendien de USB -station aan op een andere USB -poort of computer om hardwareproblemen uit te sluiten.
Hoe krijg ik toestemming om toegang te krijgen tot een bestand in Windows 11?
Om toestemming te krijgen om toegang te krijgen tot een bestand in Windows 11, moet u een beheerdersaccount gebruiken om het bestand eigendom te nemen en uzelf de vereiste machtigingen te verlenen (bijv. Volledige controle). Dit account heeft de nodige voorrechten om het eigendom en de machtigingen van het bestand te wijzigen. U kunt de administratieve status van uw account verifiëren door naar deInstellingenapp en navigeren naarAccounts> Uw infoSectie.
Hoe kan ik toestemming oplossen die in Windows 11 wordt geweigerd?
Neem contact op met uw systeembeheerder om het beleid aan te passen of passende toegangsrechten te krijgen als u deel uitmaakt van een werkgroep of domein. Als u de beheerder bent, neemt u eigendom van het bestand of de map en pas u de beveiligingsrechten aan. Om conflicten veroorzaakt door actieve processen of beveiligingssoftware te voorkomen, probeer dan bestandsmachtigingen in te wijzigen. Deze modus laadt alleen essentiële systeembestanden en stuurprogramma's, het verminderen van interferentie en het gemakkelijker maken om machtigingen te wijzigen of toegangsproblemen op te lossen.
Lees volgende: .