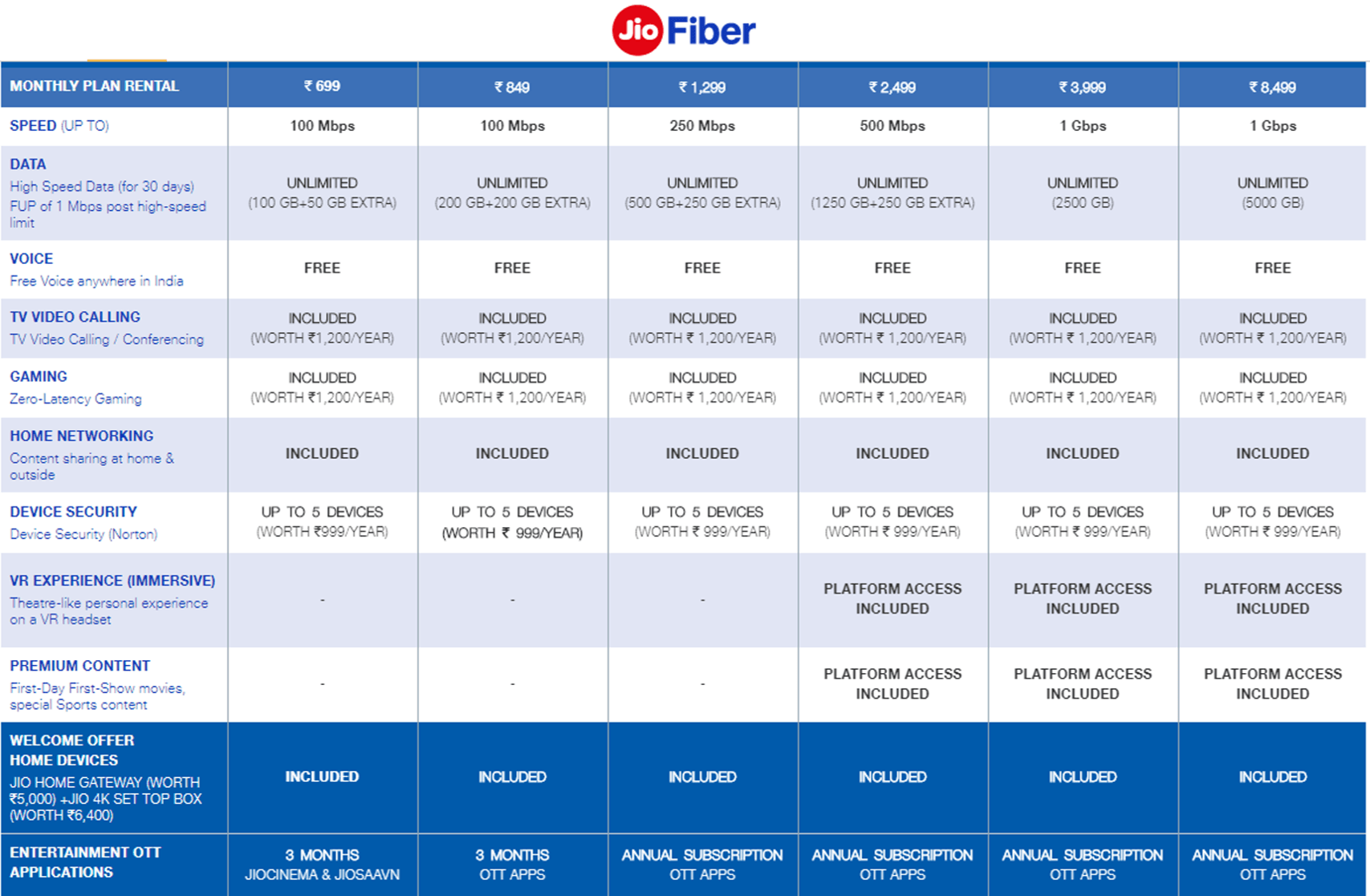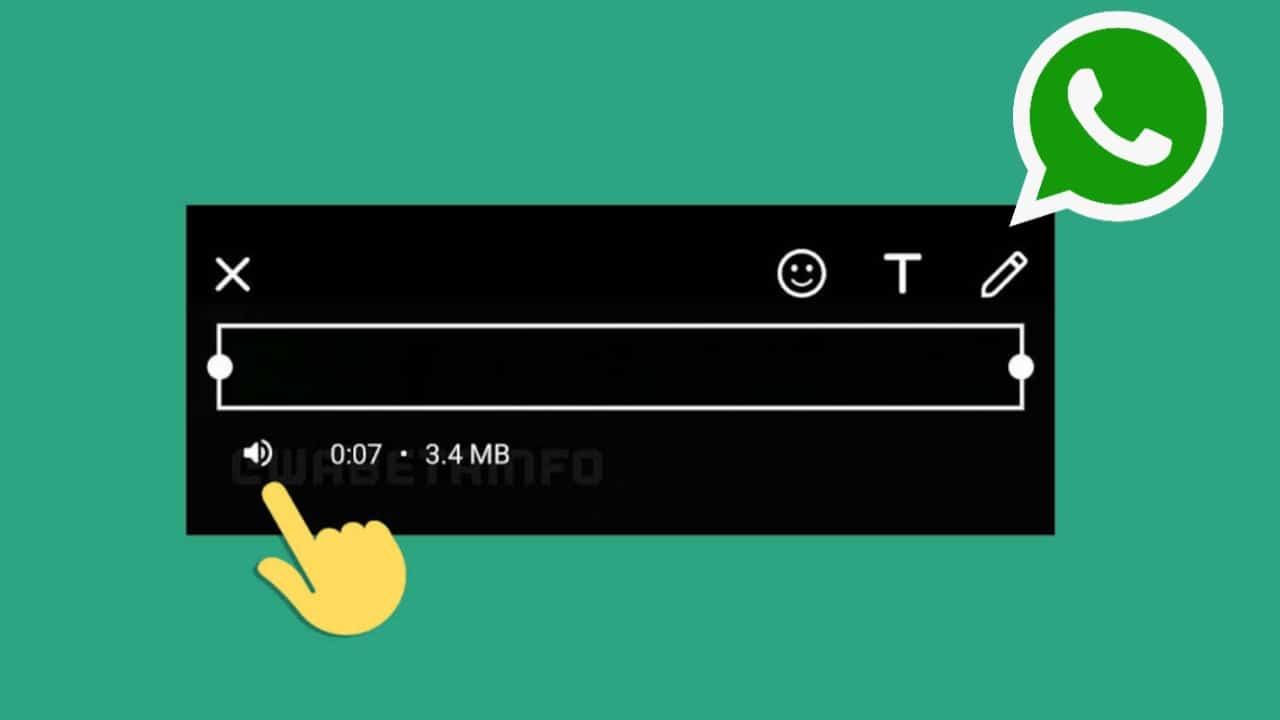Sommige gebruikers hebben geklaagd dat wanneer ze proberen te installerenGoogle ChromeOp hun Windows 11/10 pc werkt het niet. Het toont eenEr is geen update beschikbaarfoutmelding. Ze kunnen het installatiebestand downloaden, maar het installatieproces wordt onderbroken en dit bericht is steeds weer zichtbaar. Voor degenen die dit probleem onder ogen zien, zullen de oplossingen die in dit bericht worden behandeld nuttig zijn. Voordat u de fixes gebruikt, moet u ook controleren of uw internetverbinding correct werkt en het Google Chrome -installatiebestand als beheerder uitvoeren. Als u nog steeds hetzelfde probleem tegenkomt, gebruikt u deze oplossingen.
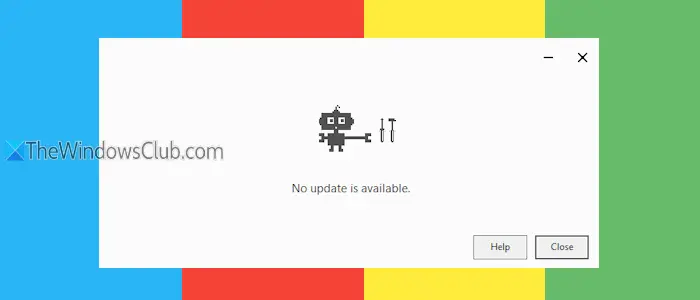
Waarom kan ik Chrome -update niet installeren?
Als u een Chrome -update niet kunt installeren, kan dit gebeuren als de updateserver niet beschikbaar is, uw internetverbinding onstabiel is of de beheerder updates uitschakelt. Uw antivirus- of firewall -instellingen kunnen ook de reden zijn, omdat beveiligingshulpmiddelen software -updates kunnen blokkeren. Bovendien kunnen ongewenste software of malware ook het updateproces onderbreken.
Google Chrome Er is geen update beschikbaar bij het installeren
Als u dit ontvangtEr is geen update beschikbaarfoutBij het installeren van Google ChromeGebruik op Windows 11/10 de hieronder vermelde fixes:
- Schakel het antivirus- of firewall -programma tijdelijk uit
- Gebruik het offline installatieprogramma
- Verwijder de chromen browser volledig en installeer deze opnieuw.
Laten we deze opties controleren.
1] Schakel het antivirus- of firewall -programma tijdelijk uit
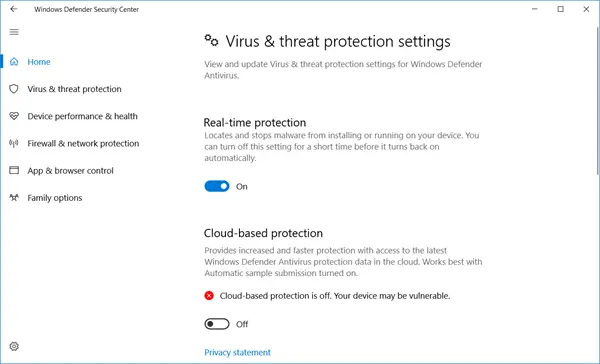
Uw antivirus- of firewallprogramma kan software -updates voorkomen en blokkeren om online te gaan. Als dit de oorzaak is, tijdelijkEnOf nog een externe beveiligingstool die u op uw Windows-pc gebruikt. Voer het installatieprogramma uit en u zou de Chrome -browser moeten kunnen installeren. Daarna kunt u het antivirusprogramma en de firewall opnieuw inschakelen.
2] Gebruik het offline installatieprogramma
Deze oplossing hielp sommige gebruikers om dit probleem op te lossen. Als het installatiebestand de bestanden niet kan ophalen om de browser bij te werken of te installeren, kan datGebruik het offline installatieprogrammavan Google Chrome. Het zelfstandige installatieprogramma hoeft geen verbinding te maken met Google -servers om updatebestanden op te halen om het te installeren. Het is ook handig als u een langzame en onstabiele internetverbinding hebt. Dus,En voer het uit. U kunt de Chrome -browser met succes op uw ramen installeren.
3] verwijder de Chrome -browser volledig en installeer het opnieuw
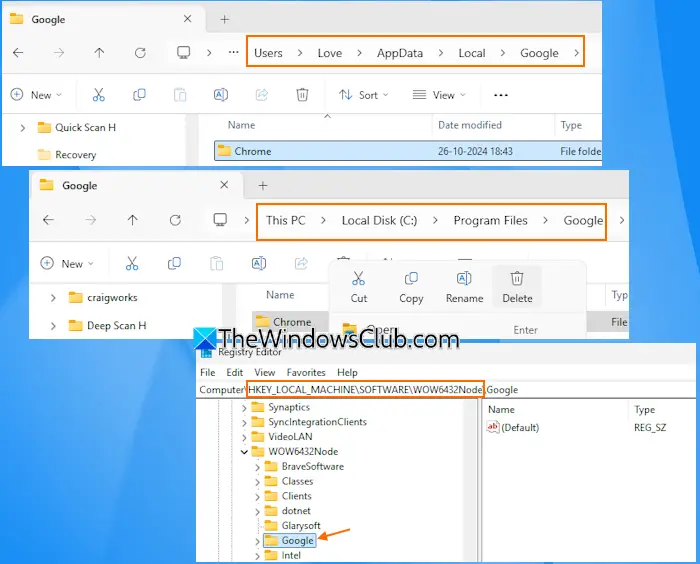
Na het verwijderen van een programma of app kunnen de resterende bestanden (bijvoorbeeld registervermeldingen, lege mappen, enz.) Op de pc blijven. Daarom kunt u problemen ondervinden tijdens het installeren van het programma opnieuw. Dus als dit de reden is dat u eenGeen update beschikbaarFout bij het installeren van Chrome op uw Windows -pc en verwijder vervolgens de Chrome -browser en installeer deze opnieuw. Zodra u Google Chrome hebt verwijderd met behulp van de app -app of instellingen, volgt u deze stappen:
- Open File Explorer, Type
C:\Users\%username%\AppData\Local\Googlein de adresbalk en druk op Enter. Verwijder de chrome map - ToegangC: \ Program Files \ Googleen verwijderenChroommap vanaf deze locatie
- Gaan naarC: \ Program Files (x86) \ Googleen verwijder de chroommap
- Navigeer naar het volgende pad in het venster Registereditor en verwijder deGooglesleutel:
HKEY_LOCAL_MACHINE\SOFTWARE\WOW6432Node
Start uw pc opnieuw op en voer het Google Chrome -installatieprogramma uit. Nu kunt u het installatieproces voltooien.
Dat is alles.
Verwant:
Google Chrome zal niet updaten op Windows
Standaard controleert de Chrome -browser regelmatig op updates en installeert en past een nieuwe update automatisch toe. EchterOp uw Windows 11/10 pc kunt u deze handmatig bijwerken door toegang te krijgen tot deOver Chromepagina (Chrome: // Instellingen/Help) in Google Chrome -instellingen. Als u problemen ondervindt bij het bijwerken van Chrome, wist u uw browsercache en cookies en probeert u het opnieuw. Zorg er ook voor dat Google Update Service actief is en dezeStart -uptypeis ingesteld opAutomatisch.
Lees volgende: .
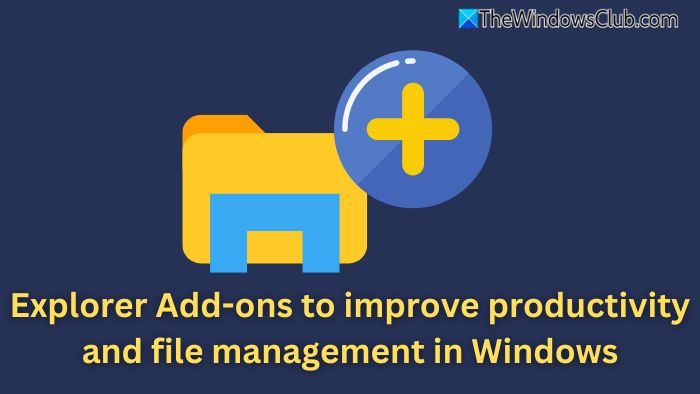
![DirectX 12 wordt niet ondersteund op uw systeem [repareren]](https://elsefix.com/tech/tejana/wp-content/uploads/2024/09/dx12-is-not-supported-on-your-system.jpg)

![Kan geen licentie verkrijgen Autodesk-fout [repareren]](https://elsefix.com/tech/tejana/wp-content/uploads/2024/11/autodesk-license-issue.png)